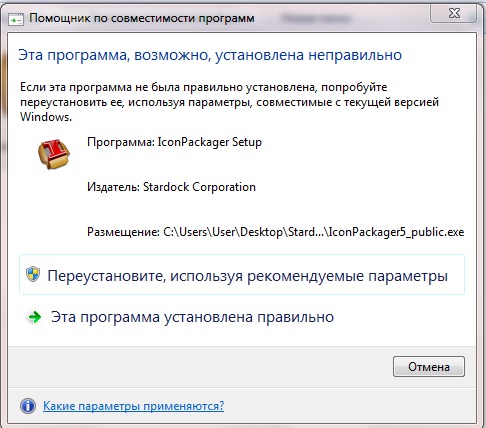Содержание
К вопросу установки измельчителя пищевых отходов. Инженерный подход / Хабр
Я нечасто пишу обзоры купленных товаров, хотя часто мне есть, что рассказать, но всё как-то руки не доходят. Но после покупки измельчителя пищевых отходов Bort Titan 4000 Plus, а вернее после его установки я понял, что мне есть, чем поделиться. Вот только это получился не обзор товара, а скорее небольшой туториал с некоторыми хитростями, к которым пришлось прибегнуть в процессе. Возможно, кому-то мой опыт поможет самостоятельно установить измельчитель, а кому-то – остановить свой выбор на другой модели от другого производителя.
Подготовка
После распаковки решил сразу проверить прибор. Единственное, что смутило после проверки, – это довольно громкий щелчок в момент включения, да такой громкий, что коты убежали в другую комнату. Щелчок этот происходит из-за того, что свободно вращающиеся «молоточки» на дне камеры в момент начала его вращения из-за инерционных сил ударяются о другие элементы на этом дне. Первое опасение – будет ли этот звук таким же громким после установки – оказалось напрасным: шумопоглощающий экран (резиновая манжета, которая устанавливается в отверстие раковины) хорошо справляется со своей задачей, поэтому при включении установленного измельчителя щелчок есть, но он глухой, почти незаметный и совсем не такой раздражающий, как был при тестовом включении. Во всяком случае коты на него не обращают внимание.
Первое опасение – будет ли этот звук таким же громким после установки – оказалось напрасным: шумопоглощающий экран (резиновая манжета, которая устанавливается в отверстие раковины) хорошо справляется со своей задачей, поэтому при включении установленного измельчителя щелчок есть, но он глухой, почти незаметный и совсем не такой раздражающий, как был при тестовом включении. Во всяком случае коты на него не обращают внимание.
Первое, с чего я начал установку, — это прокладка электрического кабеля. Розетки поблизости не нашлось, да её и не должно быть возле раковины, а розетка чуть подальше уже была занята стиральной и посудомоечной машинами. Удлинитель-тройник кидать под раковину или под посудомоечную машину я не захотел по тем же соображениям безопасности. Поэтому было принято решение пустить кабель напрямую от розетки, вернее не от розетки, а от места для подключения электроплиты. Провод пришлось взять подлиннее, чем был в комплекте, и отрезать от него вилку.
Вторым, чем я занялся, стала разборка и очистка сифона, который стоял под раковиной.
Отверстие под кнопку
Затем я решил просверлить отверстие под пневматическую кнопку. Я знал, что эта задача будет сложной, потому что отверстие я решил делать не в столешнице, а в самой раковине, а нужного инструмента у меня не было. Раковина металлическая, поэтому было принято решение воспользоваться дрелью и свёрлами по металлу. Первая проблема была в том, что у дрели был сломан механизм переключения между режимами ударной и обычной дрели, поэтому она всегда работала в ударном режиме. Пришлось починить, а вернее разобрать этот механизм, оставив только сам валик, в который упирается или не упирается рабочий вал дрели в зависимости от выбранного режима работы. Для переключения режима теперь нужно просто рукой повернуть этот валик, правда если перевернуть дрель вверх ногами, он может выпасть, но это мелочи.
Пневматическая кнопка после установки, вид снизу
Второй проблемой на пути к проделыванию отверстия стали тупые свёрла, поэтому сверление проходило не быстро. Идти за новыми свёрлами или за подходящим по диаметру пером у меня не было ни настроения, ни желания – вряд ли они мне понадобятся в обозримом будущем. Но проделать отверстие диаметром 25 мм с помощью восьмимиллиметровых свёрл было непросто. Дырка по итогу получилась, конечно, не идеальной, но кнопка туда встала плотно и надёжно.
Но проделать отверстие диаметром 25 мм с помощью восьмимиллиметровых свёрл было непросто. Дырка по итогу получилась, конечно, не идеальной, но кнопка туда встала плотно и надёжно.
Раковина у нас с двумя чашами – большой и маленькой. В интернете почему-то советуют устанавливать измельчитель под маленькую чашу, но мы с женой сошлись в том мнении, что его, конечно, надо ставить под большую. В маленькую мы всё равно ничего не сливаем, над ней у нас установлен только краник, из которого течёт вода после фильтров. Всё, что подлежит измельчению, у нас попадает в большую чашу, и туда же удобнее скидывать всё, что хочется уничтожить. К тому же, основной кран установлен так, что воду из него можно лить только в большую чашу.
Установка измельчителя
Настало время установки самого измельчителя. Начинается она с установки крепёжного узла. Перед этим его необходимо разобрать. Не знаю, как это должно быть, но у меня он шёл в сборе вместе с резиновой установочной прокладкой и нижним монтажным кольцом. Во время установки крепёжного узла к раковине эти две детали нужно отложить в сторону: они надеваются на сам измельчитель перед его установкой к крепёжному узлу. В руководстве об этом ничего нет, а сами эти две детали показаны уже надетыми на горловину измельчителя (позиции 9 и 11 на рисунке 1.1), поэтому складывается ощущение, что они должны идти так с завода.
Во время установки крепёжного узла к раковине эти две детали нужно отложить в сторону: они надеваются на сам измельчитель перед его установкой к крепёжному узлу. В руководстве об этом ничего нет, а сами эти две детали показаны уже надетыми на горловину измельчителя (позиции 9 и 11 на рисунке 1.1), поэтому складывается ощущение, что они должны идти так с завода.
Иллюстрации в руководстве, часть 1
Также в руководстве говорится про наличие в комплекте крепёжного узла нескольких резиновых прокладок и одной картонной. Не знаю, как должна выглядеть картонная прокладка, но у меня в комплекте оказалась только одна резиновая прокладка и одна пластиковая. В целом установка крепёжного узла не вызывает каких-то затруднений, в руководстве её последовательность хорошо изложена.
Иллюстрации в руководстве, часть 2
Теперь на горловину измельчителя надеваются те две детали, о которых я упомянул выше: сначала нижнее монтажное кольцо, затем резиновая установочная прокладка (это такое толстое резиновое кольцо). После этого измельчитель нужно надеть тремя монтажными петлями на монтажные направляющие и повернуть до их фиксации. Для этого в петлях сделаны небольшие пазы, а на направляющих есть небольшие выступы (позиция 3 на рисунке 8.1 в руководстве). На фотографии видны петли в уже зафиксированном положении, на фиксирующих выступах.
После этого измельчитель нужно надеть тремя монтажными петлями на монтажные направляющие и повернуть до их фиксации. Для этого в петлях сделаны небольшие пазы, а на направляющих есть небольшие выступы (позиция 3 на рисунке 8.1 в руководстве). На фотографии видны петли в уже зафиксированном положении, на фиксирующих выступах.
Крепёжный узел. В правой части видна петля, зафиксированная на выступе, и деформированная проушина
Проблема с фиксацией
И здесь снова начинаются проблемы, по крайней мере они возникли у меня, с моим экземпляром. Дело в том, что проворачивая измельчитель по направляющим, вы постепенно сжимаете между двумя металлическими монтажными кольцами резиновую установочную прокладку. А она сделана из довольно жёсткой резины, кроме того, она надета на пластмассовый фланец горловины измельчителя, что также увеличивает сопротивление этой резинки сжатию. За счёт этого у меня не получилось даже приблизить монтажные петли к фиксирующим выступам, не говоря уже о том, чтобы достичь положения фиксации.
В руководстве сказано, что для проворота монтажных петель по направляющим нужно использовать разводные ключи, а на картинке 8.2 почему-то нарисовано что-то другое, как будто в эти проушины вставлен шестигранный ключ. В принципе оба варианта дают хорошее усилие: и два толстых Г-образных шестигранника, вставленных в проушины, и два разводных ключа, надетых на эти проушины снаружи. Вот только оба варианта оказались недостаточны, чтобы таки довернуть нижнее кольцо до положения фиксации. Проушины начали гнуться, на фотографии видно, как одна из них немного потеряла свою форму.
Я пробовал немного ослабить винты на крепёжном узле, чтобы немного освободить стопорное кольцо, которое также упирается в резиновую установочную прокладку, но это не дало ничего, кроме того, что крепёжный узел стал проворачиваться относительно раковины. Пришлось придумывать другое решение.
И решение было найдено следующее: пришлось немного, на доли миллиметра отогнуть вверх монтажные петли на нижнем кольце и немного вниз – направляющие на верхнем кольце. После первой попытки петли удалось подвести вплотную к фиксирующим выступам на направляющих, но чтобы надеть петлю на выступ, нужно было «перепрыгнуть» выступ правой стороной петли, чтобы выступ попал в углубление на петле. А это оказалось самым непреодолимым «потенциальным барьером» и требовало ещё большего усилия. Поэтому пришлось подогнуть всё ещё немного, и только после этого петли удалось надеть на выступы.
После первой попытки петли удалось подвести вплотную к фиксирующим выступам на направляющих, но чтобы надеть петлю на выступ, нужно было «перепрыгнуть» выступ правой стороной петли, чтобы выступ попал в углубление на петле. А это оказалось самым непреодолимым «потенциальным барьером» и требовало ещё большего усилия. Поэтому пришлось подогнуть всё ещё немного, и только после этого петли удалось надеть на выступы.
По факту этот этап работ оказался одним из самых тяжёлых и трудозатратных, по затраченным силам сравнимым только со сверлением тупыми свёрлами дырки под кнопку. Не представляю, как можно было бы всё это осуществить, если бы я устанавливал измельчитель под маленькую чашу: даже под большой чашей было очень неудобно с большим усилием проворачивать измельчитель. Я понимаю, что необходимость в подгибании деталей вызвана сложностью их точного изготовления: чтобы и установить было возможно, и держалось крепко. Но есть ощущение, что всю эту конструкцию можно было бы сделать по какому-то другому принципу.
Сливная система
Забавный момент: в руководстве после этого этапа стоит пункт «пустите воду в мойку, проверьте соединения на предмет утечек», и только в следующем разделе идёт установка сливной системы.
Слива-перелива у нас в раковине нет, поэтому соответствующий патрубок (позиция 12 на рисунке 1.1 руководства) на измельчителе оказался не задействован.
Сливная трубка
Крепление сливной трубки к выходному патрубку не представляет никакой сложности. Но здесь опять несоответствие с руководством. В руководстве она имеет один дополнительный вход (рисунок 7.3 руководства) с крышечкой, предназначенный для подключения посудомоечной машины. По факту же на этой трубке имеется два дополнительных входа: один – такой же как в описании, с крышечкой, а второй – с резиновой заглушкой и рифлением для надевания шланга. Вероятно, всё-таки последний вход предназначен для сливного шланга посудомоечной машины, а вход с крышечкой – для слива из второй чаши раковины. Посудомоечная машина у нас выведена в канализацию отдельно, так что маленький вход на первом этапе остался не задействован. Что же за серый шланг к нему подключён? Об этом чуть позже.
Что же за серый шланг к нему подключён? Об этом чуть позже.
Чтобы избежать большого пространства в трубах на пути от второй чаши до сифона, я решил установить сифон, который стоял под раковиной до измельчителя, прямо под вторую чашу. Ведь чем ближе сифон к раковине, тем меньше пространство для образования неприятных запахов, которые могут выйти наружу. Поэтому подключать малую чашу к сливной трубке измельчителя не было смысла, и я пустил выход с этого сифона прямо в канализацию, воспользовавшись имевшимся в запасах двойником на 50 мм. Так что вход с крышечкой на патрубке также остался не задействован.
Двойник на 50 мм
После измельчителя также должен быть сифон, об этом все говорят в интернете. Там же рекомендуют использовать трубный (а не бутылочный, например) сифон. Такой я и купил, всё подошло. Ещё в интернете говорят, что лучше не использовать гофрированную трубу, так как она может засориться. Но так как в комплекте с сифоном шла именно такая, я решил временно поставить её, пустив её во второй вход двойника на 50 мм.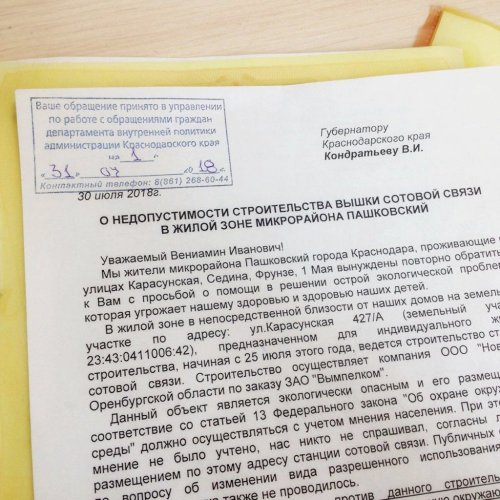 Если вдруг засорится – тогда заменим на гладкие трубы, правда придётся городить систему из переходника с 40 мм на 50 мм и отвода на 45 градусов. Но пока за несколько недель признаков засора нет. Трубы сделаны из белого пластика, поэтому их можно просветить фонариком и оценить степень их засорения.
Если вдруг засорится – тогда заменим на гладкие трубы, правда придётся городить систему из переходника с 40 мм на 50 мм и отвода на 45 градусов. Но пока за несколько недель признаков засора нет. Трубы сделаны из белого пластика, поэтому их можно просветить фонариком и оценить степень их засорения.
Гладкий трубный сифонГофрированная труба после нескольких недель эксплуатации
Проблема с уходом воды
Только теперь можно включать воду и проверять всё на предмет протечек. При первом же включении воды встала новая проблема: вода из раковины стала уходить очень плохо, независимо от того, включён измельчитель или нет. В раковине скапливается достаточно большое количество воды. После анализа ситуации стало понятно, что всё дело в слишком маленькой дырке в шумопоглощающем экране. При поступлении через неё воды в камеру измельчителя воздуху, находящемуся там, некуда деваться, он не может выйти наружу через это же отверстие. Возникает эффект перевёрнутой бутылки с узким горлышком. Приходится вручную выпускать воздух, временно расширив отверстие в шумопоглощающей резинке. Второй вариант – ждать, пока весь воздух уйдёт в канализацию вместе с пузырьками, возникающими при падении воды в сифон (эти пузырьки тоже хорошо видны при просвете трубы фонариком), а на это уходит около 2 минут времени при полностью открытом кране. Только после этого воздух освобождает путь воде, и вода из раковины начинает уходить.
Второй вариант – ждать, пока весь воздух уйдёт в канализацию вместе с пузырьками, возникающими при падении воды в сифон (эти пузырьки тоже хорошо видны при просвете трубы фонариком), а на это уходит около 2 минут времени при полностью открытом кране. Только после этого воздух освобождает путь воде, и вода из раковины начинает уходить.
Вероятно, подразумевается, что воздух этот должен выходить через трубу от сливного патрубка измельчителя к сливу второй чаши раковины, либо через патрубок слива-перелива. Но так как ни то, ни другое у нас к измельчителю не подключено, пришлось искать другой выход. Первой мыслью было как-то модифицировать шумопоглощающую резинку, возможно, проделать в ней дополнительно отверстие для выхода воздуха.
Сифон под малой чашей. Виден серый шланг-воздуховод, идущий к сливной трубке измельчителя
Но было найдено другое инженерное решение: сделаем выход для воздуха во вторую чашу раковины, подразумевая, что в нём будет циркулировать только воздух, вода в него попадать не будет: ни из измельчителя, ни из малой чаши. Для этого соединим маленький вход на сливном патрубке измельчителя (тот, который для посудомоечной машины) с аналогичным входом на сифоне, который стоит под малой чашей. Для этого был куплен сливной шланг для стиральной машины длиной 1 метр (самый короткий, который был найден в продаже). После установки этого шланга вода из раковины стала уходить без задержек.
Для этого соединим маленький вход на сливном патрубке измельчителя (тот, который для посудомоечной машины) с аналогичным входом на сифоне, который стоит под малой чашей. Для этого был куплен сливной шланг для стиральной машины длиной 1 метр (самый короткий, который был найден в продаже). После установки этого шланга вода из раковины стала уходить без задержек.
Что с измельчением? Измельчает хорошо, очистки от овощей, варёные макароны, чайные пакетики без ниточки, печенье и так далее. Уничтожаю я и кожуру от бананов, хотя пользователи некоторых других моделей этого делать не советуют. Справляется измельчитель и с очистками от сушёной рыбы. Никаких заклиниваний за несколько недель эксплуатации не было. Куриные кости измельчать пока не пробовали.
Заключение
Самостоятельная установка измельчителя оказалась немного трудоёмким процессом, кое-что пришлось модифицировать на месте. Руководство непоследовательно и содержит много несоответствий. Но справиться с установкой может каждый.
Установка шлагбаума. Пошаговая инструкция.
Актуальность вопроса установки шлагбаума во дворе не вызывает сомнений. С каждым днем все больше жителей города Москвы погружаются в детали данной темы. Плюсы установки ограничений проезда в придомовую территорию вполне очевидны, это обеспечение следующих возможностей:
Предпосылки:
Тем не менее, не следует забывать, что при установке ограничений проезда на дворовую территорию, необходимо обеспечить возможность проезда автомобилей экстренных оперативных и городских служб. Но, существует ряд организационных вопросов, которые усложняют процесс установки и дальнейшей эксплуатации шлагбаумов или других заградительных устройств. О том, как выполнить всю процедуру согласования и установки шлагбаума, а также его дальнейшей эксплуатации, служит данная статья. В ней пошагово описаны все этапы, которые необходимо выполнить, а также трудности, которые, возможно, придется решать.
Но, существует ряд организационных вопросов, которые усложняют процесс установки и дальнейшей эксплуатации шлагбаумов или других заградительных устройств. О том, как выполнить всю процедуру согласования и установки шлагбаума, а также его дальнейшей эксплуатации, служит данная статья. В ней пошагово описаны все этапы, которые необходимо выполнить, а также трудности, которые, возможно, придется решать.
При установке шлагбаума во дворе следует руководствоваться Постановлением Правительства Москвы от 2 июля 2013 г. № 428-ПП
Итак, установка шлагбаума включает в себя четыре основных этапа:
Данный этап включает в себя следующие подпункты:
Проведение общего собрания жильцов
Из числа жителей формируется команда, участники которой организуют очное собрание жильцов. Об этом собрании необходимо оповестить жильцов и собственников помещений. Помните, что все решения принимает собственник помещения. Каким образом информировать жильцов и собственников помещений решать Вам. В настоящее время, помимо общепринятых объявлений, активно используются WEB-ресурсы широко-известные, как «Форумы», «Электронный дом».
Об этом собрании необходимо оповестить жильцов и собственников помещений. Помните, что все решения принимает собственник помещения. Каким образом информировать жильцов и собственников помещений решать Вам. В настоящее время, помимо общепринятых объявлений, активно используются WEB-ресурсы широко-известные, как «Форумы», «Электронный дом».
Цели проведения собрания:
Инициативная группа утверждается протоколом. При необходимости, состав инициативной группы может меняться. В случае объединения придомовой территории для нескольких домов, необходимо обеспечить участие в инициативной группе собственников помещений от каждого дома.
Для достижения максимальной явки и высокого уровня участия и вовлеченности в процесс, рекомендуем проинформировать жильцов о предмете и цели собрания.
Примечание: если в доме небольшое количество квартир (до 50), то имеет смысл запротоколировать данное собрание, т.к. с высокой долей вероятности, на собрании будет присутствовать большая часть собственников помещений.
Провести очную встречу проще, чем заочную. С другой стороны, легитимным считается то решение, которое принято собственниками помещений 2/3 голосов от общего числа собственников.
Итак, Ваша цель – это проведение легитимного голосования. Для придания легитимности любого принятого решения, необходимо проводить голосование собственников помещений. В данном случае, заочное голосование также подходит.
Проведение заочного голосования
Перед проведением заочного голосования, должны быть выполнены следующие пункты:
В анкету рекомендуем включить следующие вопросы:
- Выбор членов счетной комиссии, общего собрания собственников помещений
- Выбор доверенного лица/группы лиц для представления интересов жильцов и для взаимодействия с государственными структурами
- Установка ограждающего устройства (шлагбаум) во дворе жилых домов
- Регламент пользования шлагбаумом
- Схема установки шлагбаумов
- Внешний вид и технические характеристики устанавливаемых шлагбаумов
- Получение субсидии на установку шлагбаума (назначение ответственного за получение, использование субсидии)
- Выбор места для проведения общего собрания собственников помещений в многоквартирном доме
- Определение места хранения материалов, общего собрания собственников помещений
[Скачать пример анкеты заочного голосования]
После того, как анкеты подготовлены и распечатаны, необходимо их разослать всем собственникам жилья, в соответствии с полученной информацией от ГКУ ИС/ГУ ИС.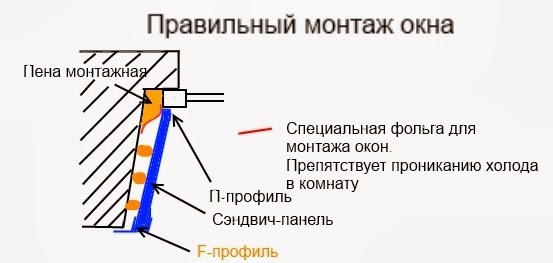 После получения заполненных анкет от собственников жилья, можно переходить к следующему пункту.
После получения заполненных анкет от собственников жилья, можно переходить к следующему пункту.
Обработка результатов проведенного голосования
Утвержденным участникам счетной комиссии необходимо обработать полученные от собственников помещений заполненные анкеты голосования и провести подсчет голосов. По результатам подсчета необходимо составить протокол, который визирует счетная комиссия.
[Скачать пример протокола]
Составление письма в сторону муниципальных депутатов
Утвержденное ответственное лицо для представления интересов жильцов и для взаимодействия с государственными структурами, должно подготовить письмо в сторону муниципальных депутатов и направить его на рассмотрение.
[Скачать пример письма]
Получение подтверждения от муниципальных депутатов
После получения письма с положительным решением по Вашему вопросу, можно переходить к следующему этапу. Поздравляем Вас, важный этап успешно выполнен!
Как исправить наиболее распространенные проблемы установки Windows 10
Компания Digital Trends может получать комиссию при покупке по ссылкам на нашем сайте.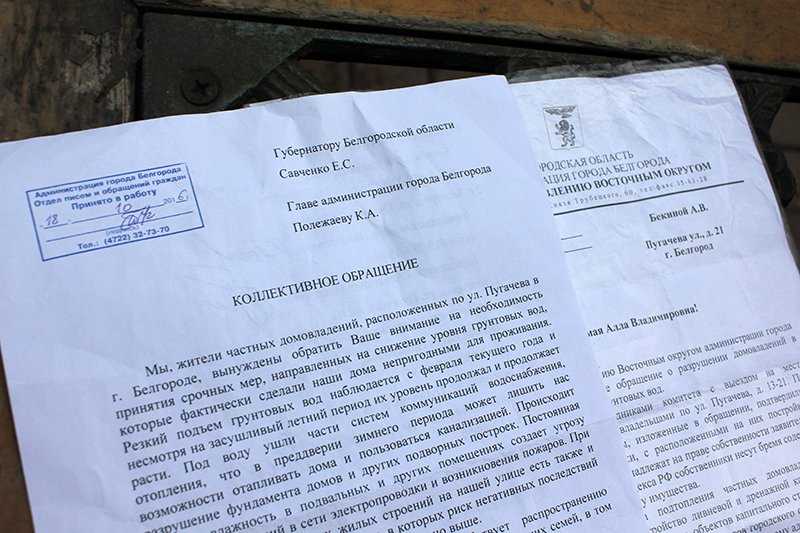 Почему нам доверяют?
Почему нам доверяют?
Автор
Джон Мартиндейл
Как и любое сложное программное обеспечение, Windows 10 и процесс ее установки подвержены ошибкам, сбоям и аппаратным ошибкам. В таком случае, вот некоторые из наиболее часто встречающихся проблем, возникающих при установке или обновлении до новой версии Windows. Если у вас возникли проблемы с установкой Windows 10, вы обратились по адресу.
Содержание
- Запустите средство устранения неполадок Центра обновления Windows
- Недостаточно места на диске
- Проблемы с образом ISO
- Коды ошибок
- Несовместимое оборудование
- Откат обновления
Дополнительное примечание. Если в последней версии Windows 10 возникают широко распространенные проблемы, вы также можете подождать перед обновлением. Одно только обновление за апрель 2018 года могло стереть все данные с вашего рабочего стола или сломать Chrome, а обновление за октябрь 2018 года имело свою долю проблем, приводящих к отзывам и задержкам.
Теперь люди борются с последними обновлениями 2020 года и некоторыми серьезными проблемами, которые вызывают новые версии Windows. Не идеальный результат! Вот как сделать это лучше.
Запустите средство устранения неполадок Центра обновления Windows
В состав Windows 10 входит средство устранения неполадок, которое может автоматически обнаруживать и пытаться устранять проблемы с помощью обновлений и исправлений. Если проблема не очевидна и вы не знаете, что делать дальше, попробуйте запустить это средство устранения неполадок. Это не всегда находит решение, но это отличное место для начала.
Шаг 1 : Перейдите в окно поиска и введите Устранение неполадок . Выберите параметр Настройки устранения неполадок , который ожидает в Системные настройки .
Шаг 2 : Откроется новое окно устранения неполадок. В первом разделе под названием Начало работы вы должны увидеть параметр Центр обновления Windows . Выберите его.
Выберите его.
Шаг 3 : Теперь должна появиться новая кнопка с надписью Запустить средство устранения неполадок . Выберите его, чтобы запустить средство устранения неполадок и посмотреть, как оно может помочь автоматически.
Шаг 4 : Теперь откроется новое окно средства устранения неполадок, когда Windows 10 проверит наличие проблем. Если он обнаружит какие-либо проблемы — и он будет искать все, от отсутствующих обновлений до поврежденных файлов — он уведомит вас и спросит, хотите ли вы Применить это исправление или Пропустить это исправление . Поскольку вы пытаетесь исправить свое обновление, рекомендуется всегда выбирать здесь параметр Применить .
По завершении средство устранения неполадок предоставит вам список всех обнаруженных и устраненных проблем, после чего вы можете выбрать Закрыть , чтобы завершить процесс. Если средство устранения неполадок обнаружило и устранило важные проблемы, повторите попытку обновления.
Недостаточно места на диске
Leo Watson/Digital Trends
Для установки Windows 10 требуется довольно много свободного места на жестком или твердотельном диске. Для 32-разрядной версии операционной системы, которая на данный момент используется в основном на планшетах и менее дорогих ноутбуках, требуется 16 ГБ свободного места; для 64-битной версии требуется 20 ГБ. Если вы выполняете установку из файла, хранящегося на вашем ПК, с помощью инструмента обновления Microsoft, вам потребуется дополнительно от 2 ГБ до 4 ГБ только для установочных файлов. Windows 10 также зарезервирует 7 ГБ места, чтобы его было достаточно для большинства установок.
Если у вас есть полный накопитель или мало места для начала, вам нужно освободить место. Самый быстрый способ сделать это — удалить программы, занимающие много места. Надежные 3D-игры и сложные пакеты, такие как Adobe Creative Suite, занимают гигабайты места. Удалите их и обязательно сделайте резервную копию всех сохраненных файлов или настроек.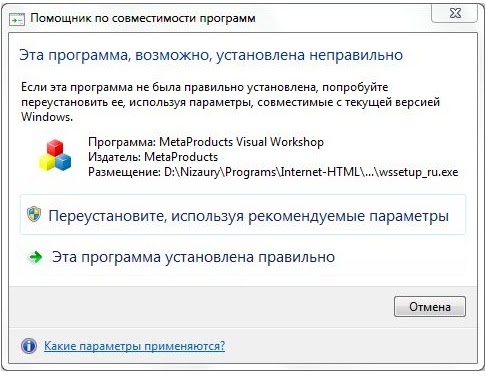 Не волнуйся; вы можете переустановить их с установочных дисков или загрузить после установки Windows 10.
Не волнуйся; вы можете переустановить их с установочных дисков или загрузить после установки Windows 10.
Если вам все еще нужно больше места, рекомендуется удалять файлы в следующем порядке: видеофайлы, аудиофайлы и изображения всех видов, затем документы и другие файлы. Ознакомьтесь с нашим руководством по очистке жесткого диска для получения дополнительной информации. Самый быстрый и простой способ сделать это — внешний жесткий диск USB. Просто сохраните все файлы, которые нельзя удалить, на внешний носитель, и их будет легко восстановить после установки Windows 10.
После этого очистите корзину, чтобы очистить удаленные файлы, или запустите программу, например CCleaner, чтобы очистить кэши браузера, журналы и другие данные, занимающие место на диске. В качестве альтернативы вы также можете попробовать встроенный инструмент очистки диска в Windows 10.
Чтобы проверить свой прогресс, нажмите кнопку Пуск , введите «Этот компьютер» и щелкните результат. На диск с надписью Windows будет установлена Windows 10. На всякий случай убедитесь, что у вас свободно не менее 20 ГБ.
На диск с надписью Windows будет установлена Windows 10. На всякий случай убедитесь, что у вас свободно не менее 20 ГБ.
Проблемы с образом ISO
Марк Коппок/Digital Trends
Если вы использовали инструмент Microsoft Media Creation для записи диска или создания загрузочного USB-накопителя для установки Windows 10, сам носитель может быть поврежден или испорчен. Это повреждение приведет к неудачной или поврежденной установке. К сожалению, крайне сложно или невозможно изменить файлы, записанные на диск или дисковод. Вам нужно будет повторно запустить инструмент для установки Windows 10, что может потребовать доступа к другому ноутбуку или повторной установки старой версии Windows.
Если у вас продолжают возникать проблемы после создания нескольких установочных носителей и попыток установить Windows 10 более одного раза, возможно, у вас возникла постоянная проблема с оборудованием. Возможно, устройство записи CD/DVD или USB-накопитель неисправны. Если возможно, попробуйте использовать другой USB-накопитель или внешний пишущий привод.
Если возможно, попробуйте использовать другой USB-накопитель или внешний пишущий привод.
К счастью, вы можете просто установить Windows 10 из образа ISO, который вы можете получить здесь бесплатно. Запустите его, следуйте инструкциям, и он сообщит вам, сможете ли вы установить новую ОС без использования внешних носителей, таких как флэш-накопители и диски.
Коды ошибок
Иногда во время установки Windows программа останавливается и отображает код ошибки. Существуют сотни возможных кодов ошибок и, по крайней мере, столько же потенциальных проблем. Лучшее, что можно сделать в этой ситуации, — записать код — у вас может не получиться скопировать его с экрана — и поискать в Интернете основную проблему и, надеюсь, решение.
Вот некоторые шаги, которые вы можете предпринять, если для вашего конкретного кода нет надежной информации:
- Отключите от компьютера все ненужные устройства, такие как флэш-накопители и ключи. К ноутбукам вообще ничего не должно быть подключено (кроме шнура питания), а к настольным компьютерам должны быть подключены только монитор, мышь и клавиатура.

- Для настольных компьютеров удалите или отключите все ненужное внутреннее оборудование. Если ваш компьютер включает встроенную графическую карту или звуковую карту на материнской плате, удалите все автономные карты. Отключите все дополнительные накопители (но не основной диск ОС), дисководы, устройства чтения карт и дополнительное оборудование, такое как контроллер вентилятора или удлинитель USB, подключенный к порту PCI.
- Если вы обновляете свой компьютер и выбрали стандартное обновление, которое сохраняет ваши программы, удалите ненужные программы перед началом процесса установки. Антивирусные программы и драйверы для таких устройств, как игровые контроллеры, вызывают наибольшие проблемы в процессе обновления.
- Если установка или обновление Windows не завершены или у вас возникли проблемы с запуском, вы можете отключить режим гибернации, введя «powercfg /h off» в окне командной строки.
- В качестве альтернативы просто установите ОС без ошибок, сохранив файлы, но не программы.
 Для этого выберите Custom: Install Windows вместо Upgrade в процессе установки. Вы можете переустановить свои программы позже.
Для этого выберите Custom: Install Windows вместо Upgrade в процессе установки. Вы можете переустановить свои программы позже.
Microsoft также предлагает список возможных кодов ошибок установки Windows 10 и их значение.
Несовместимое оборудование
Windows 10 работает на различном оборудовании, включая планшеты на базе Atom и другие маломощные системы, но имеет минимальные требования. Если на вашем компьютере процессор с частотой менее 1 ГГц — или объем оперативной памяти менее 1 ГБ для 32-разрядной версии или 2 ГБ для 64-разрядной версии — мастер установки не позволит завершить установку. Пользователи настольных компьютеров часто могут обновить свою оперативную память или процессор, но пользователям ноутбуков, которые не соответствуют минимальным требованиям, вероятно, не повезло.
Мы предоставляем вам наше руководство по всем вопросам памяти, с которым вы можете ознакомиться, чтобы получить представление о необходимом объеме оперативной памяти, который вам требуется.
Откат обновления
Предполагается, что обновления
для ПК должны поддерживать работу вашего ПК как можно лучше, но это не всегда так. Иногда определенные обновления мешают работе, а не улучшают ее, и в этом случае вам нужно отменить обновление, удалив его из вашей системы. К сожалению, единственным вариантом может быть использование более старой версии Windows до тех пор, пока обновление не обеспечит улучшенную функциональность. Хорошим примером этого является обновление Windows 10 за март 2020 года, которое вызвало проблемы от синих экранов до входа в систему и потери звука. Вот как это сделать.
Шаг 1: Введите «Настройки» в поле поиска и выберите параметр Настройки , который появится в результатах. Затем выберите Обновление и безопасность .
Шаг 2. В меню слева выберите Центр обновления Windows , затем Просмотр истории обновлений . Затем вы увидите отображение всех последних обновлений вашей системы. Вы также увидите, что у вас есть возможность удалить обновления. Просто нажмите на опцию Удалить .
Просто нажмите на опцию Удалить .
Шаг 3. Выберите самое последнее обновление из появившихся вариантов и нажмите 9.0141 Удалите , чтобы начать процесс. Прежде чем нажать на первое обновление, которое вы увидите, мы рекомендуем изучить ваши обновления, чтобы определить, какое из них является источником проблем, с которыми вы столкнулись.
Обновления могут быть причиной ваших проблем. Однако иногда вы можете обнаружить, что удаление проблемного обновления не устраняет проблемы. Некоторые ошибки обновления Windows 10 2020, такие как потеря звука, сохранялись даже после удаления обновления. Если вы не можете устранить ошибки обновления, просто удалив эти обновления, вам придется более тщательно устранять неполадки.
Рекомендации редакции
Лучшие беспроводные клавиатуры на 2022 год
Лучшие сверхширокие мониторы на 2022 год
Лучшие мониторы 2022 года: 4K, ультраширокие, игровые и другие
Лучшие беспроводные маршрутизаторы на 2022 год
Лучшие OLED-ноутбуки на 2022 год
[РЕШЕНО] Windows 10 не удалось завершить установку + руководство
Вы когда-нибудь сталкивались с ошибкой установки Windows Windows не удалось завершить установку при обновлении операционной системы? Этот пост даст вам 5 способов решения ошибки, когда установка Windows 10 не удалась. Просто попробуйте их один за другим, чтобы избавиться от проблемы с правильным использованием ПК, особенно попробуйте программное обеспечение MiniTool.
Просто попробуйте их один за другим, чтобы избавиться от проблемы с правильным использованием ПК, особенно попробуйте программное обеспечение MiniTool.
Феномен
В настоящее время все больше и больше пользователей компьютеров говорят, что их беспокоит следующая ошибка установки Windows 10 «Windows не удалось завершить установку. Чтобы установить Windows на этот компьютер, перезапустите установку». Эта ошибка появляется, когда они хотят загрузить свой компьютер после обновления операционной системы.
Однако они не знают, как решить проблему, когда Windows не может завершить установку после обновления до Windows 10, поэтому обращаются за помощью в Интернете.
Если у вас возникла та же проблема, вы попали в нужное место сейчас, потому что эта статья даст вам пять решений для устранения проблемы, когда Windows создает эту базу данных параметров конфигурации во время установки.
В частности, пятый способ является самым эффективным и надежным.
Теперь мы представим методы один за другим, чтобы исправить ошибку установки Windows после обновления.
Совет: Рекомендуется создать точку восстановления или создать образ системы, когда ваш компьютер работает нормально. Вы можете воспользоваться точкой восстановления или образом системы, чтобы вернуться к предыдущему состоянию Windows, если на ваших компьютерах произойдут какие-либо аварии.
Краткое видеоруководство:
Случай 1: Windows не удалось завершить установку
Исправление №1. Использование автоматического восстановления
Если вы получили сообщение об ошибке, в котором говорится, что Windows 10 не может завершить установку после обновления операционной системы, вы можете попробовать использовать автоматическое восстановление для устранения ошибки установки Windows 10.
Шаг 1: Запустите компьютер. Как только Windows попытается загрузиться, нажмите кнопку питания, чтобы немедленно выключить ее. Проделайте эту операцию два-три раза.
Шаг 2: В третий раз вы можете увидеть сообщение «Подготовка к автоматическому восстановлению», затем вы можете нажать «Дополнительные параметры», чтобы восстановить свой компьютер.
Шаг 3: Вам нужно нажать «Устранение неполадок»> «Сбросить этот компьютер»> «Сохранить мои файлы».
Шаг 4: Вам нужно выбрать одну учетную запись и ввести свой пароль, чтобы продолжить.
Шаг 5: Далее необходимо нажать кнопку «Отмена». Затем нажмите кнопку «Продолжить», чтобы выйти и перейти к Windows 10 Home.
После этого вы можете попытаться перезагрузить компьютер и проверить, устранена ли проблема, из-за которой Windows не может завершить установку.
Исправление №2. Включить учетную запись администратора
Второй способ устранения ошибки «Windows не удалось завершить установку Windows 10 Shift 10 не работает» — включить учетную запись администратора. Вы можете попробовать использовать его, чтобы решить проблему установки Windows 10.
Вы можете попробовать использовать его, чтобы решить проблему установки Windows 10.
Шаг 1: На экране ошибки вы можете одновременно нажать клавишу «Shift» и клавишу «F10», чтобы запустить командную строку.
Шаг 2: Затем введите команду MMC и нажмите «Enter», чтобы продолжить.
Шаг 3: В главном интерфейсе вам нужно нажать «Файл» и выбрать «Добавить/удалить оснастку», чтобы продолжить.
Шаг 4: В следующем всплывающем окне выберите «Управление компьютером» и дважды щелкните его.
Шаг 5: В следующем окне необходимо отметить «Локальный компьютер: (компьютер, на котором запущена эта консоль)» и нажать «Готово», чтобы продолжить.
Шаг 6: Затем нажмите «ОК», чтобы перейти к следующему шагу.
Шаг 7: Вернувшись к основному интерфейсу, вам нужно нажать «Управление компьютером (локальное)»> «Инструменты системы»> «Локальные пользователи и группы»> «Пользователи»> «Администратор», чтобы продолжить.
Шаг 8: Затем вы можете открыть следующий интерфейс, дважды щелкнув «Администратор». После этого нужно убедиться, что опция «Учетная запись отключена» не отмечена. Затем нажмите «ОК», чтобы продолжить.
Шаг 9: Затем щелкните правой кнопкой мыши «Администратор» и выберите «Установить пароль». Для начала вам необходимо установить надежный пароль.
Шаг 10: Все шаги выполнены. Теперь вы можете перезагрузить компьютер и проверить, устранена ли ошибка Windows, которая не может завершить установку. Shift 10 не работает.
«Этот метод помог мне решить проблему с ошибкой установки Windows 10. И эта статья очень полезна». Нажмите, чтобы твитнуть
Fix#3. Требуется изменить пароль
Если приведенные выше решения неэффективны для устранения ошибки «Windows не удалось завершить установку», вы можете попробовать изменить пароль, чтобы устранить ошибку установки Windows 10.
Шаг 1. Вам все равно нужно открыть командную строку, одновременно нажав клавиши «Shift» и «F10» на экране ошибки.
Шаг 2: Затем вы можете ввести команду secpol.msc и нажать «Ввод», чтобы продолжить.
Шаг 3: После этого вы увидите всплывающее окно. Таким образом, вам нужно развернуть «Политика учетной записи» и выбрать «Политика паролей».
Шаг 4: Вы можете увидеть «Минимальную длину пароля» справа. Вам нужно щелкнуть по нему правой кнопкой мыши, выбрать «Свойства» и изменить «Настройка безопасности» на 0 символов. Затем примените его и нажмите «ОК», чтобы продолжить.
Шаг 5: Убедитесь, что «Пароль должен соответствовать требованиям сложности» отключен, щелкнув его правой кнопкой мыши, выбрав «Свойства» и применив его. Затем нажмите «ОК», чтобы продолжить.
Шаг 6. Затем перезагрузите компьютер, чтобы проверить, устранена ли проблема с установкой Windows 10.
Исправление №4. Запустить мастер создания учетной записи
Теперь мы представим четвертый метод решения проблемы «Windows не удалось завершить установку Windows 10». Конечно, если вышеперечисленные способы не работают, можно попробовать воспользоваться этим.
Конечно, если вышеперечисленные способы не работают, можно попробовать воспользоваться этим.
Шаг 1: Вам нужно одновременно нажать клавишу «Shift» и клавишу «F10» на экране ошибки, чтобы запустить командную строку.
Шаг 2: Затем введите следующую команду и нажмите «Enter», чтобы продолжить.
CD C:\windows\system32\oobe
Шаг 3: Затем введите команду msoobe и нажмите «Enter», чтобы продолжить.
Шаг 4: Затем вы увидите всплывающее окно. Вам нужно сделать общую учетную запись и пароль. В этом всплывающем окне нажмите кнопку «Готово», чтобы завершить процесс.
Совет: Если для этого требуется ключ продукта, и он у вас есть, вы можете ввести его сейчас. Если OEM или ключ не требуется, просто нажмите «Готово».
Шаг 5: Теперь вы можете перезагрузить компьютер и проверить, появляется ли ошибка «Windows не удалось завершить установку. Чтобы установить Windows на этот компьютер, перезапустите установку».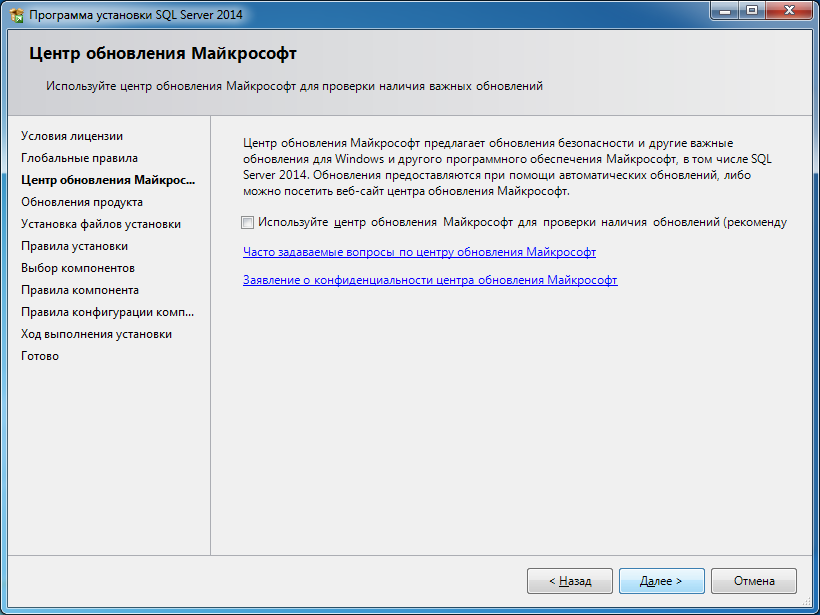 решается.
решается.
Исправление №5. Восстановить на другой компьютер
Если ни один из вышеперечисленных методов не работает, вы можете использовать пятое решение, которое заключается в восстановлении на другом компьютере. На самом деле, это решение эффективно, и тысячи пользователей успешно решили проблему с его помощью.
Теперь мы расскажем, как шаг за шагом восстановить данные на другом компьютере с помощью изображений.
Для восстановления на другой компьютер вам понадобится стороннее программное обеспечение. К счастью, MiniTool Software Limited может предоставить вам такое программное обеспечение, как MiniTool ShadowMaker.
Программное обеспечение для резервного копирования Windows 10 — MiniTool ShadowMaker было первым выбором тысяч пользователей компьютеров, поскольку это тип профессионального программного обеспечения для резервного копирования, которое предоставляет различные услуги резервного копирования с множеством функций, таких как резервное копирование файлов, резервное копирование системы, резервное копирование дисков. и так далее.
и так далее.
Помимо функции резервного копирования, он даже может помочь вам клонировать жесткий диск и клонировать ОС с жесткого диска на твердотельный накопитель.
Прежде чем рассказывать, как выполнить восстановление на другой компьютер, вы можете загрузить пробную версию MiniTool ShadowMaker, которую можно использовать в течение 30 дней без каких-либо сборов, нажав следующую кнопку, или приобрести расширенную версию.
Бесплатная загрузка
После того, как вы успешно установили бесплатное программное обеспечение для резервного копирования, вы можете попробовать выполнить восстановление на другом компьютере, следуя приведенным ниже инструкциям.
Условием восстановления на другой компьютер является предварительное создание образа системы на обычном компьютере с помощью MiniTool ShadowMaker.
Следовательно, чтобы решить проблему установки Windows 10, вам необходимо установить и запустить MiniTool ShadowMaker Trial на обычном компьютере и создать на нем образ системы, так как ваш компьютер не может загрузиться из-за ошибки «Windows не удалось завершить установка Windows 10».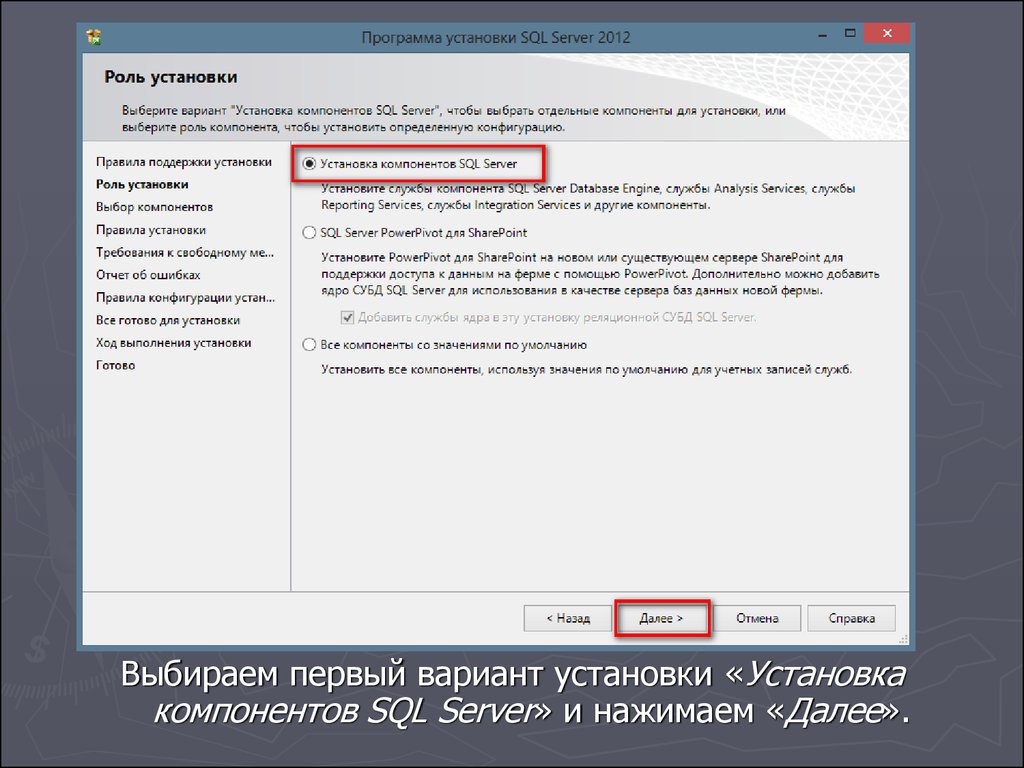
Таким образом, следующая статья будет вам полезна для создания образа системы.
Как создать резервную копию Windows для защиты компьютера? Попробуйте минитул!
Совет: Рекомендуется создать образ системы на внешнем жестком диске.
Кроме того, необходим загрузочный носитель, так как ваш компьютер не может загружаться нормально. На самом деле, вы можете использовать MiniTool ShadowMaker Trial для его создания.
Поэтому вам необходимо знать, как создать загрузочный носитель и как загрузить с него компьютер. Вы можете взять следующие две статьи в качестве ссылки.
- Как создать загрузочные CD/DVD-диски и загрузочную флешку с помощью мастера создания загрузочных носителей?
- Как выполнить загрузку с загрузочных CD/DVD-дисков или флэш-накопителя MiniTool?
Затем мы покажем вам, как решить ошибку установки Windows 10 путем пошагового восстановления на другой компьютер.
Шаг 1: Подключите жесткий диск к компьютеру и войдите в среду восстановления MiniTool. Перейдите в интерфейс восстановления и нажмите «Добавить резервную копию», чтобы добавить образ системы в список резервных копий. Затем выберите его и нажмите «Восстановить», чтобы продолжить.
Перейдите в интерфейс восстановления и нажмите «Добавить резервную копию», чтобы добавить образ системы в список резервных копий. Затем выберите его и нажмите «Восстановить», чтобы продолжить.
Шаг 2: Во всплывающем окне вам нужно выбрать версию резервной копии и нажать «Далее», чтобы продолжить.
Шаг 3: Далее вам нужно выбрать тома для восстановления из выбранных файлов резервных копий. Пожалуйста, убедитесь, что mbr и Track 0 должны быть отмечены для успешной загрузки. Затем нажмите «Далее», чтобы продолжить.
Шаг 4: Вам нужно выбрать целевой диск и нажать «Далее», чтобы продолжить.
Совет: Обратите внимание на то, что MiniTool ShadowMaker будет напоминать вам, какие разделы на целевом диске будут перезаписаны при восстановлении образа системы. Поэтому убедитесь, что на этом диске нет важных данных.
Шаг 5: Бесплатное программное обеспечение для резервного копирования начнет процесс восстановления, поэтому вам нужно терпеливо ждать.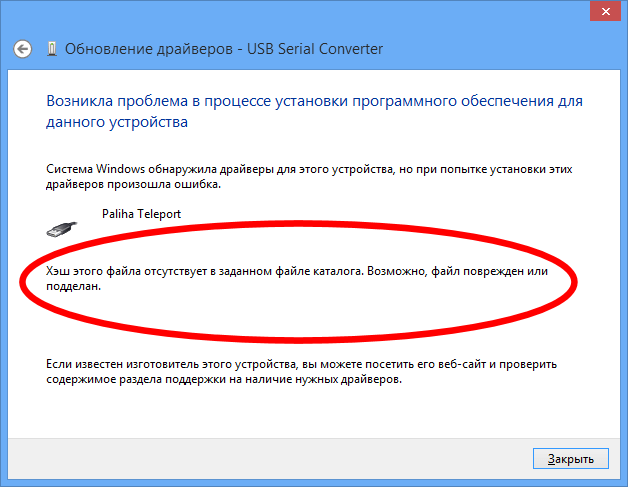
Шаг 6: После завершения процесса восстановления вы можете обнаружить, что ваш компьютер по-прежнему не загружается нормально. Причина в том, что операционная система несовместима с вашим компьютером. Таким образом, вам нужно загрузить компьютер с загрузочного носителя и перейти в «Инструменты», чтобы выбрать «Универсальное восстановление», чтобы решить эту проблему.
Шаг 7: Затем это бесплатное программное обеспечение для резервного копирования может автоматически отображать операционную систему на левой панели, и вам нужно нажать кнопку «ВОССТАНОВИТЬ», чтобы продолжить.
Совет: Помимо нажатия «ВОССТАНОВИТЬ», вы также можете нажать «Добавить папки драйверов», чтобы добавить некоторые папки драйверов, когда это необходимо.
Шаг 8: Через некоторое время процесс восстановления должен завершиться. Затем вы можете выйти из MiniTool Recovery Environment и настроить компьютер на загрузку с жесткого диска. Затем вы можете проверить, может ли ваш компьютер загружаться успешно.
«Я пытался использовать MiniTool ShadowMaker для создания образа системы и восстановления его на моем компьютере, чтобы исправить ошибку, связанную с установкой Windows. И результат успешен». Нажмите, чтобы твитнуть
Случай 2: Установка Windows 10 завершилась неудачно
При установке операционной системы вы можете столкнуться с ошибкой Установка Windows 10 завершилась неудачно. Эта ошибка может возникнуть в середине установки.
Итак, в следующем разделе мы покажем вам, как исправить ошибку, связанную с ошибкой установки Windows 10.
Исправление 1. Проверьте, соответствует ли ваш компьютер минимальным требованиям
Чтобы установить Windows 10 на свой компьютер, вам необходимо проверить, соответствует ли ваш компьютер минимальным требованиям. Итак, вам необходимо проверить следующие параметры.
- ОЗУ: 1 ГБ для 32-разрядной версии и 2 ГБ для 64-разрядной версии
- Место на жестком диске: 16 ГБ для 32-разрядной версии и 20 ГБ для 64-разрядной версии
- ЦП: 1 ГГц или выше
- Разрешение экрана: 800 x 600
- Графика: Microsoft DirectX 9 или выше с драйвером WDDM 1.
 0
0 - Доступ в Интернет
Если ваш компьютер не соответствует вышеуказанным требованиям, вы можете столкнуться с ошибкой установки Windows 10.
Исправление 2. Очистите некоторые атрибуты папки установки
Теперь вот руководство.
- Загрузите компьютер с установочного носителя Windows 10, как обычно, и перейдите к последнему экрану.
- Сверните программу установки и откройте проводник, открыв папку и перейдите на диск C.
- Затем выберите папку $WINDOWS.~BT .
- Щелкните правой кнопкой мыши проблемную папку и выберите параметр Свойства в контекстном меню. Оставайтесь в Вкладка Общие и найдите внизу раздел Атрибут . Снимите флажок с параметра Только для чтения и системы и нажмите Применить , чтобы сохранить изменения.
По завершении проверьте, устранена ли ошибка, связанная с ошибкой установки Windows 10.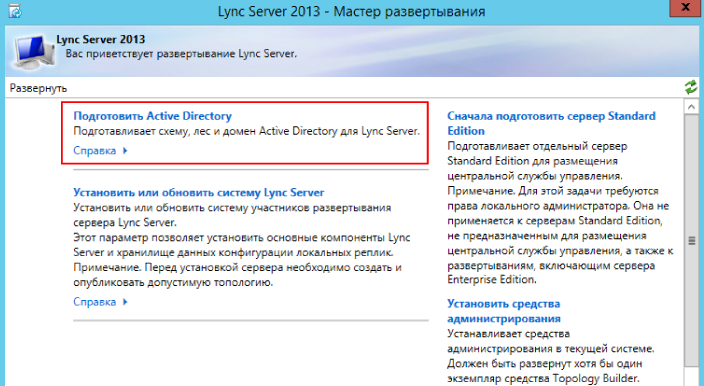
Исправление 3. Восстановите BCD
Чтобы исправить ошибку, связанную со сбоем установки Windows 10, вы можете попробовать восстановить BCD. Чтобы восстановить BCD, вы можете прочитать сообщение: Пошаговое руководство по восстановлению и исправлению MBR Windows 7/8/8.1/10, чтобы узнать о некоторых более подробных решениях.
Исправление 4. Запустите установку в режиме чистой загрузки
Если вы столкнулись с ошибкой установки Windows 10, вы можете установить Windows 10 в режиме чистой загрузки.
А теперь урок.
- Открыть Запустить диалоговое окно .
- Введите msconfig в поле и нажмите OK , чтобы продолжить.
- Во всплывающем окне перейдите к Общие Затем отметьте Выборочный запуск и снимите флажок Загружать элементы автозагрузки.
- Перейдите на вкладку Службы , установите флажок Скрыть все службы Microsoft и нажмите Отключить все .

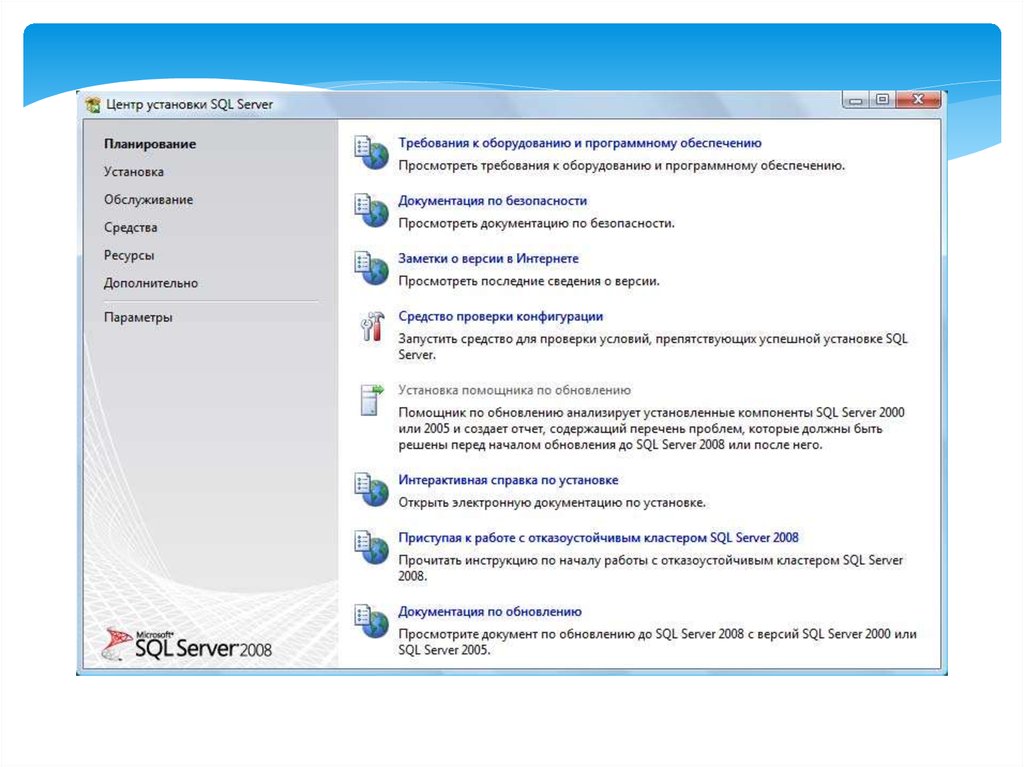
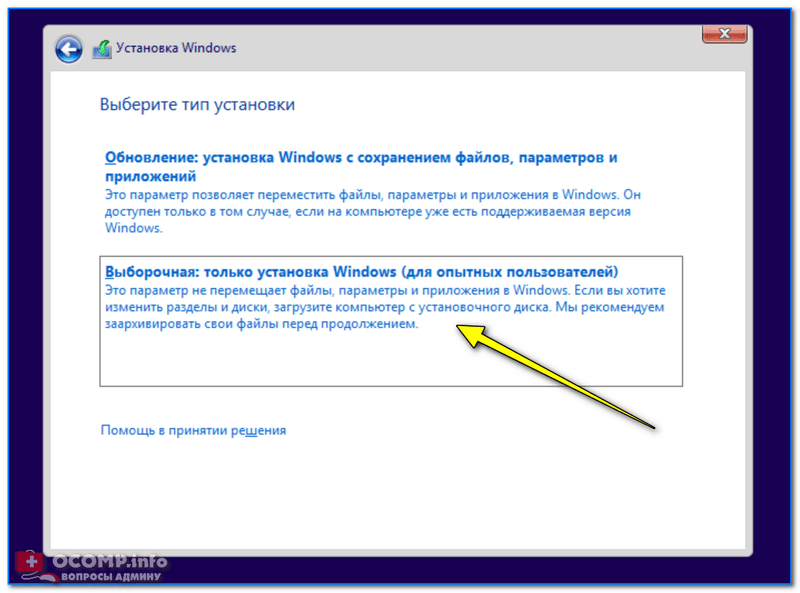 Для этого выберите Custom: Install Windows вместо Upgrade в процессе установки. Вы можете переустановить свои программы позже.
Для этого выберите Custom: Install Windows вместо Upgrade в процессе установки. Вы можете переустановить свои программы позже.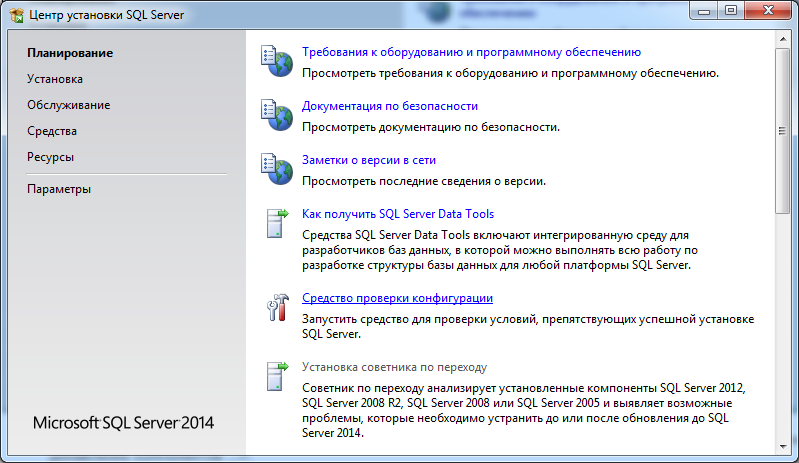 0
0