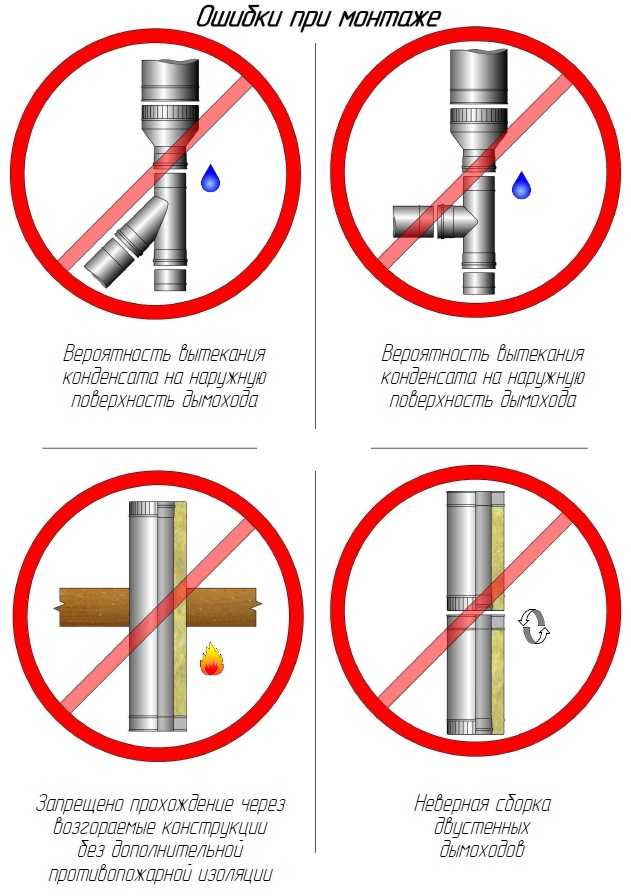Содержание
Как установить Linux: подробнейшая инструкция
12 марта 2021ЛикбезТехнологии
Теперь каждый справится с установкой Mint, Ubuntu и других дистрибутивов на компьютеры с Windows и macOS или без ОС.
Поделиться
0
Linux может пригодиться вам по многим причинам. Например, ваш старый компьютер нельзя обновить до новых версий Windows или macOS, или вам нужны специфические приложения для Linux, или же вам просто любопытно попробовать новое. А может быть, вы просто приобрели новый компьютер без операционной системы и хотите сэкономить, выбрав бесплатную Linux.
Установить Linux несложно. Конечно, есть такие дистрибутивы, как Arch, установка которого довольно трудна для новичка. Но большинство современных дистрибутивов устанавливается очень просто. Пожалуй, даже проще и быстрее, чем Windows.
Прежде чем устанавливать Linux на свой основной компьютер, сделайте копию важных данных. Работая с разделами жёсткого диска, вы можете по небрежности стереть что-нибудь важное. Конечно, если вы будете следовать инструкциям и внимательно читать, что делаете, то ничего непредвиденного не произойдёт. Но бэкап — нелишняя штука в любом случае.
Конечно, если вы будете следовать инструкциям и внимательно читать, что делаете, то ничего непредвиденного не произойдёт. Но бэкап — нелишняя штука в любом случае.
Установить Linux можно на компьютеры под управлением Windows и macOS или на пустой жёсткий диск. Вы можете выбрать Linux своей основной системой либо пользоваться ей параллельно с вашей старой системой.
1. Загрузите дистрибутив Linux
Прежде всего нужно выбрать дистрибутив. Определиться вам поможет наш топ лучших дистибутивов Linux.
Затем нужно загрузить выбранный дистрибутив. Сделать это проще простого: откройте сайт нужного дистрибутива, отыщите раздел загрузок и выберите то, что подходит по разрядности вашему процессору.
Как правило, дистрибутивы Linux на официальных сайтах предлагается скачать двумя способами. Первый способ — обычная загрузка. Второй — через P2P посредством торрент-клиента. Второй способ, естественно, быстрее. Так что выбирайте его, если хотите сэкономить время.
2.
 Запишите дистрибутив на носитель
Запишите дистрибутив на носитель
Когда дистрибутив в формате ISO скачан, нужно записать его на CD или обычную USB-флешку.
Запись на CD можно осуществлять стандартными средствами системы: «Запись образа диска» Windows или «Дисковая утилита» macOS. Достаточно щёлкнуть по загруженному образу правой кнопкой мыши и выбрать соответствующий пункт в меню.
Для записи ISO на флешку вам понадобятся специальные утилиты. Для Windows лучше выбрать Rufus, а для macOS — Etcher. У этих программ очень простой интерфейс, в них довольно сложно запутаться.
Ещё один вариант — просто распаковать содержимое ISO-архива на флешку. Это, правда, сработает только с более-менее современными компьютерами, у которых вместо традиционного BIOS новая UEFI.
Читайте также 🧐
- Как создать загрузочную флешку с Linux
3.
 Подготовьте раздел диска
Подготовьте раздел диска
Этот пункт следует выполнять в том случае, если вы хотите сохранить установленную у вас систему и использовать Linux одновременно с ней. Если вы решили перевести свой компьютер на Linux полностью или устанавливаете ОС на пустой жёсткий диск, пропустите параграф.
Windows
Откройте «Средство управления дисками» Windows. Выберите диск или раздел, от которого вы планируете отрезать немного места для установки Linux. Большинству дистрибутивов с лихвой хватит 15 ГБ. Но если вы планируете устанавливать много приложений, возьмите больше. Щёлкните по разделу правой кнопкой мыши и выберите «Сжать том». Введите размер и нажмите ОК.
Процесс может занять довольно много времени, так что запаситесь терпением.
Когда «Средство управления дисками» закончит изменять размеры разделов, на диске появится пустое неразмеченное пространство, отмеченное чёрным цветом. Туда мы и установим Linux.
Позже, если Linux вам не понадобится, можно будет удалить разделы с ним и отдать освободившееся место обратно Windows при помощи всё того же «Средства управления дисками».
macOS
Выделить место для установки Linux можно через «Дисковую утилиту» macOS. Выберите ваш диск и щёлкните по значку «+», чтобы создать раздел для Linux. Создание нового раздела может занять некоторое время.
Читайте также 🧐
- Как разделить жёсткий диск в Windows и macOS
4. Подготовьте загрузчик
Windows
Этот пункт касается только новых компьютеров под управлением предустановленной Windows 10, 8.1 или 8. На таких компьютерах используется загрузчик UEFI, который не позволит вам загрузить какую бы то ни было систему, кроме Windows.
Чтобы это исправить, зайдите в настройки BIOS вашего компьютера и отключите опцию Secure Boot. Затем перезагрузитесь. Готово, теперь вы можете загружать и устанавливать другие системы рядом со своей Windows.
macOS
В отличие от большинства компьютеров, Mac требует пары дополнительных действий для того, чтобы установить Linux в дуалбуте с macOS.
Прежде всего отключите SIP. Перезагрузите Mac и нажмите Cmd + R. Появится меню Recovery. Выберите в нём «Терминал» и введите csrutil disable.
Перезагрузите Mac ещё раз. SIP отключён.
Загрузите и установите rEFInd. Встроенная утилита Boot Camp может помочь вам установить только Windows. rEFInd умеет загружать и macOS, и Windows, и Linux. Так что вы сможете выбирать, какая система будет загружаться при старте.
Распакуйте rEFInd. Затем откройте «Терминал» и введите diskutil list. Найдите в появившемся списке, как называется ваш загрузчик EFI. Чаще всего это /dev/disk0s1.
Введите mount /dev/disk0s1 и запустите установку rEFInd, перетащив install.sh из распакованной папки в окно «Терминала».
5. Загрузите Linux с носителя
Перезагрузитесь и выберите флешку или CD с Linux в качестве загрузочного носителя. На разных компьютерах это делается по-разному. На устройствах с Windows порядок загрузки можно определить с помощью Esc, F9 или меню BIOS.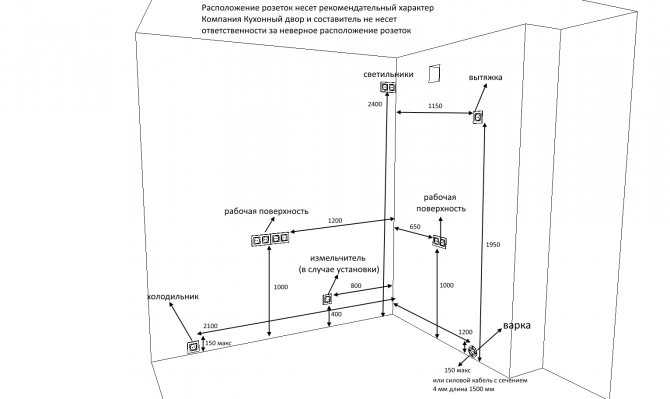 На Mac это делается долгим нажатием клавиши Option.
На Mac это делается долгим нажатием клавиши Option.
6. Начните установку Linux
1 / 0
2 / 0
3 / 0
4 / 0
Нас приветствует установщик Linux. Для примера возьмём дистрибутив Linux Mint за его популярность. Но процессы установки Ubuntu, openSUSE, Fedora, Debian, Manjaro и большинства других дистрибутивов практически идентичны.
Исключение — дистрибутивы, использующие псевдографический установщик. Единственное серьёзное отличие такого установщика в том, что выбирать опции в нём придётся при помощи клавиш. В остальном всё одинаково.
Выберите язык, который хотите использовать в системе, и нажмите «Продолжить».
Укажите, какую раскладку клавиатуры хотите использовать в дополнение к английскому.
Отметьте пункт «Установить стороннее программное обеспечение» или «Установка мультимедиа кодеков», чтобы Linux смогла использовать проприетарные драйверы и кодеки.
Опцию «Загрузить обновления во время установки», если она есть, можно включить, чтобы система скачала все самые свежие патчи, пока устанавливается. Или оставить её выключенной, если у вас не очень быстрое интернет-соединение, и обновиться потом.
Или оставить её выключенной, если у вас не очень быстрое интернет-соединение, и обновиться потом.
7. Разметьте диск
Это ответственный этап, на котором вы должны быть очень внимательны.
Далее действия различаются в зависимости от того, хотите ли вы установить Linux рядом со своей системой или заменить систему. Не сотрите случайно диск, если хотите оставить систему.
Как установить Linux вместо текущей системы
Итак, вы решили установить Linux вместо вашей текущей системы (либо на пустой жёсткий диск). Есть два варианта.
Автоматически
Установщик сотрёт все данные с вашего диска, создаст новые разделы и установит систему, не утруждая вас лишними вопросами. Для этого выберите «Стереть диск и установить Linux». Прежде чем выполнять чистую установку, сохраните свои файлы на другой жёсткий диск или в облачное хранилище.
Вручную
Способ подойдёт, если вы хотите сами задать размеры для ваших разделов или, например, создать отдельный раздел для ваших файлов. Для этого выберите «Другой вариант» и нажмите «Продолжить».
Для этого выберите «Другой вариант» и нажмите «Продолжить».
Linux отобразит, какие разделы есть у вас на компьютере. Вы можете удалять их, форматировать или, наоборот, не трогать разделы с той информацией, которую хотите сохранить.
Чтобы установить Linux вместо вашей системы, выберите раздел с установленной ОС и удалите его кнопкой «–». Затем на освободившемся месте создайте новые разделы.
- Корневой раздел для системных файлов Linux. Выберите файловую систему Ext4 и точку монтирования /.
- Swap-раздел, или раздел подкачки. Пригодится, если у вас не хватает оперативной памяти, но зато быстрый SSD-диск. В списке файловых систем выберите «Раздел подкачки».
- Home-раздел, где будут храниться ваши файлы. Выберите файловую систему Ext4 и точку монтирования / home.
Нажмите «Продолжить» и подтвердите изменения. Установщик сотрёт выбранные вами разделы и создаст новые на освободившемся месте.
Как установить Linux рядом с текущей системой
Установить Linux рядом с вашей системой можно двумя способами.
Автоматически
Большинство установщиков Linux сразу обнаруживают установленные у вас системы. Если вы не создавали отдельное пространство на диске для Linux, то можете попробовать выбрать пункт «Установить рядом с Windows». Установщик самостоятельно создаст нужные разделы, и вам не придётся ничего делать вручную. В дальнейшем вы сможете выбирать нужную систему при загрузке компьютера.
Вручную
Если же вы хотите сами определить, сколько места выделять системе, и выполнили указания в пункте 3, щёлкните «Другой вариант» и нажмите «Продолжить». Вы увидите разделы своего диска и пустое место, которое мы приготовили для Linux. Создайте там корневой раздел (точка монтирования /), как описано выше. Домашний раздел в таком случае не обязателен: вы сможете копировать и изменять файлы в своей основной системе.
Нажмите «Продолжить». Установщик оставит ваши файлы на своих местах. Он просто создаст новые разделы на свободном месте. Вы сможете выбирать, какую систему хотите загрузить при запуске.
Вы сможете выбирать, какую систему хотите загрузить при запуске.
8. Завершите установку Linux
Дальше всё просто. Установщик может спросить вас, где вы находитесь, чтобы определить часовой пояс, и предложит выбрать предпочитаемый язык ввода.
Затем вам будет предложено представиться. Введите своё имя и придумайте пароль. Не забудьте его, поскольку он будет постоянно нужен вам для выполнения задач от имени всех. При желании можете зашифровать свою домашнюю папку.
Начнётся установка системы. Подождите, пока Linux скопирует свои файлы.
Когда процесс завершится, вам будет предложено вытащить установочный диск и перезагрузиться. Не забудьте отключить в BIOS загрузку с внешних дисков, если вы включали её.
Когда вы перезагрузитесь и перед вами появится рабочий стол вашей Linux, вы сможете делать всё то же, что и в Windows и macOS: сёрфить в интернете, редактировать документы и слушать музыку. Но перед этим в первую очередь следует обновиться — соответствующий пункт обычно можно найти в главном меню системы.
Затем вы можете заглянуть в «Магазин приложений» (или его аналог в зависимости от дистрибутива), чтобы доустановить нужные вам приложения. И напоследок выбрать обои посимпатичнее.
Попробуйте Linux, и вы увидите, что в повседневной жизни она ничуть не сложнее Windows или macOS.
Текст статьи был обновлён 11 марта 2021 года.
Читайте также 🐧👩💻😤
- 6 задач, с которыми Linux справляется лучше, чем Windows
- 12 причин, почему Linux лучше Windows
- 6 причин, почему для новичков лучше Linux, а не Windows
- 14 мифов о Windows, в которые вы верите совершенно зря
- 10 операционных систем для ПК, о которых знают далеко не все
Устранение ошибок установки или обновления — Visual Studio (Windows)
-
Статья -
- Чтение занимает 6 мин
-
Область применения:Visual StudioVisual Studio для Mac Visual Studio Code
Важно!
Возможно, у вас возникли проблемы с установкой? Мы готовы помочь. Мы предлагаем для поддержки чат по вопросам установки (только на английском языке).
Мы предлагаем для поддержки чат по вопросам установки (только на английском языке).
Это руководство содержит пошаговые инструкции, которые помогут устранить большинство проблем при установке.
Установка через Интернет
Следующие шаги применимы к обычной установке через Интернет. Сведения об автономной установке см. в разделе об устранении неполадок с автономной установкой.
Шаг 1. Проверьте, не связана ли ошибка с известными проблемами
Существуют несколько известных проблем с Visual Studio Installer, и корпорация Майкрософт работает над их устранением. Чтобы найти способ обойти эту проблему, проверьте раздел известных проблем в заметках о выпуске.
Существуют несколько известных проблем с Visual Studio Installer, и корпорация Майкрософт работает над их устранением. Проверьте, решена ли проблема, или найдите обходные пути в разделе «Известные проблемы» в заметках о выпуске.
Шаг 2. Попробуйте восстановить Visual Studio
Процедура восстановления способна устранить многие распространенные проблемы с обновлением. Дополнительные сведения о том, когда и как восстанавливать Visual Studio, см. в разделе Восстановление Visual Studio.
Дополнительные сведения о том, когда и как восстанавливать Visual Studio, см. в разделе Восстановление Visual Studio.
Найдите полученное сообщение об ошибке на сайте Сообщества разработчиков Visual Studio. Возможно, другие члены сообщества уже нашли решение или обходной путь для вашей проблемы.
Шаг 4. Удалите папку Visual Studio Installer, чтобы устранить проблемы, связанные с обновлением
Начальный загрузчик Visual Studio представляет собой исполняемый файл небольшого размера, который инициирует установку Visual Studio Installer и продукта Visual Studio. Если вы удалите файлы Visual Studio Installer и повторно запустите начальный загрузчик, это может решить некоторые проблемы, связанные с обновлением.
Примечание
С помощью следующей процедуры можно переустановить файлы Visual Studio Installer и сбросить метаданные установки.
- Закройте Visual Studio Installer.
- Удалите каталог установки Visual Studio Installer. Как правило, это каталог
C:\Program Files (x86)\Microsoft Visual Studio\Installer.
- Запустите начальный загрузчик Visual Studio. Файл загрузчика с именем в формате
vs_[Visual Studio edition]__*.exeможно найти в папке загрузок. Если вы не найдете это приложение, можно скачать начальный загрузчик на странице для скачивания предыдущих версий Visual Studio, нажав кнопку Скачать для нужного выпуска Visual Studio. Запустите этот исполняемый файл, чтобы сбросить метаданные установки. - Снова попробуйте установить или обновить Visual Studio. Если Installer продолжает выдавать ошибки, перейдите к шагу Сообщить о проблеме.
- Закройте Visual Studio Installer.
- Удалите папку Visual Studio Installer. Как правило, путь к папке:
C:\Program Files (x86)\Microsoft Visual Studio\Installer. - Запустите начальный загрузчик Visual Studio Installer. Файл начального загрузчика можно найти в папке Загрузки. Его имя соответствует шаблону
vs_[Visual Studio edition]__*.exe. Вы также можете скачать начальный загрузчик для вашего выпуска Visual Studio со страницы загрузок Visual Studio. Запустите этот исполняемый файл, чтобы сбросить метаданные установки.
Запустите этот исполняемый файл, чтобы сбросить метаданные установки. - Снова попробуйте установить или обновить Visual Studio. Если Visual Studio Installer продолжает выдавать ошибки, перейдите к шагу Сообщить о проблеме.
Шаг 5. Сообщите о проблеме
В некоторых ситуациях, например при наличии поврежденных файлов, вам, возможно, понадобится устранять неполадки случай за случаем. Вы можете содействовать нам при оказании вам помощи, выполнив следующие действия:
- Соберите файлы журналов установки. Подробные сведения см. в разделе Как получить журналы установки Visual Studio.
- Откройте Visual Studio Installer и нажмите кнопку Сообщить о проблеме, чтобы открыть средство обратной связи Visual Studio.
- Присвойте заголовок вашему отчету об ошибке и опишите все важные сведения. Нажмите кнопку Далее, чтобы перейти к разделу Вложения, а затем вложите созданный файл журнала (обычно этот файл находится по пути
%TEMP%\vslogs.). zip
zip - Щелкните Далее, чтобы просмотреть свой отчет об ошибках, а затем нажмите кнопку Отправить.
- Соберите файлы журналов установки. Подробные сведения см. в разделе Как получить журналы установки Visual Studio.
- Откройте Visual Studio Installer, а затем выберите Сообщить о проблеме, чтобы открыть средство обратной связи Visual Studio.
- Присвойте заголовок вашему отчету об ошибке и укажите все важные сведения. Последний журнал установки для Visual Studio Installer автоматически добавляется в раздел Additional attachments (Дополнительные вложения) отчета о проблеме.
- Выберите Отправить.
Шаг 6. Удаление файлов установки Visual Studio
В крайнем случае вы можете удалить все файлы установки Visual Studio и информацию о продукте:
- Следуйте инструкциям, приведенным в этой статье: Удаление Visual Studio.
- Снова запустите начальный загрузчик Visual Studio Installer.
 Файл начального загрузчика можно найти в папке Загрузки. Его имя соответствует шаблону
Файл начального загрузчика можно найти в папке Загрузки. Его имя соответствует шаблону vs_[Visual Studio edition]__*.exe. Вы также можете скачать начальный загрузчик для вашего выпуска Visual Studio со страницы загрузок Visual Studio. - Попробуйте переустановить Visual Studio.
Шаг 7. Свяжитесь с нами (необязательно)
Если вы выполнили все вышеуказанные шаги, но вам так и не удалось установить или обновить Visual Studio, свяжитесь с нами через чат в реальном времени (только на английском языке) для получения дополнительной помощи.
Автономная установка
Здесь приведены некоторые известные проблемы и варианты обходных путей, которые могут помочь при создании автономной установки и установке из локального источника.
| Проблема | Решение |
|---|---|
| Пользователи не имеют доступ к файлам | Прежде чем открывать общий доступ к автономной установке, необходимо настроить разрешения (ACL) и предоставить пользователям права на чтение. |
| Не удается установить новые рабочие нагрузки, компоненты или языковые пакеты | Если вы производите установку из частичного макета и выбираете рабочие нагрузки, компоненты или языки, которые не скачаны в этот макет, вам потребуется доступ в Интернет. |
Дополнительные сведения об устранении проблем с сетевой установкой см. в статье Исправление ошибок сети при установке или использовании Visual Studio.
Обновления администратора
Обновления администратора могут применяться неправильно по различным причинам. Дополнительные сведения см. в статье Коды ошибок для устранения неполадок с обновлениями администратора.
Журналы установки
Журналы установки помогают нам в устранении большинства неполадок при установке. При отправке сигнала о проблеме с помощью варианта Сообщить о проблеме в Visual Studio Installer в отчет автоматически добавляется последний журнал установки Visual Studio Installer.
Если вы обращаетесь в службу поддержки Майкрософт, для отправки этих журналов установки может понадобиться собрать журналы установки с помощью средства сбора журналов для Microsoft Visual Studio и . NET Framework. Средство сбора журналов собирает журналы установки для всех компонентов, устанавливаемых Visual Studio, включая .NET Framework, Windows SDK и SQL Server. Оно также собирает сведения о компьютере, данные инвентаризации установщика Windows и сведения журнала событий Windows для Visual Studio Installer, установщика Windows и восстановления системы.
NET Framework. Средство сбора журналов собирает журналы установки для всех компонентов, устанавливаемых Visual Studio, включая .NET Framework, Windows SDK и SQL Server. Оно также собирает сведения о компьютере, данные инвентаризации установщика Windows и сведения журнала событий Windows для Visual Studio Installer, установщика Windows и восстановления системы.
Чтобы собрать журналы, выполните указанные ниже действия.
- Скачайте средство.
- Откройте командную строку от имени администратора.
- Запустите
Collect.exeв папке, в которой сохранили средство. - Средство создает файл
vslogs.zipв папке%TEMP%, как правило, вC:\Users\YourName\AppData\Local\Temp\vslogs.zip.
Примечание
Запускайте средство с помощью той же учетной записи пользователя, с помощью которой запускалась завершившаяся сбоем установка. Если вы запускаете средство с помощью другой учетной записи, задайте параметр –user:<name>, чтобы указать учетную запись пользователя, с помощью которой запускалась завершившаяся сбоем установка.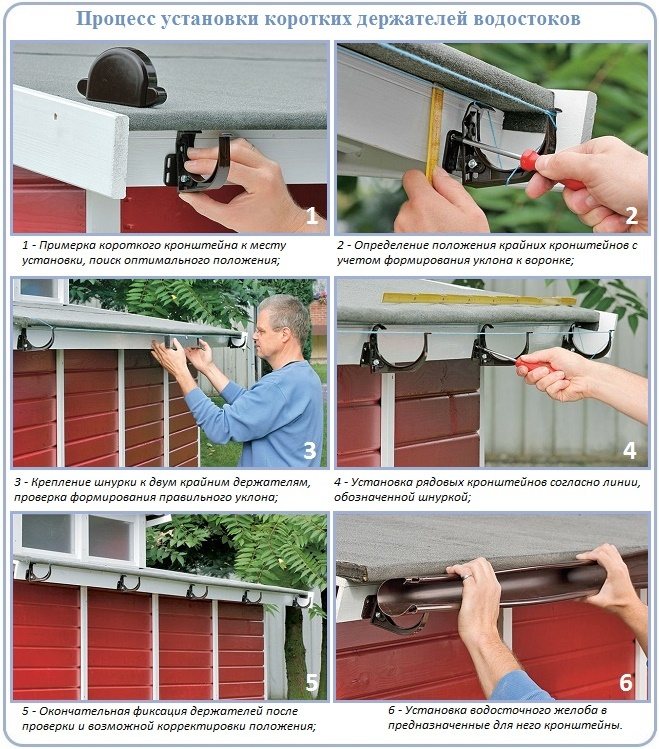 Чтобы просмотреть дополнительные параметры и сведения об использовании, запустите
Чтобы просмотреть дополнительные параметры и сведения об использовании, запустите Collect.exe -? из командной строки администратора.
Проблемы при установке WebView2
WebView2 — это компонент, необходимый для Visual Studio, но установку этого компонента можно заблокировать с помощью групповых политик вашей организации. Блокировка установки WebView2 не даст выполнить установку Visual Studio.
Две политики управляют возможностью установки WebView2: Microsoft Edge «Install (WebView)» и Microsoft Edge «InstallDefault».
• Если настроена политика Установки Microsoft Edge (WebView),она определит, можно ли установить WebView2.
• Если политика Microsoft Edge «Установить (WebView)» не настроена, политика Microsoft Edge «InstallDefault» определяет, можно ли установить WebView2.
Примечание
Если ни одна из политик не настроена, ваша организация разрешает установку WebView2.
Помощь в реальном времени
Если решения, приведенные в этом руководстве по устранению неполадок, не помогли вам установить или обновить Visual Studio, воспользуйтесь чатом в реальном времени (только на английском языке) для получения дополнительной помощи.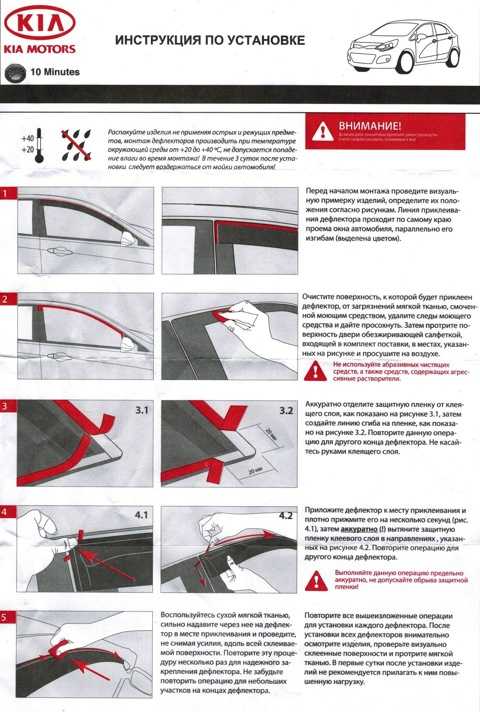
См. также
- Восстановление Visual Studio
- Удаление Visual Studio
- Установка и использование Visual Studio и служб Azure, расположенных за брандмауэром или прокси-сервером
- Средства для обнаружения экземпляров Visual Studio и управления ими
- Руководство администратора Visual Studio
УСТАНОВКА | английское значение — Cambridge Dictionary
Большая часть их работы связана со звуковыми инсталляциями для конкретных мест, включающими артикуляцию времени и пространства.
Из Кембриджского корпуса английского языка
В 1996, оперативный запас вырос примерно на 12 000 единиц, с поставки новых установок почти на 39 000 единиц до чуть менее 400 000 единиц.
Из Кембриджского корпуса английского языка
Схематическая диаграмма, показывающая связь между установками (любезно предоставлено художником).
Из Кембриджского корпуса английского языка
Они также участвовали в локальных массовых акциях против нефтяных установок.
Из Кембриджского корпуса английского языка
Количество единиц указано как для установок, так и для оперативного запаса.
Из Кембриджского корпуса английского языка
Вероятно, в будущем будут созданы еще более мощные установки для поджига термоядерных микровзрывов пучками легких ионов.
Из Кембриджского корпуса английского языка
В результате установки можно точно адаптировать к требованиям заказчика или легко перепрограммировать в соответствии с изменяющимися эксплуатационными требованиями.
Из Кембриджского корпуса английского языка
Кадры, извлеченные из видеовыхода установки, демонстрирующие наслоение и фрагментацию различных изображений с движущимся текстом.
Из Кембриджского корпуса английского языка
Хотя эти результаты являются многообещающими, известные калориметры недостаточно гибки, слишком велики и слишком дороги для рутинного контроля биопленки в технических установках.
Из Кембриджского корпуса английского языка
Программа исследований началась с обзора существующих установок и оценки их производительности.
Из Кембриджского корпуса английского языка
С временными установками, конечно, можно справиться.
Из Кембриджского корпуса английского языка
Поэтому мы приветствуем вклад нескольких авторов, описывающих реализацию их композиций и инсталляций.
Из Кембриджского корпуса английского языка
В экспериментах, проводимых с меньшими установками, плотность измеряется редко и берется из гидродинамического моделирования.
Из Кембриджского корпуса английского языка
Директива распространяется только на установки, работающие выше определенного порога мощности.
Из Кембриджского корпуса английского языка
Он также сочинял звуковые ландшафты, используя записи звуков окружающей среды, радиофонические произведения и звуковые инсталляции.
Из Кембриджского корпуса английского языка
Просмотреть все примеры установки
Эти примеры взяты из корпусов и источников в Интернете. Любые мнения в примерах не отражают мнение редакторов Кембриджского словаря, издательства Кембриджского университета или его лицензиаров.
Установка
Определение и значение | Словарь.com
- Основные определения
- Викторина
- Связанное содержимое
- Примеры
- Британский
Показывает уровень обучения в зависимости от сложности слова.
[ in-stuh-ley-shuhn ]
/ ˌɪn stəˈleɪ ʃən /
Сохранить это слово!
См. синонимы для: установка / установки на Thesaurus.com
Показывает уровень оценки в зависимости от сложности слова.
сущ.
что-то установленное, как машины или аппараты, установленные или присоединенные для использования.
акт установки.
факт установки.
Военный. любой более или менее постоянный пост, лагерь, станция, база и т.п. для поддержки или ведения военных действий.
ВИКТОРИНА
ВЫ ПРОЙДЕТЕ ЭТИ ГРАММАТИЧЕСКИЕ ВОПРОСЫ ИЛИ НАТЯНУТСЯ?
Плавно переходите к этим распространенным грамматическим ошибкам, которые ставят многих людей в тупик. Удачи!
Вопрос 1 из 7
Заполните пропуск: Я не могу понять, что _____ подарил мне этот подарок.
Происхождение инсталляции
Впервые упоминается в 1600–1610 гг. Инсталляция происходит от средневекового латинского слова installātiōn- (основа installātiō). См. установка, -ация
См. установка, -ация
ДРУГИЕ СЛОВА ИЗ установка
предустановка, существительное установка, существительное
Слова рядом с установкой
нестабильный, Instagram, установка, установка, установка , инсталляция, художественная инсталляция, рассрочка, покупка в рассрочку, кредит в рассрочку, рассрочка
Dictionary.com Unabridged
Основано на словаре Random House Unabridged Dictionary, © Random House, Inc., 2022 г.
Слова, относящиеся к установке
база, учреждение, оборудование, завод, станция, система, электропроводка, присоединение, коронация, примерка, меблировка, инаугурация, индукция, рассрочка, инвеститура, инвестиции, запуск, рукоположение, позиционирование, форт
Как использовать установку в предложении
При весе в восемь фунтов это солидная доска, и необходимо соблюдать инструкции по установке.
Пробковые доски для организации дома или офиса|Команда PopSci Commerce|17 сентября 2020 г.|Popular-Science
За несколько лет до выставки в галерее Бьянкини, в 1961 году, Ольденбург установил свою собственную иммерсивную инсталляцию под названием «Магазин» в Нижнем Ист-Сайде Нью-Йорка, из которой он продавал свою поддельную еду из раскрашенного гипса, как будто она была настоящий продуктовый.

С этим стулом из кукурузы в початках лето навсегда|Эмма Орлоу|28 августа 2020 г.|Eater
Потребовалось полтора года и пять дополнительных установок камер, но результат того стоил.
Первая за столетие мама росомахи на горе Рейнир — признак возвращения вида|Ханна Сео|28 августа 2020 г.|Популярно-научная
Львиная доля этих рекламных расходов — 80%, согласно анализу MediaRadar — была сосредоточена на рекламе установки приложений в Snapchat, одном из крупнейших конкурентов TikTok за внимание молодежи.
«Печать легитимности»: TikTok показывает свои расходы на брендированный контент и профиль с издателями|Макс Уилленс|31 июля 2020 г.|Digiday малоизвестный законопроект, регулирующий установку широкополосного доступа в арендуемых квартирах.
Малоизвестный законодательный акт может подорвать британские амбиции Huawei в области прав человека|Аннабель Тимсит|7 июля 2020 г.|Quartz
Просто подключите его к любому телевизору и смотрите — не нужно планировать установку.

Новые инновации позволяют смотреть телевизор в любом месте||8 декабря 2014|DAILY BEAST
Ранее в этом месяце Ватикан объявил об установке бесплатных душевых для бездомных в общественных туалетах города-государства.
Папа Римский предлагает беженцам «Бьенвенидо» ЕС; Европа говорит «нет»|Candida Moss|30 ноября 2014 г.|DAILY BEAST
Зарядка автомобиля в домашних условиях требует покупки и установки дорогостоящего оборудования.
Радикальный патентный ход Теслы — это заговор с целью захвата власти|Дэниел Гросс|15 июня 2014|DAILY BEAST
Она добавляет, что может видеть, когда что-то «не так» с установкой.
Внутри «Странного города» Кабоковых|Энтони Хейден-Гость|13 июня 2014 г.|DAILY BEAST
Стребе надеется использовать родственницу для дальнейшего воспроизведения развивающейся инсталляции.
Этот художник воспроизвел ухо Ван Гога… и оно живое!|Джастин Джонс|4 июня 2014 г.|DAILY BEAST
Довольно нелепый пример этого произошел вскоре после моей инсталляции в графстве Даун.

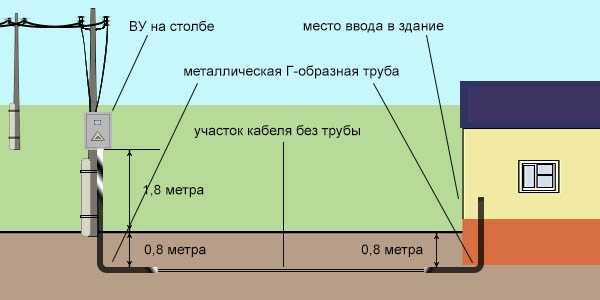
 Запустите этот исполняемый файл, чтобы сбросить метаданные установки.
Запустите этот исполняемый файл, чтобы сбросить метаданные установки.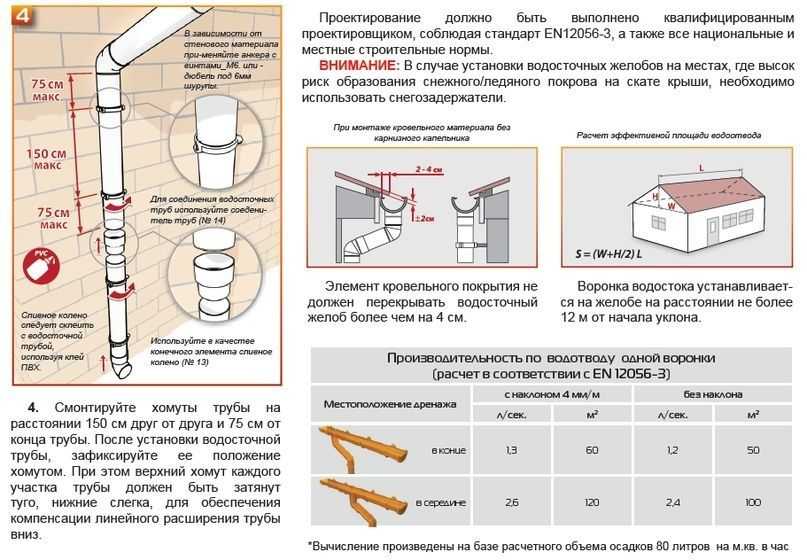 zip
zip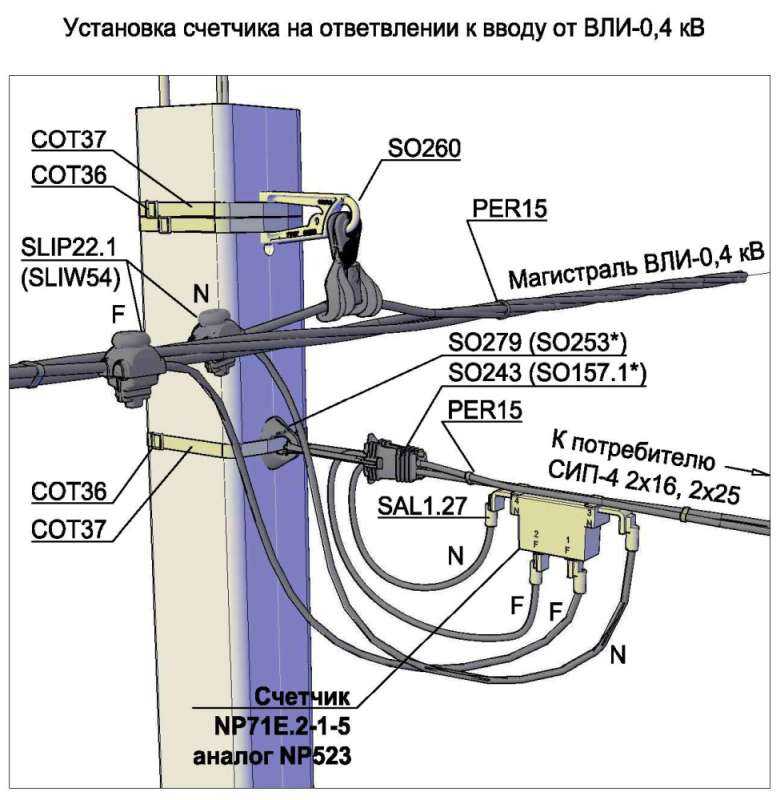 Файл начального загрузчика можно найти в папке Загрузки. Его имя соответствует шаблону
Файл начального загрузчика можно найти в папке Загрузки. Его имя соответствует шаблону