Содержание
9 ошибок при установке Windows 10 и способы их исправить
5 января 2021ЛикбезWindows
Убедитесь, что с диском всё в порядке, а дистрибутив системы корректно записан на флешку.
Поделиться
0
1. Несоответствие устройства системным требованиям
Если компьютер слишком старый, то Windows 10 на него не установится. Поэтому проверьте, достаточно ли мощная у вас система.
Microsoft выдвигает к компьютерам пользователей «десятки» ряд требований. Но на практике этого мало. Система установится, но комфортно работать с ней не удастся. Из документа Microsoft для разработчиков можно узнать настоящие системные требования к Windows 10. Убедитесь, что ПК соответствует им.
- Процессор: Intel i3 / i5 / i7 / i9-7x, Core M3-7xxx, Xeon E3-xxxx и Xeon E5-xxxx, AMD 8-го поколения (A Series Ax-9xxx, E-Series Ex-9xxx, FX-9xxx) или ARM64 (Snapdragon SDM850 или новее).
- ОЗУ: 4 ГБ для 32-разрядной версии, 16 ГБ для 64-разрядной версии.

- SSD/NVMe: не менее 128 ГБ для 64-разрядной и 32-разрядной ОС.
- Видеокарта: DirectX 9 или новее.
- Разрешение дисплея: 800 × 600, минимальный размер диагонали для основного дисплея — 7 дюймов или больше.
Имейте в виду, что если устанавливать систему на HDD, а не на SSD, то диск будет сильно тормозить производительность. Для компьютера, который не соответствует указанным критериям, лучше подойдут легковесные дистрибутивы Linux.
2. Нехватка места на диске
Скриншот: Лайфхакер
Windows 10 нужно как минимум 20 Гб свободного пространства. Если вы пытаетесь установить систему на раздел диска меньшего размера, она уведомит вас об ошибке. «Десятка» уверяет, что ей достаточно 10 Гб, но это без учёта обновлений и сторонних программ. 100 Гб хватит с запасом.
Сейчас читают 🧐
- 16 бесплатных программ для Windows, которые должны быть у каждого
3.
 Отсутствие подходящего раздела
Отсутствие подходящего раздела
Скриншот: Лайфхакер
Надпись «Нам не удалось создать новый или найти существующий раздел» означает, что на вашем диске не получается создать новые разделы для Windows 10. Такое случается, если раньше там была установлена какая-либо операционная система.
Windows 10, в отличие от Linux, не дружит с другими операционками и предпочитает полностью занимать отведённый ей носитель. Всего можно создавать до четырёх физических разделов на диске, и «десятка» запросто может задействовать все. Она помечает их как «Основной», «Системный», «Восстановление» и MSR (Microsoft Reserved Partition, необходим для создания виртуальных дополнительных разделов).
Если на диске раньше была другая ОС, перед установкой Windows 10 лучше удалить все разделы и дать системе создать их заново.
Перед этим скопируйте с вашего диска все данные, которые нужно сохранить, и поместите их в надёжное место.
Нажмите «Удалить» и сотрите все разделы. Затем создайте новый, щёлкнув на «Создать», и установите систему как обычно. Помните: если вы планируете одновременно использовать Windows 10 и Linux, то сначала нужно поставить «десятку».
Затем создайте новый, щёлкнув на «Создать», и установите систему как обычно. Помните: если вы планируете одновременно использовать Windows 10 и Linux, то сначала нужно поставить «десятку».
4. Проблемы с жёстким диском или SSD
Система может выдать ошибку «Windows не удаётся установить необходимые файлы» и отобразить при этом код 0x8007025D. Скорее всего, проблема в жёстком диске или SSD. Вот что можно с этим сделать:
- Убедитесь, что в разделе, куда устанавливается Windows 10, достаточно свободного места.
- Отключите все посторонние носители: флешки, внешние диски, а также внутренние SSD и HDD, на которые в данные момент не производится установка. Если у вас есть оптический привод, его тоже стоит отключить.
- При разметке диска сотрите все разделы с помощью кнопки «Удалить» и позвольте Windows 10 создать их заново, как описано в пункте 3.
- Попробуйте установить «десятку» на другой потенциально рабочий диск. Если всё прошло гладко, значит, дефектный лучше выбросить.

5. Проблемы с установочной флешкой или образом диска
Скриншот: Лайфхакер
Ошибка «Windows не удаётся установить необходимые файлы» и зависание системы на логотипе Windows ещё до появления установщика могут сигнализировать о проблемах с флешкой или ISO-образом диска. Вот что можно предпринять:
- Скачайте ISO с Windows 10 с сайта Microsoft при помощи Media Creation Tool. Никаких посторонних «репаков» и торрент-трекеров.
- Попробуйте другую флешку. Возможно, эта повреждена.
- Запишите скачанный в Media Creation Tool образ не в самом приложении, а в программе Rufus. Перед началом в разделе «Показать расширенные параметры форматирования» включите галочку напротив «Проверить на плохие блоки».
- Скачайте образ ISO и запишите загрузочную флешку не на том компьютере, на котором вы делали это раньше. Возможно, у него проблемы с ОЗУ и образ записался с ошибкой.
- Если у вас старый компьютер или новое железо, но подержанный корпус, проблема может скрываться в USB-портах.
 Попробуйте подключить флешку к другому порту, лучше всего к одному из тех, что сзади, прямо на материнской плате.
Попробуйте подключить флешку к другому порту, лучше всего к одному из тех, что сзади, прямо на материнской плате.
6. Ошибка при обновлении старой Windows
Скриншот: Лайфхакер
Если вы устанавливаете Windows 10 не через загрузочную флешку, а обновляете текущую систему, например с помощью установщика Update Assistant, можете столкнуться с ошибкой. Чаще всего она будет иметь код 80070005. Это происходит потому, что установщик не может получить доступ к файлам и папкам в уже работающей системе. В таком случае:
- Отключите все антивирусы и брандмауэры.
- Удалите с системного диска лишние программы, папку Windows.Old и личные файлы, которые его загромождают.
- Перезагрузитесь и запустите процесс обновления заново.
- Если программа установки выдаёт конкретный код ошибки, поищите его в поддержке Microsoft и следуйте рекомендациям.
- Запишите загрузочную флешку и запустите процесс обновления с неё. Выберите вариант «Обновление», а не «Выборочная».

7. Зависание во время загрузки обновлений
Скриншот: Лайфхакер
Иногда Windows 10 останавливает установку на этапе загрузки обновления. Причина — плохое соединение с серверами Microsoft. В таком случае отключите интернет на время установки «десятки», отсоединив кабель от компьютера. Когда система уютно разместится на диске в офлайн-режиме и запустится, вернёте кабель на место и обновитесь.
8. Windows 10 не может обнаружить диск для установки
Вы успешно загрузились с флешки, прочли лицензионное соглашение и готовы начать установку Windows, но система просто не отображает ваш носитель в окне выбора дисков. В таком случае попробуйте подключить SSD или жёсткий диск, на который собрались устанавливать систему, к другому SATA-порту и другим SATA-кабелем. В комплекте с материнской платой их обычно хотя бы два. Возможно, предыдущие были неисправны.
SATA-кабель для подключения жёстких дисков и SSD. Фото: Razor512 / Wikimedia Commons
Ещё один вариант решения проблемы — переставить ваш SSD-накопитель в другой слот M.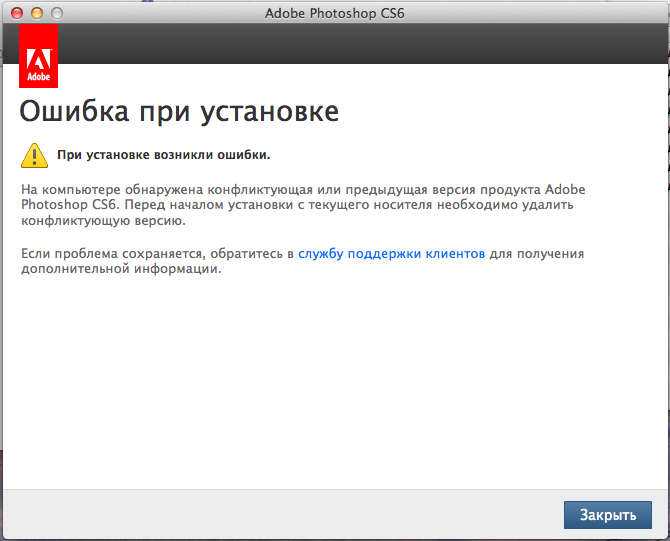 2 на материнской плате (скорее всего, таковой имеется).
2 на материнской плате (скорее всего, таковой имеется).
SSD формата M.2 в своём слоте. Фото: Ilya Plekhanov / Wikimedia Commons
На многих материнских платах только один слот M.2 может быть загрузочным, и если вы изначально поставили носитель не в тот слот, то перестановка решит проблему.
9. Проблемы с оборудованием
Если предыдущие шаги не помогли, загвоздка может быть в неисправных устройствах, подсоединённых к вашему компьютеру.
Дальнейшие советы подойдут для продвинутых пользователей. Если вы раньше не заглядывали в свой системный блок, лучше обратитесь к специалисту.
Отключите внешние носители, кроме установочного, и прочее оборудование. У ноутбука оставьте только шнур питания. К настольным ПК должны быть подключены только монитор, мышь и клавиатура.
Удалите из системного блока всё, что не является необходимым для загрузки. Вытащите все планки оперативной памяти кроме одной, удалите все накопители кроме того, на который устанавливаете систему, отсоедините внешние приводы и вентиляторы корпуса (процессорный кулер не трогайте).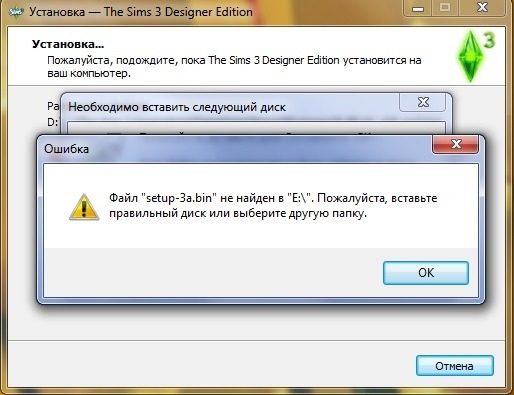
Установите систему и убедитесь, что она запускается. Затем подключайте удалённые комплектующие по одному, каждый раз предварительно выключая питание компьютера. Так вы сможете выявить неисправное устройство.
Читайте также 🤔💻☝
- Как отключить залипание клавиш в Windows
- Что делать, если не запускается Windows
- 12 программ на Windows 10, которые вы должны удалить прямо сейчас
- 10 лучших программ для создания загрузочной флешки
- 6 способов сбросить пароль в Windows 10
установка Windows: установка с помощью стиля секции MBR или GPT
Twitter
LinkedIn
Facebook
Адрес электронной почты
-
Статья -
- Чтение занимает 2 мин
-
При установке Windows на компьютерах на основе UEFI с помощью программы установки Windows необходимо настроить стиль секции жесткого диска для поддержки режима UEFI или устаревшего режима совместимости BIOS.
Например, если появится сообщение об ошибке: Windows cannot be installed to this disk. The selected disk is not of the GPT partition styleэто связано с тем, что компьютер загружается в режиме UEFI, но жесткий диск не настроен для режима UEFI. У вас есть несколько вариантов:
Перезагрузите компьютер в устаревшем режиме совместимости BIOS. Этот параметр позволяет сохранить существующий стиль секции. Дополнительные сведения см. в разделе «Загрузка в режим UEFI» или «Устаревший режим BIOS».
Настройте диск для UEFI с помощью стиля секции GPT. Этот параметр позволяет использовать функции встроенного ПО UEFI компьютера.
Вы можете сохранить данные и преобразовать диск с помощью средства MBR2GPT или переформатировать диск, выполнив приведенные ниже инструкции. Переформатирование приведет к удалению всех данных на диске.
Зачем преобразовывать диск
Многие компьютеры теперь включают возможность использовать версию BIOS UEFI, которая может ускорить загрузку и завершение работы и может обеспечить дополнительные преимущества безопасности. Чтобы загрузить компьютер в режиме UEFI, необходимо использовать диск в формате GPT.
Чтобы загрузить компьютер в режиме UEFI, необходимо использовать диск в формате GPT.
Многие компьютеры готовы использовать UEFI, но включают модуль поддержки совместимости (CSM), настроенный для использования устаревшей версии BIOS. Эта версия BIOS была разработана в 1970-х годах и обеспечивает совместимость с различными старыми конфигурациями оборудования и сети и требует диска, использующего формат диска MBR.
Однако базовый формат диска MBR не поддерживает диски размером более 4 ГБ. Кроме того, сложно настроить более четырех секций. Формат диска GPT позволяет настроить диски размером более 4 терабайт (ТБ) и легко настроить столько секций, сколько вам нужно.
Переформатирование диска с использованием другого стиля секции
Использование Windows настройки для очистки и преобразования диска
Отключите компьютер и поместите в Windows установочный USB-ключ или DVD-диск.
Загрузите компьютер на USB-ключ или DVD-диск в режиме UEFI. Дополнительные сведения см.
 в разделе «Загрузка в режим UEFI» или «Устаревший режим BIOS».
в разделе «Загрузка в режим UEFI» или «Устаревший режим BIOS».В Windows установки при выборе типа установки выберите «Настраиваемый«.
На экране «Где вы хотите установить Windows?», выберите каждую из секций на диске, где устанавливается Windows, и нажмите кнопку «Удалить«. На диске будет показана одна область нераспределенного пространства.
Внимание!
Если на компьютере несколько дисков, убедитесь, что вы удаляете секции на правильном диске.
Выберите нераспределенный пробел и нажмите кнопку «Далее«. Windows обнаруживает, что компьютер был загружен в режим UEFI и переформатирует диск с помощью формата диска GPT и начинает установку.
Чтобы вручную очистить диск и преобразовать его в GPT
Отключите компьютер и поместите его в Windows установочный DVD-диск или USB-ключ.
Загрузите компьютер на DVD-диск или USB-ключ в режиме UEFI.
 Дополнительные сведения см. в разделе «Загрузка в режим UEFI» или «Устаревший режим BIOS».
Дополнительные сведения см. в разделе «Загрузка в режим UEFI» или «Устаревший режим BIOS».В Windows программы установки нажмите клавиши SHIFT+F10, чтобы открыть окно командной строки.
Откройте средство diskpart:
diskpart
Определите диск для переформатации:
list disk
Выберите диск и переформатировать его:
select disk <disk number> clean convert gpt exit
Закройте окно командной строки.
Продолжите установку программы установки Windows.
При выборе типа установки выберите «Настраиваемый«. Диск будет отображаться как одна область нераспределенного пространства.
Выберите нераспределенный пробел и нажмите кнопку «Далее«. Windows начинает установку.
Убедитесь, что Windows загрузки программы установки в правильном режиме встроенного ПО
Чтобы автоматизировать этот процесс, необходимо запустить программу установки Windows из среды предустановки Windows и использовать скрипт, чтобы определить, в каком режиме вы находитесь перед установкой Windows. Дополнительные сведения см. в статье WinPE: загрузка в UEFI или в устаревшем режиме BIOS.
Дополнительные сведения см. в статье WinPE: загрузка в UEFI или в устаревшем режиме BIOS.
Загрузка в режим UEFI или устаревший режим BIOS
Windows не устанавливается должным образом? 5 советов по решению всех распространенных проблем
Установка новой операционной системы достаточно утомительна. Но сталкивайтесь с серьезными проблемами во время процесса, и это может привести в бешенство.
Мы здесь, чтобы помочь. Из-за характера проблем с установкой Windows мы не можем предложить конкретную процедуру для решения каждой ситуации. Вместо этого мы рассмотрим несколько советов, которые можно попробовать, если Windows не устанавливается правильно, а затем рассмотрим некоторые из наиболее распространенных сообщений об ошибках.
1. Удалите ненужные внешние устройства
Изображение предоставлено Bain/Depositphotos
Этот простой шаг стоит попробовать прямо сейчас. Если Windows не устанавливается должным образом, отключите все подключенное к компьютеру оборудование, которое вам не нужно для установки.
Разумеется, мышь, клавиатуру и монитор можно оставить подключенными. Но удалите наушники, USB-накопители, игровые контроллеры, телефоны и аналогичные периферийные устройства. Вы можете снова подключить их позже, когда все заработает.
2. Оптимизируйте текущую установку
Если вы пытаетесь установить новую копию Windows поверх существующей установки, некоторые проблемы в вашей текущей системе могут привести к ее зависанию во время процесса.
Убедитесь, что у вас достаточно свободного места на диске. Для 32-разрядной версии Windows 10 требуется 16 ГБ, а для 64-разрядной версии требуется не менее 32 ГБ. Установите такой инструмент, как TreeSize, который позволит вам увидеть, какие программы и файлы занимают больше всего места в вашей системе, и освободить место.
Запустите все ожидающие обновления Windows в текущей установке. Возможно, Microsoft исправила вашу проблему в обновлении, которое вы еще не применили.
Также отключите все антивирусные программы и брандмауэры. Если вы выполняете установку через Windows, инструменты безопасности могут помешать. Убедитесь, что вы недавно перезагрузили компьютер, чтобы устранить временные ошибки.
Если вы выполняете установку через Windows, инструменты безопасности могут помешать. Убедитесь, что вы недавно перезагрузили компьютер, чтобы устранить временные ошибки.
Наконец, в Windows 10 попробуйте средство устранения неполадок Центра обновления Windows по адресу Настройки > Обновление и безопасность > Устранение неполадок > Центр обновления Windows 9.0024 . Нет никакой гарантии, что это что-то исправит, но попробовать стоит.
Хотя в этом руководстве мы сосредоточимся на установке, узнайте, как исправить проблемы с обновлением Windows, если у вас возникли проблемы с обновлением существующей системы.
3. Проверьте наличие проблем с установочным носителем
Инструмент для создания носителей Windows 10 упрощает установку Windows 10 практически на любой компьютер. Однако при его использовании вы можете столкнуться с рядом проблем.
Возможно, файлы установщика были повреждены во время создания. Если это так, вам нужно начать заново и создать новый установщик, так как исправить это на самом деле невозможно. Следуйте нашим инструкциям, чтобы заново создать установочный носитель Windows 10, и повторите попытку.
Следуйте нашим инструкциям, чтобы заново создать установочный носитель Windows 10, и повторите попытку.
Если вы попробуете еще раз с новым установщиком, и он по-прежнему не работает, скорее всего, у вас проблемы с оборудованием. Попробуйте другой USB-накопитель или другой диск, если он у вас есть. Также возможно, что у вас неисправный DVD-привод или USB-порт.
4. Исправить повреждение файла
Возможно, поврежденный файл в существующей системе мешает установке. Чтобы отсканировать и восстановить их, щелкните правой кнопкой мыши кнопку «Пуск» и выберите Windows PowerShell (Admin) 9.0024 или Командная строка (администратор) . Затем выполните следующую команду:
DISM.exe/Online/Cleanup-image/Restorehealth
После завершения введите дополнительную команду для запуска средства проверки системных файлов:
sfc/scannow
После завершения повторите попытку установки.
5. Подтвердите характеристики вашего ПК
Windows 10 имеет некоторые минимальные требования для установки. Практически любой современный ПК не должен иметь проблем с их выполнением, но если вы пытаетесь установить Windows на старый компьютер, они могут вызвать сбой.
Практически любой современный ПК не должен иметь проблем с их выполнением, но если вы пытаетесь установить Windows на старый компьютер, они могут вызвать сбой.
Ваш процессор должен иметь частоту не менее 1 ГГц. Кроме того, для 32-разрядной версии Windows 10 требуется 1 ГБ ОЗУ, а для 64-разрядной — 2 ГБ. Убедитесь, что вы также выбрали 64-разрядную или 32-разрядную версию Windows.
Если вы не соответствуете этим требованиям, пришло время для нового компьютера. Windows 10 не будет работать гладко на этих минимумах.
Устранение неполадок Коды ошибок установки Windows
Иногда установщик Windows завершается ошибкой с определенным кодом. Мы рассмотрим некоторые из них ниже и рассмотрим лучшие шаги для их решения.
Ошибки, начинающиеся с 0xC1
1
Любая ошибка, которая начинается с этого кода, обычно связана с драйверами. Убедитесь, что вы отключили ненужные устройства, как указано выше. Следуйте нашему руководству по обновлению драйверов и убедитесь, что важные драйверы, такие как графика и набор микросхем, установлены в актуальном состоянии.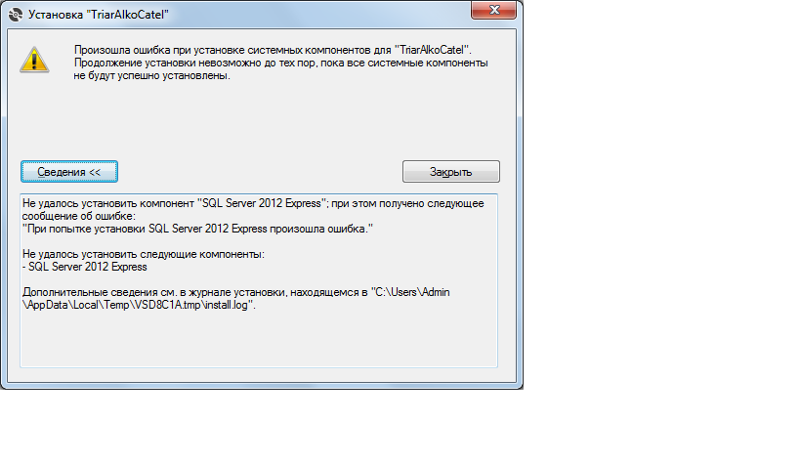
Вы также должны открыть Диспетчер устройств , щелкнув правой кнопкой мыши кнопку «Пуск» и выбрав ее запись в появившемся меню. Найдите устройства с желтым восклицательным знаком рядом с ними. Обновите драйверы для этих устройств или удалите их, если они вам не нужны. Затем повторите попытку установки.
Ошибка 0x80200056
Обычно это означает, что процесс обновления не завершился успешно из-за проблемы с питанием. Когда вы попытаетесь снова, убедитесь, что ваш компьютер все время остается включенным. Подключите его, если это ноутбук, и избегайте запуска обновления, когда у вас может отключиться электричество.
Ошибка 0xC1
8 — 0x4000C
Если вы видите эту ошибку, скорее всего, на вашем компьютере установлено несовместимое приложение, которое блокирует установку. Удалите все старые приложения, которые у вас могут быть, и повторите попытку.
Ошибка 0x800F0922
Эта ошибка появляется, когда ваш компьютер не может подключиться к серверам Центра обновления Windows.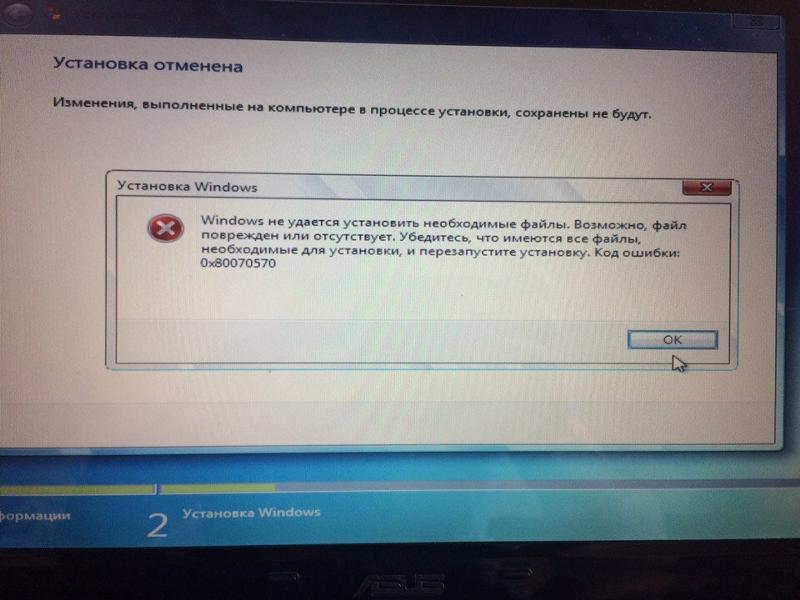 Отключитесь от любых VPN и подключитесь к более надежной сети, если это возможно.
Отключитесь от любых VPN и подключитесь к более надежной сети, если это возможно.
Общие сообщения об ошибках
Сообщения об ошибках типа Не удалось завершить обновления. Отмена изменений. Не выключайте компьютер и Ошибка настройки обновлений Windows. Отмена изменений не предоставляет никакой конкретной информации.
Чтобы увидеть, что произошло, вам нужно будет найти в меню «Пуск» история обновлений и выберите Просмотреть историю обновлений . Ищите последние сбои, запишите код ошибки и погуглите, чтобы узнать, что случилось.
Установка Windows стала проще
К сожалению, в общем руководстве невозможно диагностировать все возможные ошибки установки Windows. Но, надеюсь, эти указатели позволят вам исключить некоторые причины и понять причину вашей проблемы. Если нет, вам, вероятно, нужно будет найти дополнительную информацию о вашем конкретном коде ошибки.
Чтобы узнать больше об устранении подобных проблем, ознакомьтесь с нашим введением в устранение неполадок Windows.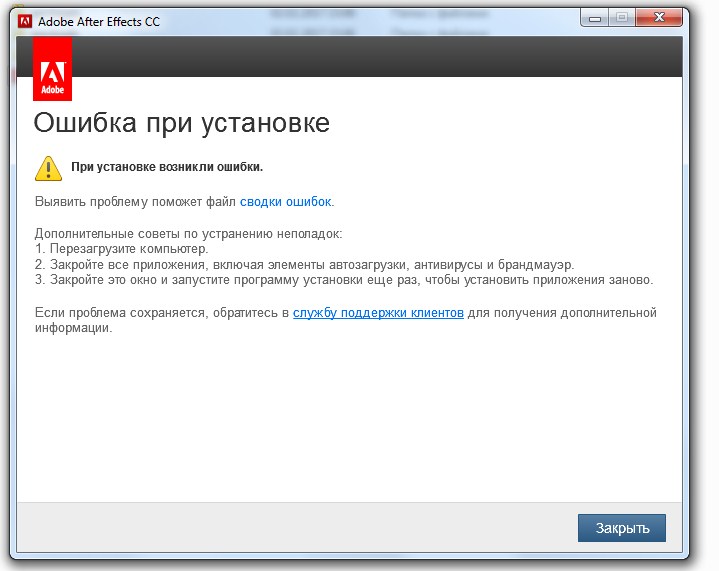
Как устранить ошибки установщика Windows
Симптомы
При установке, удалении или обновлении программы на компьютере под управлением Windows может появиться одно из следующих сообщений об ошибке.
Сообщение об ошибке 1
Не удалось получить доступ к службе установщика Windows.
Сообщение об ошибке 2
Не удалось запустить службу установщика Windows.
Сообщение об ошибке 3
Не удалось запустить службу установщика Windows на локальном компьютере. Ошибка 5: Доступ запрещен.
Разрешение
Чтобы решить эту проблему автоматически, запустите средство устранения неполадок «Устранение проблем, связанных с тем, что программы не могут быть установлены или удалены», чтобы устранить проблемы, которые блокируют установку или удаление программ из-за поврежденных разделов реестра.
Внимание! Для выполнения многих методов и действий, описанных в этой статье, вы должны войти в систему на своем компьютере как администратор.
Чтобы определить, используете ли вы учетную запись с правами администратора
Чтобы определить, используете ли вы учетную запись с правами администратора, используйте один из следующих методов в зависимости от используемой операционной системы.
Windows 7 и Windows Vista
Откройте диалоговое окно Дата и время .
Нажмите Пуск .
org/ListItem»>
Введите следующую команду в поле Начать поиск или Поиск программ и файлов и нажмите Enter:
timedate.cpl
Появится диалоговое окно Дата и время .
Нажмите Изменить дату и время . Когда появится диалоговое окно Контроль учетных записей пользователей , нажмите Продолжить .
Выполните одно из следующих действий в зависимости от того, что происходит при нажатии кнопки «Продолжить»:
Если ваш компьютер не запрашивает пароль, вы уже вошли в систему с учетной записью администратора.
 Нажмите Отмена два раза, чтобы закрыть диалоговое окно Дата и время. Вы готовы исправить проблемы с установщиком Windows.
Нажмите Отмена два раза, чтобы закрыть диалоговое окно Дата и время. Вы готовы исправить проблемы с установщиком Windows.Если ваш компьютер запрашивает пароль, вы не вошли в систему с учетной записью администратора.
Windows XP и Windows Server 2003
Откройте диалоговое окно Дата и время .
Нажмите Пуск, и затем нажмите Выполнить .
org/ListItem»>
Введите следующую команду в диалоговом окне Выполнить , а затем нажмите 9.0139 ОК :
timedate.cpl
В зависимости от результата выполните одно из следующих действий:
Если появится диалоговое окно Свойства даты и времени , вы уже вошли в систему как администратор. Щелкните Cancel , чтобы закрыть диалоговое окно.
Если вы получили следующее сообщение, вы не вошли в систему как администратор:
Убедившись, что вы вошли в систему с правами администратора, вы можете приступить к устранению неполадок, связанных с установщиком Windows.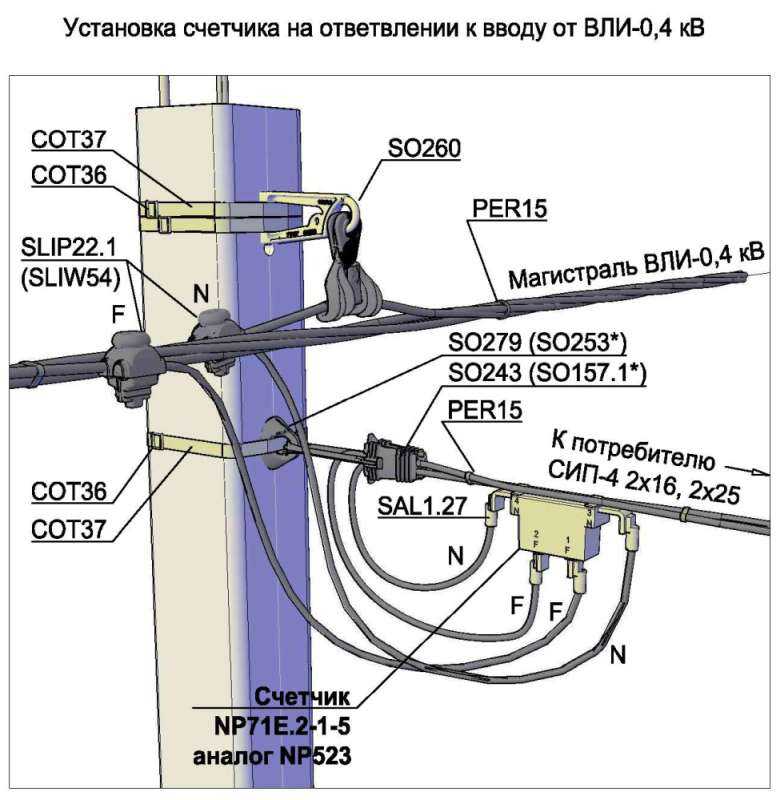
Если ядро установщика Windows повреждено, отключено или установлено неправильно, это может вызвать проблемы с установкой программы.
Используйте следующие методы для выявления любых проблем с установщиком Windows, которые могут вызывать проблемы при установке, удалении или обновлении программ.
Способ 1. Определите, работает ли механизм установщика Windows
Нажмите Пуск , введите cmd в поле Поиск или щелкните Выполнить , затем введите cmd в диалоговом окне (Windows XP или Windows Server 2003) и нажмите Enter, чтобы открыть окно командной строки.
В командной строке введите MSIExec и нажмите клавишу ВВОД.

Если ядро MSI работает, вы не должны получать никаких сообщений об ошибках. Если вы получили сообщение об ошибке, введите текст сообщения об ошибке в поисковую систему, например Bing или Google, чтобы найти информацию об устранении неполадок, связанных с проблемой.
Попробуйте установить или удалить еще раз.
Способ 2. Убедитесь, что служба установщика Windows не отключена
Нажмите Пуск , введите services.msc в поле Поиск или щелкните Выполнить , затем введите services.msc в диалоговом окне (Windows XP или Windows Server 2003), а затем нажмите Enter, чтобы открыть Службы .

Щелкните правой кнопкой мыши Установщик Windows и выберите Свойства .
Если в поле Тип запуска установлено значение Отключено , измените его на Вручную .
Щелкните OK , чтобы закрыть окно свойств.
Щелкните правой кнопкой мыши службу Windows Installer и выберите Пуск . Служба должна запускаться без ошибок.
org/ListItem»>
Попробуйте установить или удалить еще раз.
Способ 3. Проверьте версию установщика Windows и при необходимости обновите ее до последней версии. Важно! Этот метод применим только к Windows XP, Windows Vista, Windows Server 2003, Windows Server 2003 R2 и Windows Server 2008.
Нажмите Пуск , введите cmd в поле Поиск или щелкните Выполнить , затем введите services.msc в диалоговом окне (Windows XP или Windows Server 2003), а затем нажмите Enter, чтобы открыть окно командной строки.
В командной строке введите MSIExec и нажмите клавишу ВВОД. Если движок MSI работает, вы не должны получать никаких сообщений об ошибках, и должно открыться отдельное диалоговое окно.
 Это показывает версию MSI.
Это показывает версию MSI.Если установщик не версии 4.5, загрузите и установите установщик Windows 4.5.
Попробуйте установить или удалить еще раз.
Способ 4. Перерегистрируйте механизм установки. Важно! Этот метод применим только к Windows XP и Windows Server 2000.
Щелкните Пуск , щелкните Выполнить , введите cmd и щелкните Командная строка .
В командной строке введите следующее и нажимайте Enter после каждой строки:
MSIExec /отменить регистрацию
MSIExec /regserver
org/ListItem»>
Попробуйте установить или удалить еще раз.
Метод установки или обновления не выполняется до конца
Существует несколько методов, которые можно использовать для установки, удаления или обновления программы. Кроме того, используемый метод или методы могут быть запущены или не завершены успешно. В этой ситуации попробуйте другой способ установки или обновления программы.
Для установки программного обеспечения используются следующие распространенные методы:
Вставьте компакт-диск или DVD-диск и дождитесь автоматического запуска установки.
Найдите компакт-диск, DVD-диск, съемный носитель или другое место, где хранятся файлы установки программ, а затем дважды щелкните программу установки.
 Файл установки обычно является одним из следующих:
Файл установки обычно является одним из следующих:Нажмите Запустите при загрузке программы с веб-сайта.
Установочный носитель не читается
Установочный носитель, такой как CD и DVD, может быть грязным или поцарапанным и поэтому не может быть прочитан устройством для чтения компакт-дисков или DVD-дисков. Чтобы устранить эту проблему, воспользуйтесь следующими способами:
Способ 1. Очистите компакт-диск или DVD-диск. Для этого используйте комплект для очистки компакт-дисков или DVD-дисков. Или аккуратно протрите серебристую сторону диска мягкой безворсовой хлопчатобумажной тканью. Не используйте бумажную ткань, так как это может поцарапать пластик или оставить разводы. При очистке диска протирайте диск от центра наружу. Не используйте круговые движения. Если проблема не устранена, очистите диск влажной тканью или имеющимся в продаже раствором для очистки компакт-дисков или DVD-дисков.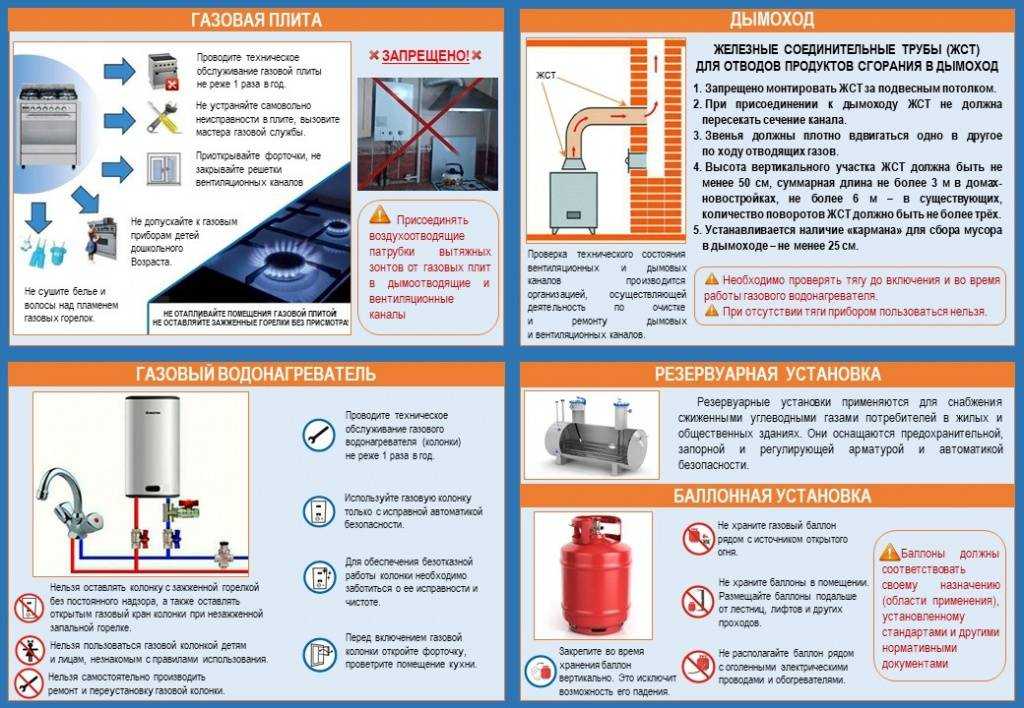 Тщательно высушите диск перед тем, как вставить его в дисковод.
Тщательно высушите диск перед тем, как вставить его в дисковод.
Способ 2. Скопируйте установочные файлы на компьютер или другой съемный носитель. При этом запомните расположение и запустите программу установки из этого расположения. Установочный файл обычно называется Autorun.exe или Setup.exe, но может отличаться. Если вы не уверены, проверьте файл Readme в папке для получения инструкций о том, как запустить процесс установки. Если исполняемый файл (.exe) доступен, мы не рекомендуем запускать файлы .msi напрямую без специальных инструкций от поставщика.
Примечание. Если требуется несколько компакт-дисков или DVD-дисков, рекомендуется скопировать все диски в одну папку в обратном порядке (сначала диски с более высокими номерами). Будьте готовы одобрить перезапись существующих файлов, если вам будет предложено, а затем установите из этого расположения.
Способ 3. Получите свежую версию установочного пакета. Если вы пытались выполнить установку с компакт-диска или DVD-диска, выполните следующие действия:
- org/ListItem»>
Если у вас уже установлена последняя версия, скачайте программу с сайта производителя, а затем запустите установку.
Посетите веб-сайт производителя программного обеспечения, чтобы найти более новую версию пакета программного обеспечения. Скачайте и установите новую версию.
Загруженные или скопированные установочные файлы повреждены
Способ 1. Скопируйте установочные файлы на свой компьютер. Скопируйте установочные файлы на локальный жесткий диск вашего компьютера или на другой съемный носитель. Запишите расположение, а затем запустите установку из этого расположения. Установочный файл обычно называется Autorun.exe или Setup.exe, но может отличаться. Если вы не уверены, проверьте файл Readme в папке для получения инструкций о том, как запустить установку. Если исполняемый файл (. exe) доступен, мы не рекомендуем запускать файлы .msi напрямую без специальных инструкций от поставщика.
exe) доступен, мы не рекомендуем запускать файлы .msi напрямую без специальных инструкций от поставщика.
Если вы устанавливаете программу из Интернета, повторно загрузите файл (выберите «Сохранить» вместо «Выполнить» в диалоговом окне загрузки), сохраните файл в папке на локальном жестком диске вашего компьютера или на другом съемном носителе. Затем запустите установку из этого места.
Если ваши установочные файлы находятся в сети (например, в коммерческой или корпоративной среде), скопируйте все файлы в папку на локальном жестком диске вашего компьютера, а затем запустите установку из этого расположения.
Способ 2. Получите новую версию установочного пакета. Если между загрузкой пакета и попыткой его установки прошло некоторое время, выполните следующие действия:
- org/ListItem»>
Если у вас уже есть последняя версия, загрузите программу еще раз, а затем запустите установку.
Посетите веб-сайт производителя программного обеспечения, чтобы найти более новую версию пакета программного обеспечения. Скачайте и установите новую версию.
Программы, работающие в данный момент на вашем компьютере, мешают процессу установки
Отключите программы, которые могут мешать процессу установки. Для этого выполните следующие действия:
Нажмите Пуск , введите msconfig в поле Поиск и нажмите msconfig.exe .
Если вам будет предложено ввести пароль администратора или подтверждение, введите пароль или предоставьте подтверждение.

На вкладке Общие щелкните Выборочный запуск и снимите флажок Загрузить элементы запуска .
Щелкните Службы , щелкните Скрыть все службы Microsoft , а затем щелкните Отключить все .
Нажмите OK , а затем нажмите Перезапустить .
Попробуйте запустить установку вашей программы.
org/ListItem»>Нажмите Пуск , введите msconfig в поле Поиск и щелкните msconfig.exe .
Если вам будет предложено ввести пароль администратора или подтверждение, введите пароль или предоставьте подтверждение.
На вкладке Общие щелкните Обычный запуск , щелкните OK , а затем щелкните Перезапустить .
Когда вы закончите устранение неполадок, перезагрузите компьютер в режиме обычной загрузки. Для этого выполните следующие действия:
Дополнительные сведения об использовании MSConfig см. в разделе Устранение неполадок путем чистой загрузки в Windows 8, Windows 7 или Windows Vista.
в разделе Устранение неполадок путем чистой загрузки в Windows 8, Windows 7 или Windows Vista.
Обычно есть несколько способов удалить любую программу. В этой ситуации попробуйте удалить программу другим способом.
Для установки программного обеспечения используются следующие распространенные методы:
Способ 1: использование параметра удаления (если доступно)
Нажмите Пуск , а затем нажмите Все программы .
Выберите папку для программы, которую вы пытаетесь удалить, а затем откройте папку.
Если есть возможность удаления, попробуйте использовать ее.

Способ 2: использование параметров панели управления
- .
Выберите программу и нажмите Удалить . Следуй инструкциям.
Примечание. Следующие шаги подходят только для опытных пользователей.
Убедитесь, что имена файлов и папок не длиннее 260 символов.
Дополнительные сведения об ограничении максимальной длины пути см. в разделе Именование файлов, путей и пространств имен.
Большинство программ создают журнал установки. Если вы не можете найти такой журнал, вы можете включить подробное ведение журнала MSI.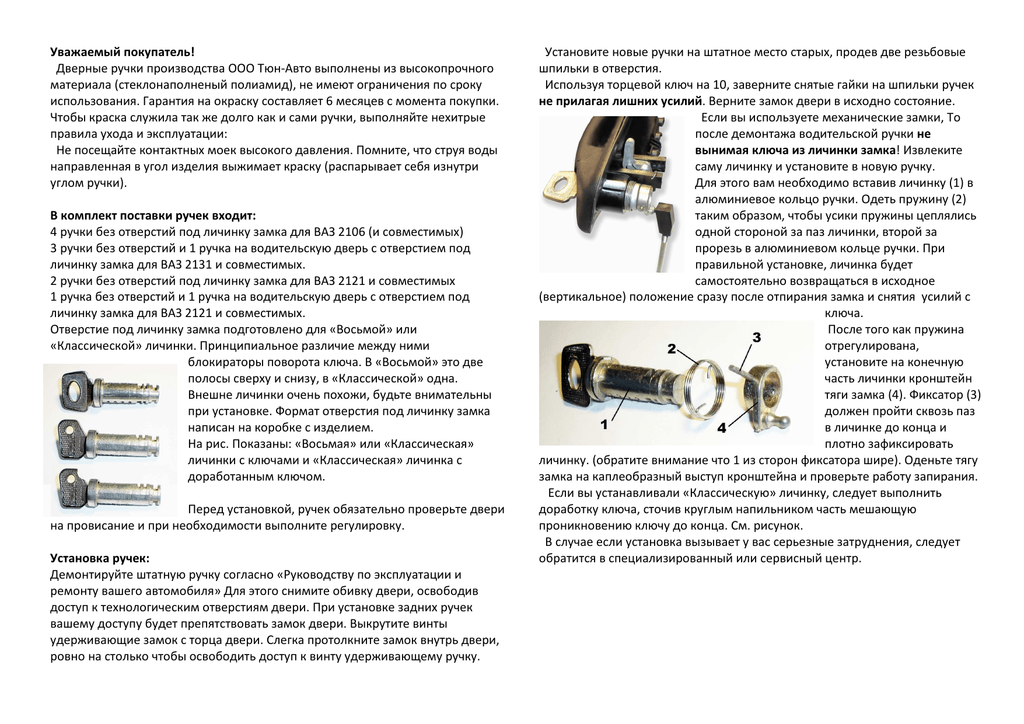 Дополнительные сведения см. в разделе Как включить ведение журнала установщика Windows.
Дополнительные сведения см. в разделе Как включить ведение журнала установщика Windows.
Примечание. Если вы используете файл журнала .msi без приложения начальной загрузки (.exe), вы можете добавить параметры для подробного ведения журнала. Например, можно выполнить следующую команду:
Msiexec путь \ your_msi.msi /L*v путь \ your_msi_log.txt
Список параметров командной строки msiexec см. в разделе Параметры командной строки.
Неудачная установка обычно регистрирует «Return Value 3», где возникла проблема и где начался откат установки. Описание сбоя появляется непосредственно перед записью в журнале «Возвращенное значение 3».
Инструмент Wilogutl.exe можно использовать для анализа файлов журналов установки установщика Windows. Этот инструмент может предлагать решения для ошибок, обнаруженных в файле журнала. Он доступен в последнем пакете разработки программного обеспечения для Windows.
Ниже приведен пример использования средства Wilogutl.exe в командной строке:
wilogutl /q /l c:\mymsilog.log /o c\outputdir\
Вы можете вручную удалить некоторые части программы через интерфейс Windows. Например, вы можете удалить программные файлы и папки. Поскольку шаги для этого могут сильно различаться в зависимости от версии Windows, которую вы используете, и от программы, которую вы пытаетесь удалить, здесь не приводятся какие-либо предписывающие шаги. Если вы недостаточно знакомы с программой, которую пытаетесь удалить, чтобы точно идентифицировать файлы и папки для этой программы, мы не рекомендуем вам пробовать этот метод. Как правило, когда вы начинаете удалять программные файлы и папки, вы рискуете повредить свою операционную систему. Используйте этот метод на свой страх и риск.
Если вы планируете удалить программу вручную, имейте в виду следующее:
- org/ListItem»>
Прежде чем приступить к работе, переместите все личные данные или документы, которые могли оказаться в папке установки программы, которую вы удаляете. Например, переместите этот материал в папку «Документы».
Если вы не можете вручную удалить файл программы, это может означать, что файл используется или что какая-то другая программа обращается к файлу и не позволяет вам удалить его. Например, к файлу может обращаться антивирусное программное обеспечение. Когда антивирусное программное обеспечение обращается к программному файлу и делает невозможным его удаление, вполне вероятно, что это же антивирусное программное обеспечение не позволяло вам удалить программу более традиционными способами.

Прежде чем использовать этот метод, убедитесь, что вы создали точку восстановления системы.


 Попробуйте подключить флешку к другому порту, лучше всего к одному из тех, что сзади, прямо на материнской плате.
Попробуйте подключить флешку к другому порту, лучше всего к одному из тех, что сзади, прямо на материнской плате.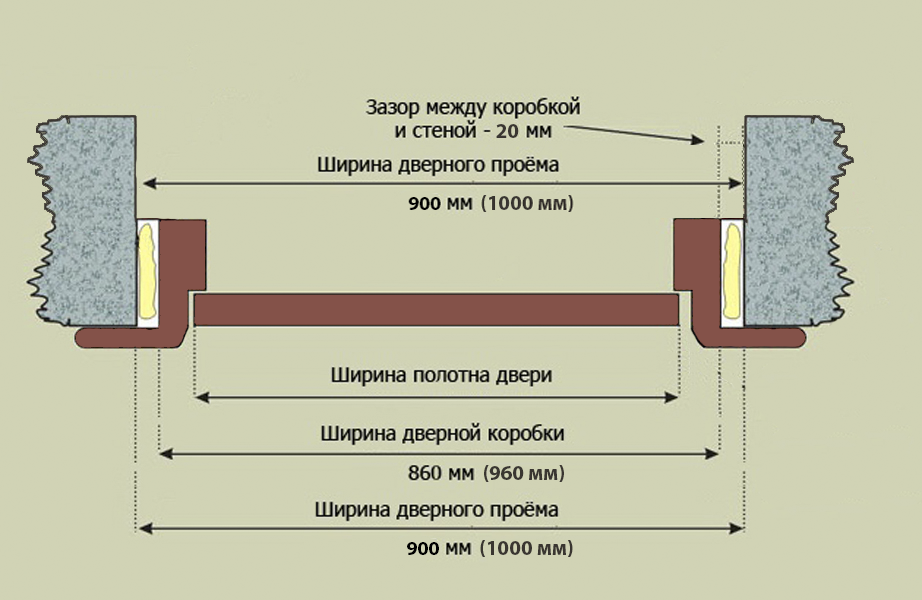
 в разделе «Загрузка в режим UEFI» или «Устаревший режим BIOS».
в разделе «Загрузка в режим UEFI» или «Устаревший режим BIOS». Дополнительные сведения см. в разделе «Загрузка в режим UEFI» или «Устаревший режим BIOS».
Дополнительные сведения см. в разделе «Загрузка в режим UEFI» или «Устаревший режим BIOS». Нажмите Отмена два раза, чтобы закрыть диалоговое окно Дата и время. Вы готовы исправить проблемы с установщиком Windows.
Нажмите Отмена два раза, чтобы закрыть диалоговое окно Дата и время. Вы готовы исправить проблемы с установщиком Windows.

 Это показывает версию MSI.
Это показывает версию MSI. Файл установки обычно является одним из следующих:
Файл установки обычно является одним из следующих:

