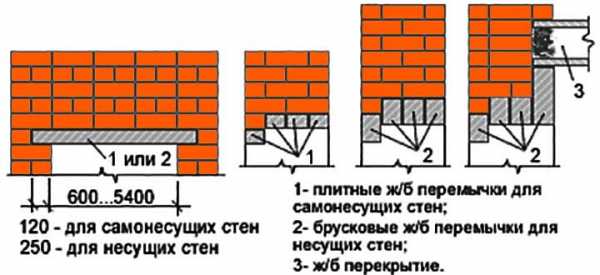Обычно форматируют стандартным способом во время процесса установки ,,,но это не всегда срабатывает при глубоком форматировании (обычно выдаёться ошибка разного рода) что при этом нужно искать иные способы ,,,чтобы избежать иного рода проблемы советую воспользоваться прогоq Acronis Disk Director Suite или др прогами от Acronis,,,при этом форматируем в режиме файловой системы NTFS,,,размеры кластеров выбираем как авто (4кл) после использования форматирования данной прогой процесс форматирования в процессе установки можно пропускать,,,, надеюсь что помог вам с ответом на вопрос
обычно все винты в NTFS форматируются, там пару раз мышкой щёлкнуть, ничего сложного.
<a rel="nofollow" href="http://wa7.ru/adjust-po/install_windows/install-windows-7-seven.html" target="_blank">http://wa7.ru/adjust-po/install_windows/install-windows-7-seven.html</a>
Стандартным Форматированием Которое Есть В Установочном Диске Ну И Конечно Же Полное форматирование В NTFS
Полностью, он предложит при установке. Пошаговая установка Windows 7 в картинках <a rel="nofollow" href="http://siava.ru/forum/faq50.html" target="_blank" >тут</a>
Можно и не форматировать! Просто ставь.
просто отформатировать простым и все так у меня система ставится всего15 минут.... и можно работать....
Советовали тут уже, используй windowsfix.ru
<img src="//otvet.imgsmail.ru/download/u_e8b98281f19e134b5fadbf5033d926e2_800.jpg" data-lsrc="//otvet.imgsmail.ru/download/u_e8b98281f19e134b5fadbf5033d926e2_120x120.jpg">
touch.otvet.mail.ru
Как установить windows 7? Множество пользователей сталкиваются с данным вопросом достаточно часто. Причиной этому могут служить ошибки и недочеты в процессе установки. Данная статья — своеобразная инструкция — о том, как правильно установить Windows 7!
На самом деле многие пользователи допускают ошибки еще до начала установки, думая, что лицензионная и пиратская копия операционной системы не отличаются ничем, кроме цены. На самом же деле это далеко не так! Дело в том, что при взломе лицензии образуются «бреши» в программном коде, чем пользуются хакеры. Зачастую вирусы и трояны, отслеживающие деятельность пользователя или заражающие файлы, хранящиеся на ноутбуке/компьютере, вмонтированы в пиратскую копию виндовс изначально! Ни один антивирус определить такие «Секретки» не сможет так, как они являются неотъемлемой частью операционной системы. Однако, это далеко не все минусы контрафакта! Пользователи пиратской копии лишены возможности автоматического обновления программного обеспечения и технической поддержки. Предвижу справедливый вопрос «Но ведь пиратская windows тоже регулярно обновляется»! Так-то оно так, но вот сами обновления предназначены для лицензии! Если обновления затрагивают «вырезанные» части программного кода или места, где прячется вмонтированный троян возникают системные ошибки, которые могут привести к краху реестра. В случае полного краха реестра блокируется доступ к памяти компьютера. При обращении к любому исполняющему файлу система выдает ошибку 0xc000005.
Восстановить прежнее состояние компьютера самостоятельно практически невозможно так, как восстановление системы из-за полного отсутствия доступа к памяти приводит к зацикливанию на этапе запуска. Придется полностью переустановить винду, все программы.
Последнее слово конечно остается за пользователем, но я лично рекомендую один раз купить лицензионную копию и избавиться от половины проблем, связанных с программным кодом.
Для того, чтобы переустановить винду, не обязательно вызвать мастера. Можно справиться и самостоятельно.
Перед началом самой установки необходимо позаботиться о двух вещах!
Первое: вам понадобится дистрибутив. Лицензионная копия ОС распространяется исключительно на дисках, однако если у вас на ноутбуке не установлен дисковод, вы можете создать установочную флешку с помощью программы «wintoflash». Просто укажите путь к установочным файлам виндовс (диску или архиву, скаченному из интернета) и флешке, а утилита сделает за вас всю оставшуюся работу.
Второе: необходимо заранее позаботиться о драйверах. Обычно они идут в комплекте с оборудованием. Если же диска с необходимым программным обеспечением нет, то придется скачать драйвера с официального сайта. Узнать какое оборудование установлено на вашем ноутбуке или компьютере можно с помощью диспетчера устройств.
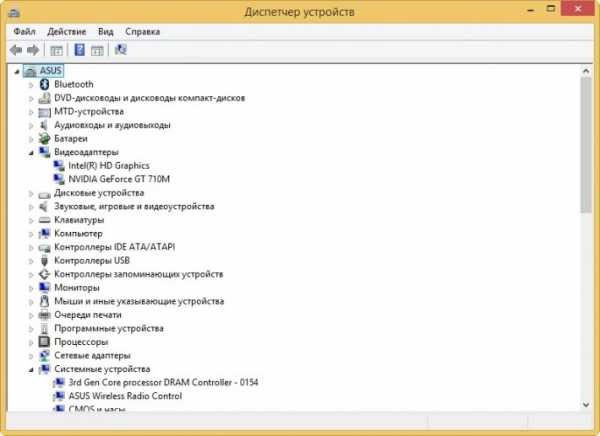
Затем можно переходить к установке ОС виндовс. Условно весь процесс можно разделить на 3 этапа:
Система биос присутствует на любом ноутбуке, компьютере, планшете и т.д. Современные биосы содержат множество настроек: настройка времени и даты, запуск компьютера в максимальном или наоборот в щадящем режиме, управление usb-портами – нас же интересует очередность носителей, с которых производится запуск операционных систем. Для того чтобы перейти в меню БИОС нужно во время запуска компьютера, а именно во время демонстрации логотипа фирмы производителя материнской платы, установленной на вашем ноутбуке/компьютере, нажать определенную клавишу. Чаще всего ей выступает клавиша «F2».
Перейдя в меню БИОС, найдите пункт, отвечающий за порядок загрузки. В англоязычных версиях биоса он называется «first boot device». Следующий шаг зависит от типа носителя с дистрибутивом винды.
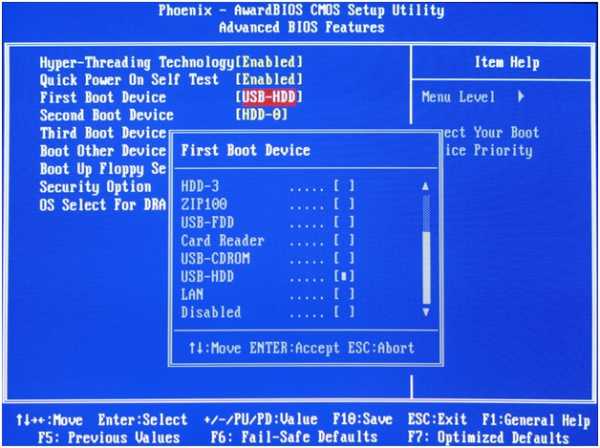
Изменив очередность загрузки, запустите компьютер с диска или установочной флешки. Если вы все сделали правильно, перед вами откроется окно установки, где вы сможете переустановить винду.
Думаю, как установить Windows вы уже знаете, поэтому в данной статье я кратко расскажу об основных моментах.
Выбрав язык и приняв лицензионное соглашение, перейдите во вкладку «Установить». Затем выберите раздел для установки Windows.

Использование внешних жестких дисков или флеш-накопителей, даже отформатированных в файловую систему NTFS, исключено! Windows 7 может быть установлена только на жесткий или твердотельный диск! Если на ноутбуке или компьютере уже установлена одна операционная система, нельзя выбирать занятый ей раздел. В противном случае файлы двух операционок смешаются, что приведет к нестабильной работе системы. При выборе раздела нельзя забывать главное правило «Документы и другие важные файлы не должны храниться на одном разделе с операционной системой». После нажатия кнопки «Далее», начнется процесс установки виндуоса. После того, как он завершиться вам останется лишь переустановить необходимые драйвера.
Если используете пиратскую версию Windows 7, настоятельно рекомендую отключить обновление системы. Для этого откройте панель управления, затем «Администрирование» и «Службы».
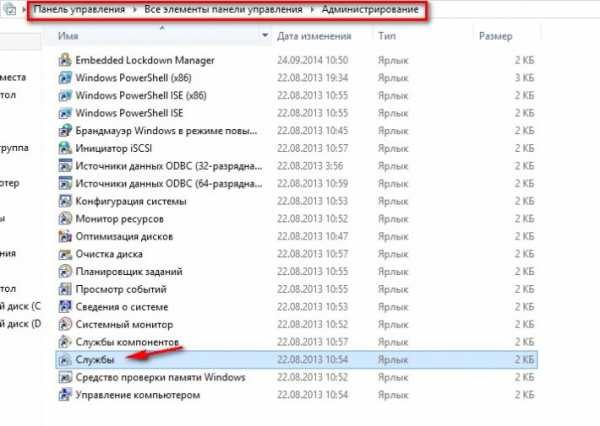
В самом конце открывшегося окна вы найдете службу «Центр обновления Windows».
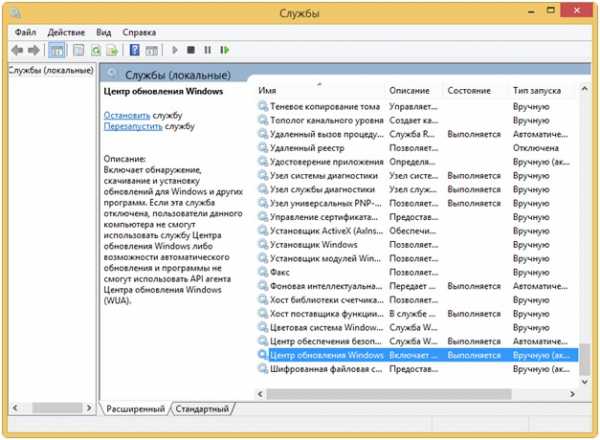
При двойном щелчке ЛКМ по выбранной службе, откроется окно параметров, где нужно установить тип запуска, как показано на картинке, принудительно отключить службу и сохранить изменения.
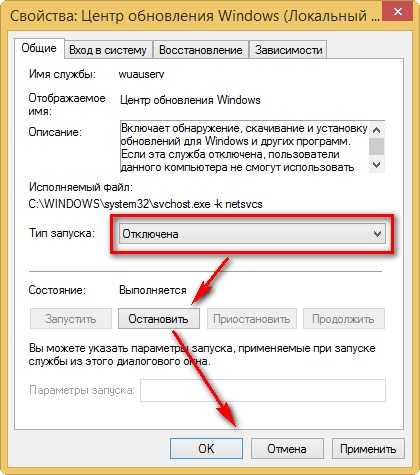
Желательно создать образ «чистой» операционки с минимальным набором нужных программ с помощью утилиты «acronis true image» и сохранить на отдельный носитель.
Думаю, инструкция по использованию данной утилиты вам не нужна. Скажу лишь то, что развернуть образ гораздо легче и быстрее, чем переустановить винду.
Похожие записи:
windowstune.ru
 Необходимо знать, как правильно установить программу на компьютер. Программы бывают, требующие установки и портативные.
Необходимо знать, как правильно установить программу на компьютер. Программы бывают, требующие установки и портативные.
Портативные удобнее тем, что их можно держать на флешке и запускать прямо с нее, на любом компьютере, т.е. они не занимают место на диске .
Но большинство программ требует установки. Это не сложная процедура, иногда, правда, требующая времени и внимательности, чтобы выполнять последовательно все действия, требуемые Мастером Установки. Программы, лучше всего, скачивать с официального сайта разработчика. Так можно максимально обезопасить свой компьютер от вирусов.
Сначала, я знакомлюсь с устанавливаемой программой. Проверяю совместимость с моим компьютером и операционной системой. Как посмотреть версию операционной системы (Windows) и разрядность (32 или 64), я показывала в уроке №2 Рабочий стол компьютера. Проверяю, достаточно ли места на жестком диске. Соответствует ли мой компьютер требованиям к оперативной памяти и видеокарте. Если какие то требования не будут соблюдены, программа может работать не корректно.
- Скачиваю программу.
Бывает, что на сайте указано несколько ссылок для скачивания. Это ссылки на одну и ту же программу, но они расположены на разных серверах на тот случай, если какая то из ссылок не работает в данный момент (это называется - зеркала). Кнопка "Скачать", может быть написана в английском варианте "Download", а "FREE" - это значит бесплатно.
Программы бывают запакованы в архив RAR или ZIP, а бывают распакованные.
Как архивные, так и распакованные файлы, проверяю антивирусной программой, а архивные - распаковываю.
В распакованной программе, надо найти установочный файл, это файл с расширением EXE или MSI. Установочный файл, часто включает в свое название SETUP (установка), или INSTALL (инсталляция). Ищу SETUP.EXE , или AIMP. MSI.
- Запускаю установочный файл и следую запросам Мастера Установки.
Программа, может предложить режим установки простой, или расширенный. Если я не знакома с этой программой, я выбираю простой режим. В расширенном режиме установки, можно подключить больше возможностей, но я еще не знаю, надо ли мне это.
Часто, при установке, надо принять условия (поставить галочку в конце) лицензионного соглашения. Оно обычно большое, я его просто пробегаю глазами.
Выбираю папку для установки программы ( у меня заведена для этого отдельная
xn-----6kcbbajywdipdcf3bggdl8bw5s.xn--p1ai

Итак, установка Windows 7 через BIOS является самым простым и популярным способом инсталляции всех времен и народов. Поэтому я решил уделить внимание именно этому методу. Наверняка вас напугало страшное слово BIOS. Без паники, это всего лишь подпрограммная оболочка. Другими словами, без BIOS ваш компьютер – бездушный кусок железа. А вот БИОС может сделать из него настоящую машину, как Блендер из «Футурамы»!
Прежде чем читать дальше, убедитесь, что ваш компьютер работает исправно, проверьте, работает ли дисковод. Это пригодится нам на основной стадии установки. Кроме того, вы имеете возможность произвести установку Windows 7 через USB-порт, вместо DVD-привода. Но об этом чуть позже. И главное, у вас под рукой должен быть дистрибутив винды, флешка или пустой диск. на всякие пожарные.
Как только вы раздобыли диск или же записали ISO-образ винды на флешку, можно приступать к самой интересной и ответственной части. По большому счету, установка Windows с помощью диска или флешки ничем не отличается. Сейчас вы поймете почему…
Установка Windows 7 через BIOS начнется, как только пользователь вставит диск или подключит флешку к машине. Либо то, либо другое, третьего интерфейса нам не дано. После этого, необходимо перезагрузить компьютер. А затем, пользователь должен будет запустить БИОС. Для справки, сей оболочка будет использоваться для запуска программы установки. BIOS можно открыть сразу после того, как вы нажмете на кнопку питания компьютера, затем слегка нажимать по кнопке ESC или TAB, или DEL. В общем, после такого фокуса, дисплей засверкает необычными красками с кучей непонятных нерусских надписей. Обычно, все это «дело» располагается на фоне синего экрана, поэтому вы с ни чем его не спутаете.
Как мы все знаем, Windows, как и другие операционные системы, загружается через жесткий диск, где она установлена. Этот обычный ход выполняется каждый раз, когда вы включаете компьютер. Для того, чтобы установка Windows 7 через BIOS запустилась, необходимо изменить план загрузки таким образом, чтобы запуск системы воспроизводился через DVD или USB -интерфейс. Именно в них скрывается носитель с записанным образом винды. После запуска, нам необходимо перейти в меню BOOT. где скрывается дополнительный раздел со списком устройств, который используются при автозапуске. Обычно, в названии этого параметра присутствует слово Priority. Это список девайсов и их приоритет, который представлен в порядке сверху вниз. Высший приоритет имеет HDD(жесткий диск). На его месте в списке следует указать название того интерфейса, силами которой планируется запуск инсталляции. Если это дисковод – выберите пункт с названием DVD, при использовании USB – ищите устройство с соответствующим названием. Вот на этом моменте заключается единственное различие в настройке винды двумя вышеописанными способами. Выбираем нужный девайс, переходим обратно, затем выбираем вкладку EXIT, после чего клацаем по кнопке ОК – сохранить внесенные изменение. Подробнее о том как правильно выставить приоритет загрузки в BIOS вы можете прочитать здесь.
Установка Windows 7 через BIOS начнется автоматически. Вместо привычной загрузки винды, выскочит короткое сообщение в верхней части экрана с предложением нажать на любую клавишу для старта процесса инсталляции- если вы грузитесь с диска, если же вы грузитесь с флешки, то скорее всего вылезет меню, в котором нужно будет выбрать: #171;Установить Windows 7#187;
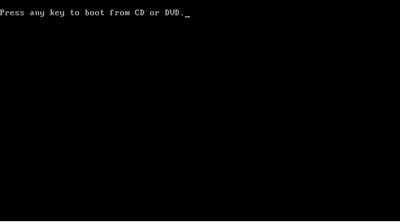
На первом этапе, программа предложит выбрать пользователю язык, версию винды, и тип установки, где надо выбрать #171;Полная#187; а затем отформатировать и подготовить имеющиеся жесткие диски для последующей работы.
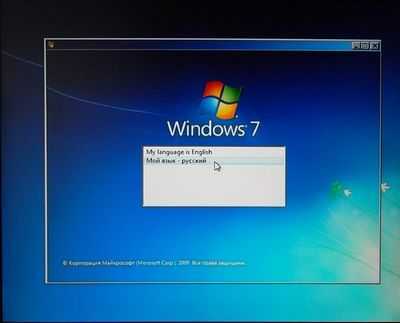





Далее процесс пойдет как обычно, в режиме «автопилота».
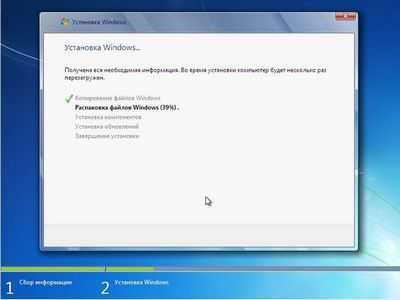
Кстати, вы можете скачать активатор из интернета, на тот случай, если к вашей «пиратке» не удалось подобрать нужный ключик.
Если вы не поняли как установить 7, то ниже я приготовил для вас 2 более подробные инструкции и видео:
На этом все, не забудьте поставить драйвера и дополнительное ПО. А вообще советую вам прочитать полезную статью #171;После установки Windows 7 #171;.
Устанавливаем драйвера правильно!
В этой статье, я рассмотрю как правильно установить или обновить недостающие драйвера после установки Windows 7.
Для того чтобы определить, какого драйвера не хватает - переходим в - Пуск, далее правой кнопкой мыши, нажимаем на - Мой Компьютер и выбираем - Свойства.
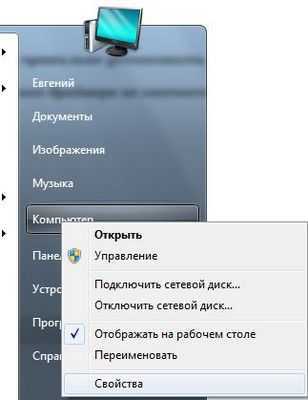
В открывшейся странице под названием - Система! В правом верхнем углу - кликаем по ссылке - Диспетчер Устройств.
Нам открывается табличка со всеми необходимыми устройствами, для работы компьютера!
В этой табличке, можно увидеть: какие дополнительные драйвера необходимы для устройств ПК.
Если необходим драйвер, то напротив устройства - будет отображаться - жёлтый вопросительный значок -. также можно проверить какие драйвера, нуждаются в обновлении. Для этого нужно нажать кнопку с иконкой - монитора и поиска!

Если обнаружили недостающий драйвер или же необходимое для него обновление, то правой кнопки мыши - выбираем - обновить драйвер.
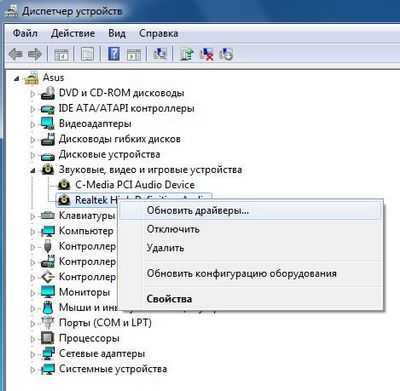
В открытом окне можно выбрать как автоматическую установку, так и ручной поиск драйвера из определённой папки.
Если драйвер находиться на съемном носителе: CD или USB, то следуя инструкции, драйвер установиться автоматически!
Возможно после установки, потребуется перезагрузка ПК. Для того, чтобы отключить ненужную автозагрузку всплывающихоконв трее, (т.е. в правом нижнем углу) после установленных драйверов, необходимо сделать следующее.
Нажимаем кнопку на клавиатуре Win окно (между кнопками Ctrl и Alt) - удерживая её - жмём кнопку R.
В появившемся окне, пишем - msconfig и нажимаем ОК.
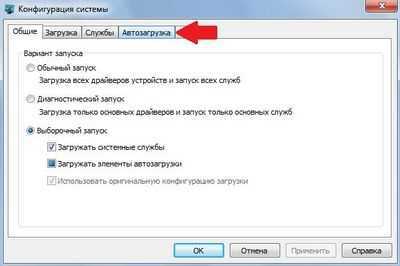
И уже в ней, выбираем - ставя галочку напротив - что нам нужно включить или же отключить.
Перезагружаем компьютер и всё готово!

Важным условием обеспечением безопасности операционной системы Windows является ее регулярное обновление. Регулярные обновления позволяют повысить стабильность и надежность системы, так как обнаруживаемые уязвимости в системе устраняются как раз за счет выпуска обновления, ко всему прочему в обновления вносят изменения, позволяющие решить многие проблемы безопасности, совместимости и т.п.
Помимо обновления самой операционной системы в обновления Windows включаются обновления отдельных компонентов, таких как Internet Explorer, Microsoft Office и т.п. Получение актуальных обновлений программных продуктов также избавит вас от появления всевозможных проблем в их работе.
Чтобы обновления были возможны на вашем компьютере, вы должны иметь лицензионную операционную систему с актуальным ключом активации, достаточно надежный канал связи с Интернет, который не имеет ограничения по трафику в несколько мегабайт, так как пакеты обновления могут иметь размер несколько десятков мегабайт. Естественно служба обновления на вашем компьютере должна быть запущена, а само обновление может выполняться автоматически или в ручном режи
xn-----6kcbbajywdipdcf3bggdl8bw5s.xn--p1ai
Некоторые проблемы в работе ноутбука могут привести к тому, что понадобится переустановить операционную систему. Даля того чтобы это сделать понадобиться загрузочный диск или флешка с дистрибутивом. Кстати создать загрузочный диск вы можете самостоятельно. Независимо от того, интересует вас то, как правильно переустановить Windows 7 на ноутбуке Asus или на те
xn-----6kcbbajywdipdcf3bggdl8bw5s.xn--p1ai