Содержание
Монтаж пластиковых окон в Москве, монтаж окон ПВХ по низкой цене
Компания «Okna.RaumMaster» уделяет особое внимание уровню сервиса. Мы ориентируемся на потребности клиента, чтобы стать исполнителем, с которым приятно иметь дело, и заботимся о том, чтобы заказчик чувствовал себя комфортно на любом этапе сотрудничества.
Обратный звонок
Монтаж
пластиковых окон
Установка пластиковых окон требует профессионального подхода. Учитываются особенности проема, условия монтажа, объем предстоящих работ. Большой опыт и высокий профессионализм сотрудников компании «Okna.RaumMaster», использование современных технологий являются гарантией безупречной службы окон на протяжении более 40 лет. До начала установки необходимо произвести подготовку помещения – это позволит специалистам быстро и беспрепятственно выполнить монтажные работы.
Наименование работ
Стоимость
Установка окна ТЕРМО-1 (Крепёж + пена)
от 935 ₽/м2
Установка окна ТЕРМО-2 (Крепёж + пена + лента ПСУЛ)
от 1000 ₽/м2
Установка окна ТЕРМО-3 (Крепёж + пена + лента ПСУЛ + лента пароизоляции)
от 1360 ₽/м2
Зимний монтаж с использованием теплого экрана
от 3500 ₽/м2
Демонтаж старого окна (без сохранения рам)
Входит в стоимость монтажа
Демонтаж старого окна (с сохранением рамы)
от 750 ₽/м2
Монтаж подоконника
Входит в стоимость монтажа
Монтаж отлива
Входит в стоимость монтажа
Монтаж откосов
от 950 ₽/м2
Вынос мусора на лестничную клетку
Бесплатно
Вывоз мусора
от 2 500₽
Бесплатная доставка
до дверей
Доставка и подъем изделий до квартиры осуществляется бесплатно.
Мы гарантируем вам сохранность ваших окон, для этого каждое изделие помещается в индивидуальную упаковку и оборачивается плотной стрейч-пленкой.
Углы изделий также надежно защищены картонными углами. Все заказы доставляются в заранее оговоренный день.
Доставка конструкций производится специализированным транспортом, ежедневно с 08:00 до 23:00, в удобное для вас время.
Профили окон REHAU
Профиль
BLITZ NEW
GRAZIO
DELIGHT
THERMO-DESIGN
BRILLANT
INTELIO 80
Профиль в разрезе
Монтажная ширина
Количество камер
3 камеры
5 камеры
5 камеры
4 камеры
5(6) камеры
6 камеры
6 камеры
Толщина стенок
2.8 мм
Ширина стеклопакета
до 32 мм
до 40 мм
до 40 мм
до 40 мм
до 40 мм
до 54 мм
до 54 мм
Сопротивление теплопередачи
0.70 м2x°С/Вт
0.85 м2x°2С/Вт
0.80 м2x°С/Вт
0.78 м2x°С/Вт
0. 79 м2x°С/Вт
79 м2x°С/Вт
0.98 м2x°С/Вт
1.05 м2x°С/Вт
Звукоизоляция
Уплотнение
EPDM Rehau
EPDM Rehau
RAUCELL Rehau
RAUCELL Rehau
Силикон Rehau
RAUCELL Rehau
RAUPREN
Цвет уплотнителя
черный
черный
Ламинация
любой цвет
любой цвет
любой цвет
любой цвет
любой цвет
любой цвет
любой цвет
Фурнитура
Axor K3
Siegenia
Siegenia
Siegenia
Siegenia
Siegenia
Siegenia
от 2 620 ₽/м2
от 3 460 ₽/м2
от 3 700 ₽/м2
от 3 600 ₽/м2
от 4 790 ₽/м2
от 3 990 ₽/м2
от 10 610 ₽/м2
Компания
«Okna.RaumMaster»
Компания «Okna.RaumMaster» является официальным партнером компании REHAU в Москве – это гарантирует высокое качество предлагаемой продукции, удобный сервис и квалифицированное обслуживание. На нашем сайте представлен большой ассортимент товаров, способный удовлетворить запросы даже самого взыскательного и требовательного заказчика.
О компании
Проиграть видео
Отзывы наших клиентов
Каждый месяц мы проводим исследование индекса
удовлетворенности клиентов нашей работой.
Замер
Бесплатно
Оставьте заявку и получите самую выгодную цену, а
наши менеджеры свяжутся с вами прямо сейчас!
Нажимая кнопку, вы соглашаетесь с условиями
Политики конфиденциальности
От того, насколько правильно выполнен монтаж пластиковых окон, зависит комфорт в помещении. Если при установке были допущены ошибки, это приведет к появлению сквозняков и конденсата на стеклопакете. Из-за нарушения геометрии створки со временем начинают плохо открываться и закрываться, и потребуется постоянно проводить регулировку.
Если вы хотите, чтобы монтаж окон был выполнен профессионалами в соответствии с технологией, обращайтесь в нашу компанию Okna.RaumMaster, которая предлагает услуги в Москве и области по доступным ценам. Мы выполняем работу в соответствии с ГОСТ, обладаем всеми инструментами, которые требуются для быстрой и качественной установки, а также знакомы со всеми нюансами процесса.
Этапы и особенности монтажа пластиковых окон
Для установки металлопластиковых систем нужно выполнить следующие шаги:
- Сделать замеры – в соответствии с ними изготавливаются профили и стеклопакеты нужных размеров, которые затем доставляются на объект.
- Подготовка – пространство вокруг окна освобождается от мебели, обеспечивается свободный доступ к электросети.
- Демонтаж старых окон – мастера убирают из проема стоящие там деревянные или другие рамы, при необходимости специалисты также снимают откосы. Этот этап важно провести очень аккуратно, чтобы избежать случайных изменений размеров проема.
- Подготовка новой рамы к монтажу – в соответствии с ГОСТом к ней требуется прикрепить 3 вида изоляционных лент, которые защитят конструкцию от осадков, влаги и конденсата. В профиле делают специальные отверстия для крепления в проеме.
- Монтаж – рама выравнивается и выпрямляется с помощью технологических клиньев, и устанавливается по всем плоскостям.

- Установка подоконника и отливов – элементы монтируют с небольшим уклоном, чтобы на них не скапливалась влага.
Все швы обрабатываются монтажной пеной, на раму навешиваются створки (если окна не глухие), которые затем должны быть хорошо отрегулированы. Завершающим этапом является монтаж откосов.
Наша компания осуществляет профессиональный монтаж окон ПВХ в квартирах и частных домах. Мы предоставляем гарантию 5 лет на работу, а также 50 – на наши профили от производителя Rehau. Работа выполняется в максимально сжатое время – на монтаж одной единицы уходит около одного-двух часов. Цены всегда поддерживаются на доступном уровне для широкого круга клиентов.
ПСУЛ
Металлопластиковое окно способствует уменьшению потребления энергии на 20-25%. Важную роль играют монтажные швы, их долговечность, технически правильная герметизация. Ведь монтажный шов является связующим элементом между окном и самим зданием, поэтому оказывает большое влияние на потребление энергии и герметичность конструкции.
Стык между конструкцией и стеной дожжен выполнять различные функции. Необходимо тщательно продумать воздухопроницаемость и устойчивость к ливневым дождям.
Сама по себе пена в застывшем виде – крепкий материал, но у нее есть два основных «врага»: влага и ультрафиолет. Под воздействием ультрафиолета пена разрушается за несколько недель, после чего монтажный шов становится слабым местом, т.к. в него может попасть влага (внешние осадки и пар из помещения).
Вследствие тепловых деформаций оконного блока происходит разрушение и пены, и соответственно, штукатурки. Холодный воздух проникает в помещение, образуется конденсат. Неквалифицированный монтаж окон так же способствует проникновению влаги и воздуха в стены здания. Таким образом, теплый воздух охлаждается и в виде конденсата и остается на холодных поверхностях. Конденсат невозможно удалить и при длительном воздействии он приводит к разрушению стены. Высока опасность образования плесени в конструкциях. Зона конденсата увеличивается с каждым циклом. Недостаточное уплотнение позволяет воздуху беспрепятственно выходить наружу, что ведет к повышению потери энергии.
Недостаточное уплотнение позволяет воздуху беспрепятственно выходить наружу, что ведет к повышению потери энергии.
ПИЛ – пароизоляционная лента.
Защищает монтажный шов со стороны квартиры. Выводит влагу и защищает от ее проникновения обратно в комнату.
ПСУЛ – предварительно сжатая уплотнительная лента.
Защищает монтажный шов от воды, солнечного света и пыли.
ГИЛ – гидроизоляционная лента.
Защищает монтажный шов под отливом. Исключает попадание влаги с улицы.
По ГОСТу, при монтаже окон обязательно должны быть установлены ПИЛ, ПСУЛ и ГИЛ.
Правильный подбор материалов
- ПИЛ и ГИЛ подбираются в зависимости от ширины монтажного шва (70, 100, 150, 200)
- ПСУЛ побирается по размеру, например, 300/15/3-5
300 Па — допустимое давление (Па). В домах выше 6 этажа рекомендовано устанавливать 500-600 Па, учитывая повышенные ветровые нагрузки.
В домах выше 6 этажа рекомендовано устанавливать 500-600 Па, учитывая повышенные ветровые нагрузки.
15 — ширина ленты (бывает также 10, 15, 20, 30). Подбирается в зависимости от особенностей монтажа. Стандартная ширина ленты 15 мм.
3 — толщина ленты в сжатом состоянии.
5 — рекомендованное расширение ленты (иногда не указывается).
ПСУЛ максимально расширяется в 4-5 раз, т.е 3х5 = 15 мм (в этом случае лента свои свойства полноценно не выполняет).
Посмотреть видео «Правильный монтаж ПСУЛ и парогидроизоляционной ленты»
Создавайте фильмы с помощью видеоредактора
Windows 11 Windows 10 Больше…Меньше
Вы можете создавать свои собственные видео в Windows.
Для быстрого и простого редактирования одного клипа вы можете использовать приложение Video Editor. Готовы к дополнительным возможностям и более сложным видео? Мы добавили Clipchamp в семейство Microsoft, и вы можете найти его в Microsoft Store.
Чтобы узнать больше, разверните один из разделов ниже.
Видеоредактор Clipchamp позволяет каждому рассказывать истории, которыми стоит поделиться. Узнайте, что вы можете делать с Clipchamp, затем получите Clipchamp и найдите ответы и помощь, обратившись в службу поддержки Clipchamp.
Примечание. Чтобы узнать о приобретении Clipchamp, см. статью Microsoft приобретает Clipchamp, чтобы расширить возможности авторов | Блог Microsoft 365.
Приложение Video Editor содержит набор инструментов для создания и редактирования видео, позволяющих добавлять музыку, текст, движение и 3D-эффекты. Это преемник Movie Maker, в котором основное внимание уделяется простым в использовании творческим инструментам, которые помогут вам рассказать свою историю.
Чтобы создать новое видео, которое вы можете редактировать от начала до конца:
Введите видеоредактор в строку поиска и выберите Видеоредактор , чтобы открыть приложение. Вы также можете открыть его из меню «Пуск».
Выберите Новый видеопроект .
Назовите свое видео и выберите OK .
Выберите Добавить , затем выберите место, из которого вы хотите добавить фотографии или видео — вы даже можете использовать Из Интернета для поиска контента в Bing.
Выберите фотографии или видео, которые вы хотите использовать.
Перетащите фото и видео в раскадровку.
Организовав раскадровку, вы можете изменить внешний вид каждой фотографии или видеоклипа.
Выберите фото или видео в раскадровке.
Выберите Продолжительность , чтобы изменить продолжительность отображения фотографии, или выберите несколько фотографий, а затем выберите Продолжительность , чтобы изменить продолжительность для всех выбранных фотографий одновременно.

Выберите кнопку, например Обрезать или Разделить для редактирования (только видеоклипы) или Текст или Движение (фотографии или видеоклипы).
Добавить текст
Вы можете легко добавлять текст к фотографиям и видеоклипам. Вы также можете создать титульную карточку из раскадровки, если хотите добавить текст на однотонный фон.
Просто выберите фото или видео, выберите Текст , введите заголовок или фразу, затем выберите стиль и макет. Вы также можете настроить время, чтобы текст появлялся именно тогда, когда вы хотите в своем фильме. Когда вы выбрали все варианты, выберите Готово .
Добавить эффекты
Вы можете добавлять специальные эффекты к своим фотографиям и видеоклипам. Выберите любой из следующих вариантов:
Выберите любой из следующих вариантов:
- .
Фильтры — добавляет визуальную обработку к видеоклипу или фотографии (например, делает ее черно-белой)
Движение — придает фотографиям больше визуального интереса
Duration — регулирует длительность видеоклипа.
Повернуть — изменение ориентации фото или видео
org/ListItem»>
Удалить или отобразить черные полосы. — увеличение масштаба и удаление эффекта почтового ящика, если соотношение сторон фотографии или видео отличается от соотношения сторон вашего проекта.
Добавить 3D-объекты
Выберите 3D-эффекты затем выберите эффект, который хотите использовать, или выберите 3D-библиотека для получения дополнительных параметров.
Вращение и изменение размера объекта, а также добавление анимации.
 Вы можете добавлять, перемещать и масштабировать 3D-эффекты. Вы также можете привязать эффект к точке в видеоклипе и наблюдать за перемещением эффекта.
Вы можете добавлять, перемещать и масштабировать 3D-эффекты. Вы также можете привязать эффект к точке в видеоклипе и наблюдать за перемещением эффекта.Выбрать Готово .
Добавить музыку
Выберите Фоновая музыка , чтобы выбрать один из нескольких треков, и при желании выберите Синхронизировать видео с битом , затем выберите Готово . Или выберите Custom audio в верхней части страницы, чтобы добавить собственные музыкальные треки, дикторский текст или звуковые эффекты и установить их время.
Опубликовать свое видео
Когда вы закончите свой проект, выберите Завершить видео , затем выберите Экспорт , чтобы опубликовать свой фильм. При желании вы можете контролировать качество видео.
При желании вы можете контролировать качество видео.
Кроме того, вы можете выбрать Подробнее (), а затем использовать Дублировать проект , чтобы скопировать видео. Или вы можете использовать Резервное копирование проекта , чтобы поделиться своим проектом или сохранить свой прогресс, чтобы поделиться им с несколькими пользователями и устройствами. Вы также можете сообщить нам, как вам нравится Видеоредактор, используя Отправить отзыв .
Чтобы открыть один из ваших резервных копий проектов и продолжить работу, вы можете вернуться на главную страницу видеоредактора, выбрать Подробнее (), а затем Импортировать резервную копию .
Более подробное руководство по видеоредактору можно найти на странице aka.ms/videoeditoredu.
Для быстрого и простого редактирования одного клипа вы можете использовать приложение Video Editor. Готовы к дополнительным возможностям и более сложным видео? Мы добавили Clipchamp в семейство Microsoft, и вы можете найти его в Microsoft Store.
Чтобы узнать больше, разверните один из разделов ниже.
Видеоредактор Clipchamp позволяет каждому рассказывать истории, которыми стоит поделиться. Узнайте, что вы можете делать с Clipchamp, затем получите Clipchamp и найдите ответы и помощь, обратившись в службу поддержки Clipchamp.
Примечание. Чтобы узнать о приобретении Clipchamp, см. статью Microsoft приобретает Clipchamp, чтобы расширить возможности авторов | Блог Microsoft 365.
Приложение Video Editor содержит набор инструментов для создания и редактирования видео, позволяющих добавлять музыку, текст, движение и 3D-эффекты. Это преемник Movie Maker, в котором основное внимание уделяется простым в использовании творческим инструментам, которые помогут вам рассказать свою историю.
Чтобы создать новое видео, которое вы можете редактировать от начала до конца:
Введите видеоредактор в строку поиска и выберите Видеоредактор , чтобы открыть приложение. Вы также можете открыть его из меню «Пуск».
Выберите Новый видеопроект .
Назовите свое видео и выберите OK .
Выберите Добавить , затем выберите место, из которого вы хотите добавить фотографии или видео — вы даже можете использовать Из Интернета для поиска содержимого в Bing.
Выберите фотографии или видео, которые вы хотите использовать.
Перетащите фото и видео в раскадровку.
Организовав раскадровку, вы можете изменить внешний вид каждой фотографии или видеоклипа.
Выберите фото или видео в раскадровке.
Выберите Продолжительность , чтобы изменить продолжительность отображения фотографии, или выберите несколько фотографий, а затем выберите Продолжительность , чтобы изменить продолжительность для всех выбранных фотографий одновременно.

Выберите кнопку, например Обрезать или Разделить для редактирования (только видеоклипы), или Текст или Движение (фотографии или видеоклипы).
Добавить текст
Вы можете легко добавлять текст к фотографиям и видеоклипам. Вы также можете создать титульную карточку из раскадровки, если хотите добавить текст на однотонный фон.
Просто выберите фото или видео, выберите Текст , введите заголовок или фразу, затем выберите стиль и макет. Вы также можете настроить время, чтобы текст появлялся именно тогда, когда вы хотите в своем фильме. Когда вы выбрали все параметры, выберите Готово .
Добавить эффекты
К фотографиям и видеоклипам можно добавлять специальные эффекты. Выберите любой из следующих вариантов:
Выберите любой из следующих вариантов:
- .
Фильтры — добавляет визуальную обработку к видеоклипу или фотографии (например, делает ее черно-белой)
Движение — придает фотографиям больше визуального интереса
Продолжительность — регулирует время видеоклипа
Повернуть — изменение ориентации фото или видео
org/ListItem»>
Удалить или отобразить черные полосы. — увеличивает масштаб и удаляет эффект почтового ящика, если соотношение сторон фотографии или видео отличается от соотношения сторон вашего проекта.
Добавить 3D-объекты
Выберите 3D-эффекты затем выберите эффект, который хотите использовать, или выберите 3D-библиотека для получения дополнительных параметров.
Вращение и изменение размера объекта, а также добавление анимации.
 Вы можете добавлять, перемещать и масштабировать 3D-эффекты. Вы также можете привязать эффект к точке в видеоклипе и наблюдать за перемещением эффекта.
Вы можете добавлять, перемещать и масштабировать 3D-эффекты. Вы также можете привязать эффект к точке в видеоклипе и наблюдать за перемещением эффекта.Выбрать Готово .
Добавить музыку
Выберите Фоновая музыка , чтобы выбрать один из нескольких треков, и при желании выберите Синхронизируйте видео с ритмом , затем выберите Готово . Или выберите Custom audio в верхней части страницы, чтобы добавить собственные музыкальные треки, дикторский текст или звуковые эффекты и установить их время.
Опубликовать свое видео
Когда вы закончите свой проект, выберите Завершить видео , затем выберите Экспорт , чтобы опубликовать свой фильм. При желании вы можете контролировать качество видео.
При желании вы можете контролировать качество видео.
Дополнительно можно выбрать См. подробнее (), а затем используйте Дублировать проект , чтобы скопировать видео. Или вы можете использовать Резервное копирование проекта , чтобы поделиться своим проектом или сохранить свой прогресс, чтобы поделиться им с несколькими пользователями и устройствами. Вы также можете сообщить нам, как вам нравится Видеоредактор, используя Отправить отзыв .
Чтобы открыть один из ваших резервных копий проектов и продолжить работу, вы можете вернуться на главную страницу видеоредактора, выбрать Подробнее (), а затем выбрать Импортировать резервную копию .
Более подробное руководство по видеоредактору можно найти на странице aka.ms/videoeditoredu.
Стоит ли оно того в 2022 году?
Video Editor Movavi
Томас Болдт
Эффективность : Основной редактор делает то, что нужно для веб -и домашних рынков
Цена : 50,95 долл. США в год или 74,95 долл. : Хорошо продуманный интерфейс упрощает использование (с некоторыми незначительными проблемами пользовательского интерфейса)
США в год или 74,95 долл. : Хорошо продуманный интерфейс упрощает использование (с некоторыми незначительными проблемами пользовательского интерфейса)
Поддержка : Отличные встроенные учебные пособия и база знаний онлайн-руководств
Резюме
Видеоредактор Movavi предлагает хороший баланс функций редактирования видео и простоты использования, что делает его идеальным для обычных пользователей, которые хотят творить свои собственные видео, чтобы поделиться в Интернете или с друзьями и семьей. После того, как я протестировал его, создав собственное короткое видео, я обнаружил, что им довольно легко пользоваться, несмотря на некоторые области пользовательского интерфейса, которые могут быть улучшены в будущих версиях. Интеграция с Youtube упростила размещение моего видео в Интернете, и весь процесс прошел на удивление без проблем (несмотря на одну проблему, которая на самом деле была моей собственной ошибкой из-за недостаточного знакомства с Youtube). 0003
0003
Что мне нравится : Простой интерфейс. Отличные уроки для начинающих. Поддержка видео 4К. Аппаратное ускорение. Поддержка 14 поддерживаемых языков.
Что мне не нравится : Некоторые элементы пользовательского интерфейса требуют доработки. Очень ограниченный контроль над эффектами. Немного неортодоксальная маркетинговая практика. Отчеты об использовании включены по умолчанию.
Подходит ли Видеоредактор Movavi для начинающих?
Это простая программа для редактирования видео, предназначенная для обычных пользователей и любителей. Вы определенно не захотите использовать его для профессионального проекта, но он более чем способен создавать фильмы для публикации в Интернете или с друзьями и семьей.
Безопасен ли Видеоредактор Movavi?
Да, абсолютно безопасно использовать, хотя есть одна особенность в процессе установки, на которую стоит обратить внимание. После завершения установки установщик попросит запустить программу, но также запросит ваше разрешение на отправку анонимной статистики использования в Movavi.
Помимо этой незначительной потенциальной проблемы с конфиденциальностью, программа безопасна в использовании. Файл установщика и установленные программные файлы проходят проверку безопасности Microsoft Security Essentials и MalwareBytes, при этом рекламное или стороннее программное обеспечение не устанавливается.
Видеоредактор Movavi для Mac, протестированный JP, также оказался безопасным. Встроенная защита Apple от вредоносных программ в macOS не обнаружила никаких угроз в процессе установки приложения. JP также запустила Drive Genius для быстрого сканирования и обнаружила, что программа не содержит никаких проблем с вредоносным ПО.
Видеоредактор Movavi бесплатный?
Нет, это не бесплатное программное обеспечение, но доступна ограниченная бесплатная пробная версия. Бесплатная пробная версия длится 7 дней, любой видеовыход помечается водяным знаком с изображением «Пробная версия», а любые аудиопроекты сохраняются половинной длины.
Сколько стоит Movavi Video Editor Plus?
Movavi предлагает несколько тарифных планов: подписка Personal на 1 год стоит 50,95 долларов США, пожизненная подписка Personal стоит 74,95 долларов США; Годовая подписка Business стоит 101,95 долларов США, пожизненная подписка Business — 186,95 долларов США. Вы можете проверить последнюю информацию о ценах здесь.
Вы можете проверить последнюю информацию о ценах здесь.
Содержание
- Почему стоит доверять мне в этом обзоре
- Подробный обзор Movavi Video Editor
- Импорт медиафайлов
- Редактирование видео
- Применение эффектов
- Дополнительные инструменты редактирования
- Экспорт и совместное использование
- Слайд -шоу Wizard
- Причины для моих рейтингов
- альтернативы для Viode Editor
- Viederative для Movavi Vieditor
- . Томас Болдт, и я новый член группы проверки SoftwareHow. Я получил образование графического дизайнера и работал с широким спектром программ для редактирования видео и создания анимированной графики как на ПК, так и на Mac. Другая часть моего обучения касалась дизайна пользовательского интерфейса и взаимодействия с пользователем, что позволило мне определить и оценить различия между хорошо разработанными программами и теми, которые требуют дополнительной работы.

В рамках моей работы с SoftwareHow я также рассмотрел ряд других программ для редактирования видео, что дало мне сбалансированный взгляд на возможности и проблемы с аналогичным программным обеспечением, доступным на рынке прямо сейчас. Как и все мои другие обзоры, я никогда не принимаю бесплатное программное обеспечение или другую компенсацию от разработчиков за свое мнение, поэтому у меня нет причин быть предвзятым в пользу какой-либо точки зрения. У Movavi нет комментариев или редакционных рецензий на содержание этого обзора, и взгляды, выраженные здесь, являются моими собственными, с небольшой помощью JP, который проверяет версию программного обеспечения для Mac, чтобы убедиться, что мы получаем полное представление о том, как это работает кросс -Платформа.
Подробный обзор видеоредактора Movavi
При загрузке программы вам предлагается ряд опций. Мы подробнее рассмотрим мастер слайд-шоу позже, а сейчас мы собираемся создать проект в полнофункциональном режиме, чтобы протестировать весь спектр функций редактирования видео.

Прежде чем мы это сделаем, мы должны убедиться, что все настройки по умолчанию являются приемлемыми. Я бы предпочел работать в разрешении 1080p по умолчанию вместо 720p, но программа может обрабатывать все до 409.6 x 2160, что на самом деле выше, чем 4K (разрешение 3840 x 2160).
Если вы запускаете программу в первый раз, вам будет представлено полезное диалоговое окно, которое даст вам несколько быстрых указаний. Стиль дизайна немного отличается от остальной части программы, но информация все равно весьма полезна, особенно если вы никогда раньше не использовали редактор видео / фильмов.
Если вы решите прочитать пошаговое руководство, вы найдете страницу пошагового руководства, которая проведет вас через процесс создания вашего первого видео с четкими и простыми шагами. Оттуда вы можете перейти к остальной части раздела Movavi «Инструкции», который содержит руководства по всему: от создания видео 4K до восстановления старых видеокассет и создания покадровой анимации.

После того, как вы со всем этим разобрались, вы увидите основной интерфейс. Он будет сразу знаком всем, кто раньше использовал аналогичные программы для редактирования видео, такие как Wondershare Filmora или TechSmith Camtasia, но даже те, кто не знаком с этим, могут быстро его освоить.
Есть три основных раздела: раздел управления вверху слева, окно предварительного просмотра вверху справа и временная шкала внизу. Временная шкала разбита на 4 дорожки: аудио, основное видео, наложение и текстовые эффекты, что позволяет легко разделить различные элементы вашего проекта. Поскольку программа не предназначена для сложного профессионального использования, этого более чем достаточно для большинства частных и энтузиастских проектов.
Импорт медиафайлов
Первым шагом в любом видеопроекте является импорт медиафайлов, и это очень легко сделать в Видеоредакторе Movavi. Единственная проблема, которая у меня есть с их методом, заключается в том, что у вас нет внутренней библиотеки для работы, а вместо этого ваши файлы добавляются непосредственно на временную шкалу проекта, как только вы их импортируете.

Если вы работаете только с парой файлов, это не будет большой проблемой, но если вы создаете что-то более сложное, вам придется либо добавлять их один за другим по мере необходимости, либо добавьте их все сразу и разберите получившийся беспорядок с помощью временной шкалы.
С другой стороны, у меня не было никаких задержек при реорганизации видео в формате Full HD на временной шкале, так что, по крайней мере, этот аспект процесса довольно гладкий и простой.
Также легко записывать видео прямо в программе с помощью совместимого устройства, такого как веб-камера или подключенная видеокамера, хотя в данный момент у меня нет таких устройств, поэтому я не смог протестировать этот аспект программы. Для тех из вас, кто делает обучающие видео или другой подобный контент, это будет большим подспорьем.
Другая проблема, с которой я столкнулся при импорте мультимедиа, возникла, когда я попытался протестировать функцию захвата экрана, но обнаружил, что на самом деле это не функция программы.

Вместо этого значок представляет собой просто ссылку на демонстрацию или покупку их более мощной программы Movavi Video Suite, что было бы крайне неприятно, если бы я уже приобрел программу Video Editor, а не просто протестировал пробную версию.
Примечание JP : То же самое, когда я тестировал версию для Mac. Как только я нажал «Купить сейчас», меня перенаправили на страницу предложений Movavi Super Video Bundle для Mac. Хотя пакет выглядит действительно доступным, учитывая ценность этих четырех замечательных программ, мне не нравится эта тактика перекрестных продаж, потому что она появляется в неподходящее время. Когда пользователи нажимают «Запись экрана», они ожидают, что эта функция будет доступна. Я надеюсь, что команда разработчиков Movavi пересмотрит эту проблему и, возможно, решит ее в следующей версии.
Редактирование видео
Редактировать импортированные вами видео довольно просто, хотя опять же здесь немного странный выбор интерфейса.
 Это не большая проблема, но это заставило меня задуматься на секунду, прежде чем я понял. Инструменты редактирования видео появляются прямо над временной шкалой, но из-за разделения различных панелей они кажутся частью панели управления эффектами, а не частью временной шкалы. Это может быть результатом сложного выбора, обусловленного диапазоном доступных разрешений экрана, но, вероятно, есть лучшее решение этой небольшой проблемы с пользовательским интерфейсом.
Это не большая проблема, но это заставило меня задуматься на секунду, прежде чем я понял. Инструменты редактирования видео появляются прямо над временной шкалой, но из-за разделения различных панелей они кажутся частью панели управления эффектами, а не частью временной шкалы. Это может быть результатом сложного выбора, обусловленного диапазоном доступных разрешений экрана, но, вероятно, есть лучшее решение этой небольшой проблемы с пользовательским интерфейсом.Кроме всего прочего, инструменты редактирования просты и понятны. Я смог вырезать части своего видео, где я вращал камеру, а затем обрезать получившееся вертикальное видео, чтобы удалить черные боковые панели всего несколькими щелчками мыши.
Еще одна небольшая проблема с интерфейсом обнаружилась здесь при настройке положения кадрирования, так как я не смог ограничить ось движения рамки кадрирования. Он также не привязывался к местоположению, а это означает, что, если я не буду очень осторожен, я могу получить несколько пикселей боковой панели, все еще видимых на одной стороне моего видео.
 Опять же, не большая проблема, а пример настройки, которую можно легко реализовать, значительно улучшив взаимодействие с пользователем.
Опять же, не большая проблема, а пример настройки, которую можно легко реализовать, значительно улучшив взаимодействие с пользователем.Применение эффектов
Видеоредактор Movavi поставляется с впечатляющим набором переходов, фильтров и других эффектов, хотя в настоящее время нет возможности расширить набор опций сверх того, что включено в программу. Нажав на значок «Хотите еще?», вы попадете на веб-страницу, посвященную предстоящему запуску Movavi Effects Store, но информации (на момент написания этого обзора) о том, когда он будет запущен, нет.
Применение любого из этих эффектов так же просто, как перетаскивание их на нужный клип в разделе временной шкалы, или вы можете применить любой эффект ко всем клипам, щелкнув правой кнопкой мыши и выбрав «Применить ко всем клипам».
Это может означать, что некоторые клипы немного переобрабатываются, но у Movavi есть хороший и прямой способ показать вам каждый эффект, который был применен к конкретному клипу. При нажатии на значок звездочки в левом верхнем углу каждого клипа отображается полный список примененных эффектов, включая повороты, кадрирование, изменение скорости и стабилизацию.

Программа также имеет довольно стандартный набор заголовков и наложений выноски (стрелки, кружки, облачка с текстом и т. д.), хотя их диапазон доступных вариантов все еще немного ограничен. Надеемся, что когда откроется магазин эффектов, вариантов будет гораздо больше, но текущих пресетов по-прежнему достаточно, чтобы подчеркнуть суть, даже если они не являются творческими шедеврами.
Дополнительные инструменты редактирования
Есть несколько полезных дополнительных видеоинструментов, включая регулировку цвета, замедленное движение, стабилизацию изображения и хроматический ключ (так называемый «зеленый экран»).
И последнее, но не менее важное: существует впечатляющий набор инструментов для редактирования аудио вашего проекта, включая эквалайзер, нормализацию, обнаружение ударов, шумоподавление и различные эффекты искажения звука. У вас также есть возможность записывать голос за кадром из программы, что является еще одной полезной функцией для создателей учебников или в любой другой ситуации, когда вы хотите добавить немного комментариев.

Я пытался заставить Джунипер мяукать, чтобы опробовать на ней голосовой эффект робота, но она просто смотрела на меня как на сумасшедшего, так что мне пришлось испытать его на своем собственном голосе за кадром.
Я стал звучать как компьютер космического корабля из «Автостопом по Галактике», что делает его успешным, насколько я понимаю. Единственное, что я хотел бы добавить в этой области, — это возможность накладывать звуковые эффекты или, по крайней мере, получить дополнительный контроль над тем, как они применяются.
Шумоподавление было в основном успешным, способным полностью приглушить звук вентилятора, работающего на заднем плане во время одного из моих видео. Как ни странно, в начале клипа потребовалось полсекунды или около того, и моей первой мыслью было, что это может быть то, что происходит во время неотрендеренного предварительного просмотра, но это все еще было в финальной отрендеренной версии.
Экспорт и совместное использование
Теперь, когда мой шедевр подготовлен, я готов его экспортировать.
 Программное обеспечение для редактирования видео включает в себя возможность делиться напрямую с учетной записью Youtube, а процесс входа в систему был очень плавным и без ошибок. Это было приятное отличие от некоторых других моих опытов интеграции с социальными сетями, и оно сэкономит время фанатам Youtube.
Программное обеспечение для редактирования видео включает в себя возможность делиться напрямую с учетной записью Youtube, а процесс входа в систему был очень плавным и без ошибок. Это было приятное отличие от некоторых других моих опытов интеграции с социальными сетями, и оно сэкономит время фанатам Youtube.Конечно, как только я все это настроил и нажал большую зеленую кнопку «Экспорт», это услужливо напомнило мне о пробных ограничениях программного обеспечения, прежде чем я мог продолжить.
Как только вы окажетесь на экране экспорта, у вас будет широкий выбор возможностей для подготовки видео. Существует не так много контроля над настройками экспорта, как в других программах, но не так много ситуаций, когда действительно полезно иметь возможность изменять битрейт и другие высокотехнологичные настройки. Вместо этого для большинства случайных пользователей этот простой набор вариантов сделает процесс экспорта более плавным и простым, чем в других программах.
Я хотел протестировать функцию загрузки, поэтому выбрал вкладку «Загрузить онлайн», и плавный процесс интеграции продолжился — и даже зашел так далеко, что загрузил свою фотографию.

После изменения параметра «Конфиденциальность» на «Личное» я начал процесс экспорта и загрузки. Сам рендеринг прошел довольно гладко, но у меня были проблемы с автоматической загрузкой.
Однако это не вина Movavi, так как оказалось, что у меня не настроен правильный канал на моем аккаунте Youtube. Быстрый визит на сайт исправил это, и когда я попробовал еще раз, все прошло гладко.
Конечно, он все еще с водяными знаками, но в остальном все работало достаточно хорошо! Хотя это ни в коем случае не профессиональный видеоредактор, Movavi Video Editor идеально подходит для создания быстрых видеороликов, которыми можно поделиться в Интернете или с друзьями и семьей.
Мастер слайд-шоу
Как я упоминал ранее, Movavi Video Editor также включает мастер слайд-шоу для быстрого создания анимированных слайд-шоу. Это вполне возможно сделать в «полнофункциональном режиме», но если вы регулярно делаете слайд-шоу, это быстрый и простой способ настроить все с минимальными усилиями.

Мастер слайд-шоу для быстрого создания анимированных слайд-шоу. Это вполне возможно сделать в «полнофункциональном режиме», но если вы регулярно делаете слайд-шоу, это быстрый и простой способ настроить все с минимальными усилиями.
В несколько кликов вы можете импортировать столько фотографий, сколько хотите, выбрать набор переходов между слайдами и добавить музыку для дополнительной атмосферы. Затем мастер выводит результат в виде предварительно настроенного проекта, в котором все уже аккуратно выложено на основной временной шкале и готово к экспорту.
Причины моих оценок
Эффективность: 5/5
Это не самый полнофункциональный видеоредактор, но он и не претендует на это. Он отлично справляется со своей задачей, предоставляя случайным пользователям возможность редактировать, объединять и смешивать видео и аудио в новом творческом проекте. Если вы хотите поэкспериментировать с более сложными функциями, такими как хроматический ключ, Movavi позволяет добиться впечатляющих результатов с минимальными усилиями.

Цена: 3,5/5
Цена в 50,95 долл. США в год вполне приемлема для базового видеоредактора такого уровня, к тому же программное обеспечение поставляется с пожизненными обновлениями. Тем не менее, Movavi также делает немного более дорогую, но более полнофункциональную программу, которая стоит лишь немного больше, что делает этот вариант ценообразования немного менее привлекательным. Кроме того, их трюк с ценообразованием, побуждающий пользователей покупать, думая, что они получают специальное предложение, немного неэтичен.
Простота использования: 4/5
Программа имеет красивый интерфейс, который упрощает освоение даже пользователям, которые плохо знакомы с миром редактирования видео. Для тех, кого пугает идея работать с видео в первый раз, в программу встроены краткие руководства по использованию каждой функции. Единственные проблемы с пользовательским интерфейсом довольно незначительны и не должны вызывать проблем у большинства потенциальных редакторов.

Служба поддержки: 4.5/5
Movavi отлично предоставляет инструкции в рамках программы, но они также уделяют большое внимание предоставлению дополнительной онлайн-поддержки благодаря обширной базе статей и руководств на своем веб-сайте. Сама программа уже имеет версию 12 и, похоже, все еще находится в активной разработке. Я никогда не считал необходимым обращаться в службу поддержки за дополнительной помощью, что является свидетельством того, насколько хорошо проработана программа на данный момент.
Альтернативы Movavi Video Editor
Wondershare Filmora (ПК/Mac)
Программа Filmora очень похожа на Movavi Video Editor, даже в том смысле, что имеет примерно схожую структуру. У него есть еще несколько функций, но, по моему опыту, в нем также было еще несколько ошибок. Вы можете прочитать мой полный обзор Filmora на SoftwareHow здесь, чтобы помочь вам принять решение!
TechSmith Camtasia (ПК/Mac)
Camtasia — гораздо более мощная программа, чем Movavi Video Editor, и ее цена вполне объяснима.
 Если вы ищете программу для редактирования видео, которая предлагает более профессиональный уровень контроля над эффектами и редактированием, это отличный вариант. Я также рассмотрел Camtasia на SoftwareHow, и вы можете видеть, насколько она мне понравилась здесь.
Если вы ищете программу для редактирования видео, которая предлагает более профессиональный уровень контроля над эффектами и редактированием, это отличный вариант. Я также рассмотрел Camtasia на SoftwareHow, и вы можете видеть, насколько она мне понравилась здесь.Movavi Video Suite (PC/Mac)
Эта программа чем-то вроде старшего брата Video Editor, и ненамного дороже, чем Video Editor. У него есть еще несколько функций, в том числе функция записи экрана, которую мы обсуждали ранее, но если у вас ограниченный бюджет, вам может быть лучше выбрать более дешевый видеоредактор.
Заключение
Видеоредактор Movavi — это простое, удобное в использовании и легкое в освоении программное обеспечение для редактирования видео для обычных пользователей, которые хотят быстро создавать видеоролики для Интернета или делиться ими с друзьями и семьей. Он не оборудован должным образом для профессиональной работы с видео, но по-прежнему предоставляет солидный набор функций, которые создают отличный конечный продукт.


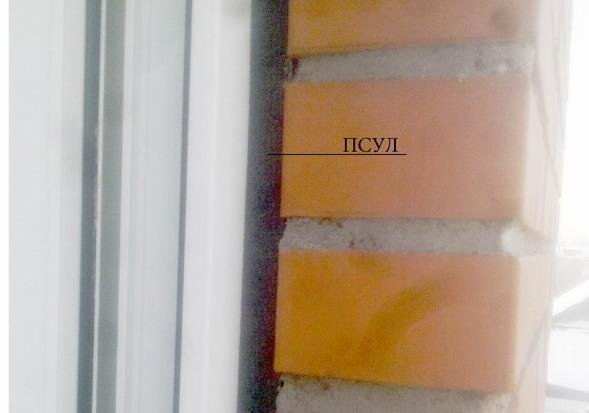
 Вы можете добавлять, перемещать и масштабировать 3D-эффекты. Вы также можете привязать эффект к точке в видеоклипе и наблюдать за перемещением эффекта.
Вы можете добавлять, перемещать и масштабировать 3D-эффекты. Вы также можете привязать эффект к точке в видеоклипе и наблюдать за перемещением эффекта.
 Вы можете добавлять, перемещать и масштабировать 3D-эффекты. Вы также можете привязать эффект к точке в видеоклипе и наблюдать за перемещением эффекта.
Вы можете добавлять, перемещать и масштабировать 3D-эффекты. Вы также можете привязать эффект к точке в видеоклипе и наблюдать за перемещением эффекта.