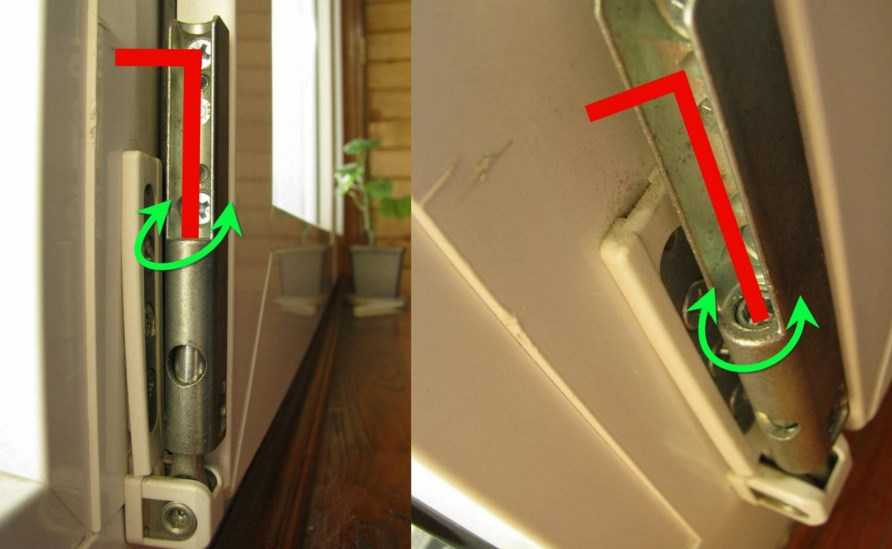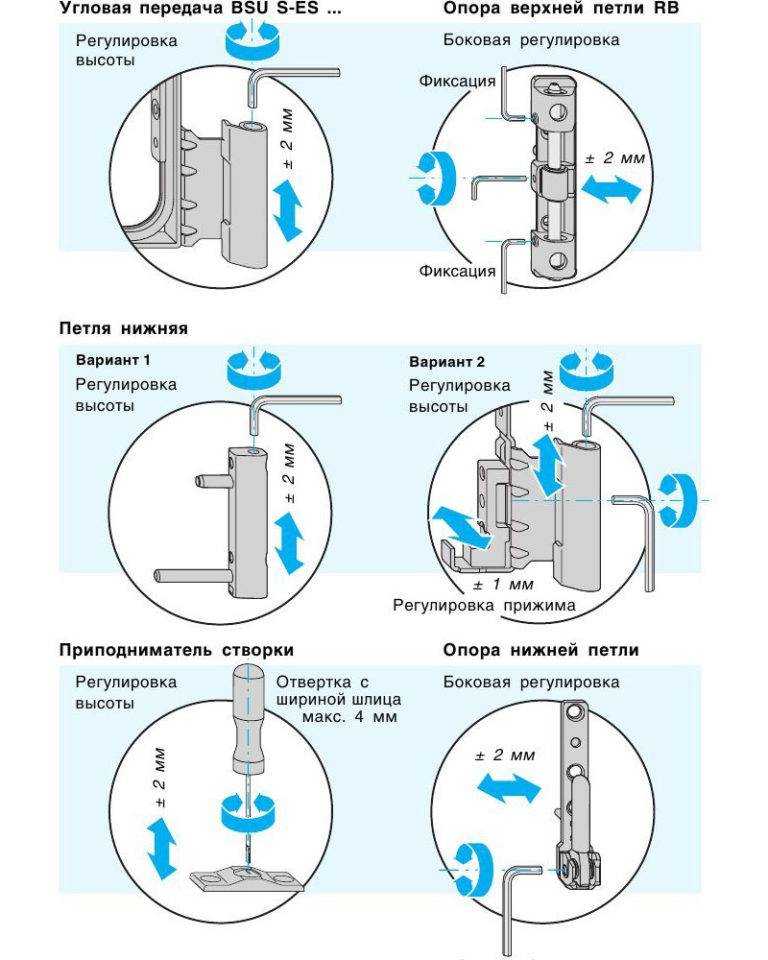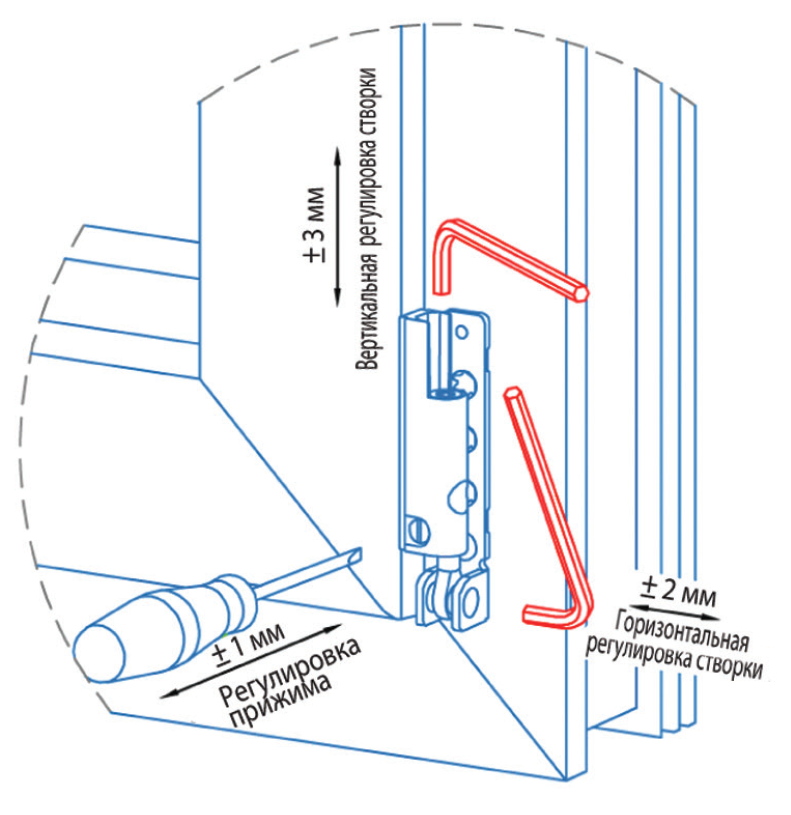Содержание
Настройка окон [BS Docs 5]
Настройка окон
Сброс настроек окна к настройкам по умолчанию
Настройка параметров
Порядок действий при изменении положения колонки в списке
Порядок действий при изменении состава колонок списка
Автоматическая установка ширины колонки списка
Настройка вкладок
Перенос настроек окон другим пользователям
Порядок действий при переносе настроек окон, сделанных у одного пользователя, другому
Каждое окно в программе Business Studio изначально открывается с настройками по умолчанию.
Речь идет о следующих настройках:
Размеры окна.
Положение разделителей между интерфейсными областями окна.
Положение окна на экране.
Состав и порядок вывода параметров (см. Настройка параметров) и вкладок (см.
 Настройка вкладок).
Настройка вкладок).Группировки и сортировки, установленные в заголовках колонок в окнах справочников и списков, а также на вкладках в окнах свойств объектов.
Эти настройки могут быть изменены пользователем под себя: после закрытия окна изменения в этих настройках сохранятся и в следующий раз окно будет открыто в ранее сохраненном виде.
Существует способ изменить поведение системы при открытии и закрытии окна, используя зажатую клавишу Shift:
При открытии окна с зажатой клавишей Shift произойдет сброс пользовательских настроек, и окно откроется с настройками по умолчанию.
При закрытии окна с зажатой клавишей Shift текущие настройки окна не сохранятся.
Пункт меню Действия справочника Настройка параметров открывает одноименное окно для выбора параметров, отображаемых в списке. В окне показаны все параметры объекта. Описание назначения параметров можно посмотреть в Объектной модели (см.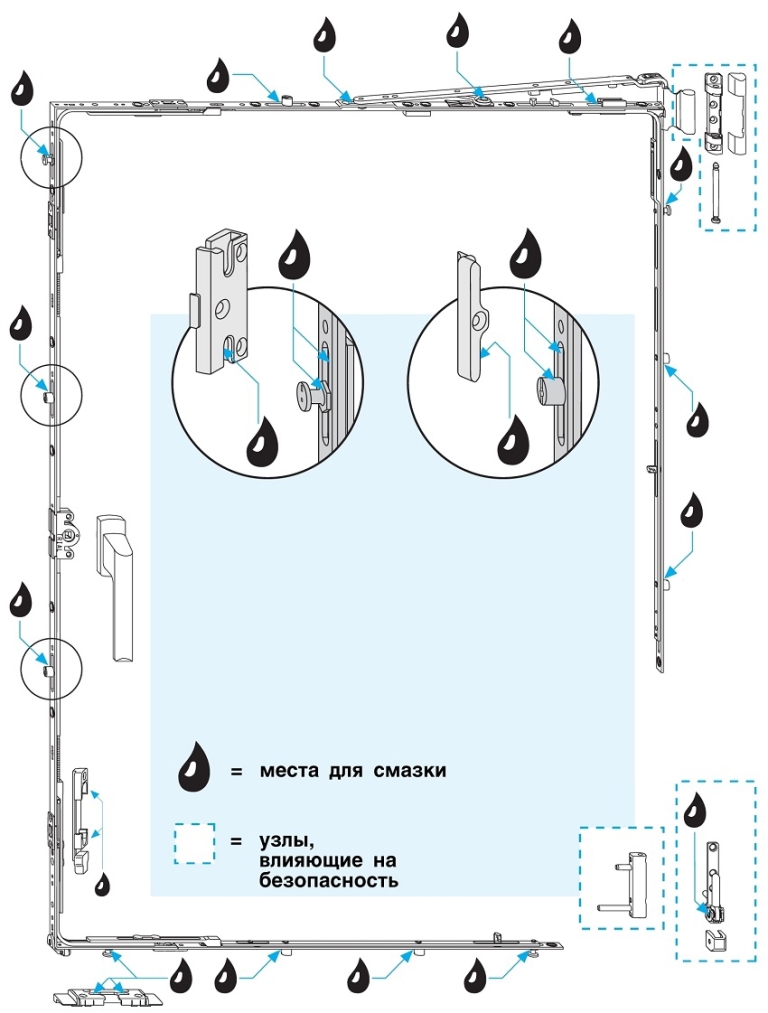 Объектная модель). Щелчок мышкой в поле Выбран включает и выключает показ параметров. С помощью кнопок со стрелками осуществляется управление порядком показанных параметров. После включения или выключения показа нужно щелкнуть по кнопке Применить и затем закрыть окно Настройка параметров. Щелчок по кнопке По умолчанию включит настройки по умолчанию, после чего нужно щелкнуть по кнопке Применить и закрыть окно.
Объектная модель). Щелчок мышкой в поле Выбран включает и выключает показ параметров. С помощью кнопок со стрелками осуществляется управление порядком показанных параметров. После включения или выключения показа нужно щелкнуть по кнопке Применить и затем закрыть окно Настройка параметров. Щелчок по кнопке По умолчанию включит настройки по умолчанию, после чего нужно щелкнуть по кнопке Применить и закрыть окно.
Порядок выведенных таким образом на показ колонок в списке и их состав также можно менять непосредственно в окне списка. Положение колонки в списке меняется «перетаскиванием» мышкой её заголовка. Состав колонок меняется с помощью пункта меню Выбор колонок в контекстном меню заголовка.
Порядок действий при изменении положения колонки в списке
Захватите заголовок колонки: подведите к ней указатель, нажмите и удерживайте левую кнопку мыши.
 Следом за указателем будет перемещаться прозрачное изображение заголовка колонки.
Следом за указателем будет перемещаться прозрачное изображение заголовка колонки.Рисунок 1
Установите указатель на заголовок соседней колонки. При этом в области заголовка появится индикатор в виде направленных вверх и вниз стрелок, положение которого покажет место предполагаемой вставки переносимой колонки.
Рисунок 2
Отпустите левую кнопку мыши. Колонка переместится в указанное место.
Рисунок 3
Порядок действий при изменении состава колонок списка
Вызовите контекстное меню заголовка таблицы для любой колонки таблицы и выберите пункт меню Выбор колонок. В области Окна справочника откроется окно Выбор колонок.
Рисунок 4. Окно Выбор колонок
Положение окна Выбор колонок на экране можно изменить.
 Для этого «захватите» и «перетащите» его заголовок. Поместите окно Выбор колонок рядом с Окном справочника.
Для этого «захватите» и «перетащите» его заголовок. Поместите окно Выбор колонок рядом с Окном справочника.«Захватите» заголовок одной из колонок таблицы и «перетащите» его в окно Выбор колонок. Также можно просто «перетащить» заголовок любой из строк таблицы справочника за пределы Окна справочника или выбрать в контекстном меню заголовка таблицы пункт меню Скрыть колонку. При этом заголовок будет перемещен из Окна справочника в окно Выбор колонок, колонка перестанет показываться в таблице.
Рисунок 5
Чтобы вернуть колонку в список, «захватите» её заголовок в окне Выбор колонок и «перетащите» его на область заголовка списка.
Убрав колонки из списка, окно Выбор колонок можно закрыть. Если потребуется вернуть колонку в список, нужно открыть окно Выбор колонок и «перетащить» нужный заголовок в список или вызвать от нужного заголовка контекстное меню и выбрать в нём пункт Показать колонку.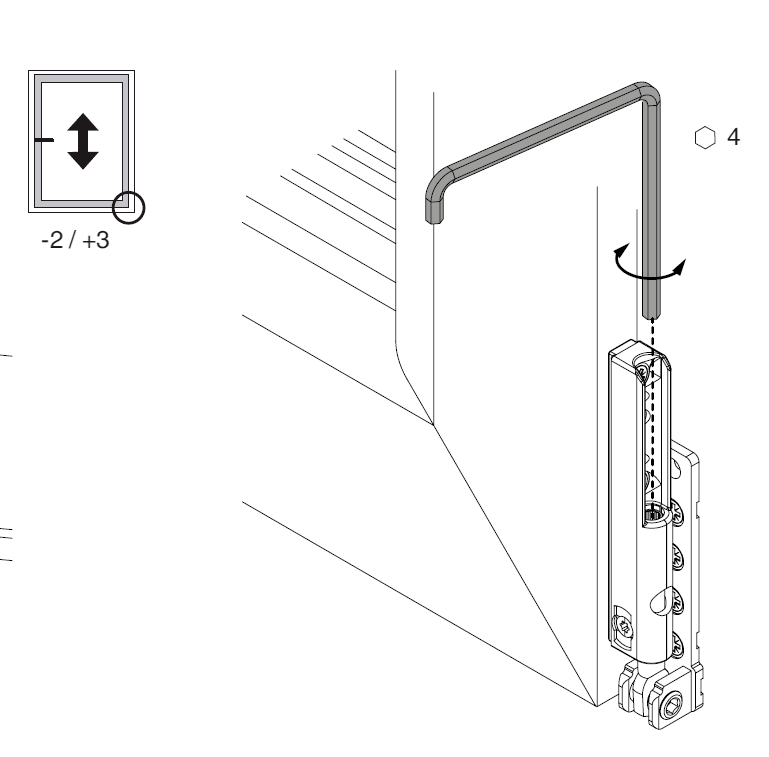
Установленный набор колонок сохраняется при закрытии окна списка как в текущем сеансе работы с программой, так и в следующем сеансе работы.
Изменение состава колонок списка производится только среди колонок, уже выведенных на показ в окне Настройка колонок (см. Mеню справочника), то есть для уже загруженной из базы данных информации. Оно может применяться для быстрого изменения перечня колонок, показываемых в списке.
Автоматическая установка ширины колонки списка
Пункт меню Подбор ширины в контекстном меню заголовка списка выполняется для колонки, в которой было вызвано меню. Устанавливается оптимальная, с учетом значения параметра, ширина колонки.
С помощью пункта меню Подбор ширины (все колонки) устанавливается оптимальная ширина для всех колонок списка.
Пункт меню Действия справочника Настройка вкладок открывает одноименное окно для выбора отображаемых вкладок.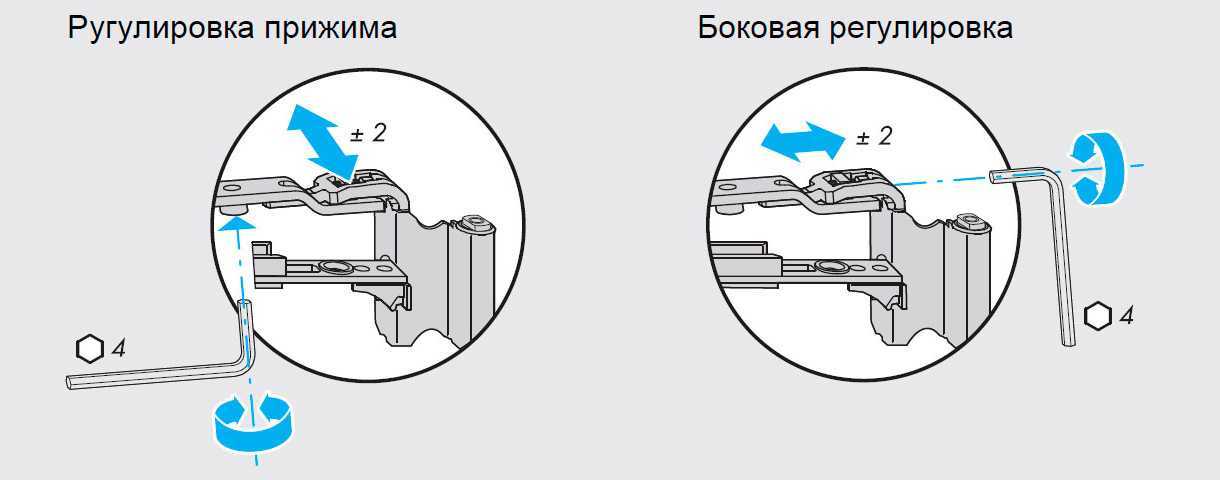 В окне показаны все параметры-списки объекта. Описание назначения параметров можно посмотреть в Объектной модели (см. Объектная модель). Настройка вкладок производится аналогично настройке параметров (см. Настройка параметров).
В окне показаны все параметры-списки объекта. Описание назначения параметров можно посмотреть в Объектной модели (см. Объектная модель). Настройка вкладок производится аналогично настройке параметров (см. Настройка параметров).
Настройки окон каждого пользователя сохраняются в реестре, в ветке User Forms 2, отвечающую за данные настройки.
Перенести настройки окон, сделанные у одного пользователя, другому можно вручную посредством экспорта/импорта ветки реестра Business Studio.
Порядок действий при переносе настроек окон, сделанных у одного пользователя, другому
Откройте редактор реестра: нажмите сочетание клавиш Win+R, введите regedit, откроется окно редактора реестра.
В редакторе реестра перейдите к ветке HKEY_CURRENT_USER\Software\STU-Soft\Business Studio Номер версии программы\User Forms 2, вызовите от этого раздела контекстное меню и выберите пункт «Экспортировать» и сохраните данные в файл.

Перенесите этот файл на ПК, где планировалось использование экспортированных настроек.
Произведите слияние ветки реестра с ПК под пользователем, который будет пользоваться Вашими настройками (запустите перенесенный файл и на вопрос о внесении изменений в реестр отвечайте утвердительно).
Внимание! Если какие-либо настройки не устроят конечного пользователя, то он может воспользоваться механизмом восстановления настроек по умолчанию для окна, где настройки не подходят (см. Сброс настроек окна к настройкам по умолчанию).
Также пользователь может вручную донастроить любое окно под себя: задать удобное расположение, размеры, перечень колонок и вкладок и т.д.
 0     0 |
Сколько времени занимает настройка окон на зиму
Многие производители говорят, что срок службы пластиковых окон часто варьируется, но не должен быть ниже сорока лет. Однако не многие люди замечают, что для этого нужен правильный уход за самим окнами — в том числе, и правильная их регулировка, хотя многие думают, что в случае поломки их достаточно просто заклеить их с помощью бумажной ленты.
Однако не многие люди замечают, что для этого нужен правильный уход за самим окнами — в том числе, и правильная их регулировка, хотя многие думают, что в случае поломки их достаточно просто заклеить их с помощью бумажной ленты.
Зачем менять регулировку для зимнего режима?
В зависимости от того, в какое время была произведена установка окон, может быть разный режим их работы. Чаще всего, установщики делают нейтральный режим работы для того, чтобы долгое время окно работало исправно. В таком случае створки плотно прилегают профилю, а также с помощью правильной работы уплотнителей они могут удерживать холодный воздух и не пропускает их в квартиру. Однако уже в первый год лучше всего поменять положения всех механизмом, в зависимости от того, какое положение будет для вас наилучшим.
В таком случае, стоит отталкиваться от того, нарушена ли настройка или герметизация на момент правильной настройки. Например, если появляются сквозняки, и достаточно часто, то в будущем их будет еще больше. В таком случае стоит провести правильную сезонную регулировку, чтобы предотвратить лишнее появление обледенения нижней части стеклопакетов, а также предотвратить лишнее запотевание конструкции и не даст появится плесени. Также регулировка помогает сделать пребывание более комфортнее, а также сделать температуру в помещении необходимой для нужного температурного периода. Правильная настройка предотвратить замену уплотнителей, а также поможет меньше терять тепло зимой, а также сохранит микровентиляцию.
В таком случае стоит провести правильную сезонную регулировку, чтобы предотвратить лишнее появление обледенения нижней части стеклопакетов, а также предотвратить лишнее запотевание конструкции и не даст появится плесени. Также регулировка помогает сделать пребывание более комфортнее, а также сделать температуру в помещении необходимой для нужного температурного периода. Правильная настройка предотвратить замену уплотнителей, а также поможет меньше терять тепло зимой, а также сохранит микровентиляцию.
Какие различия между зимним и летним режимами работы?
Основные различия основываются на том, насколько сильно створки примыкают к раме. В таком случае можно регулировать герметичность помещения, а также необходимую тепло- и шумоизоляцию. В целом, работа в зимнем режиме позволяет сделать наибольшую плотность прилегания, а значит, меньше будет расход на отопление комнаты. Однако следует помнить, что в таком случае необходимо будет перевести обратную регулировку на летний режим работы, ведь нужно, чтобы в комнату проникал воздух и происходила вентиляция помещения.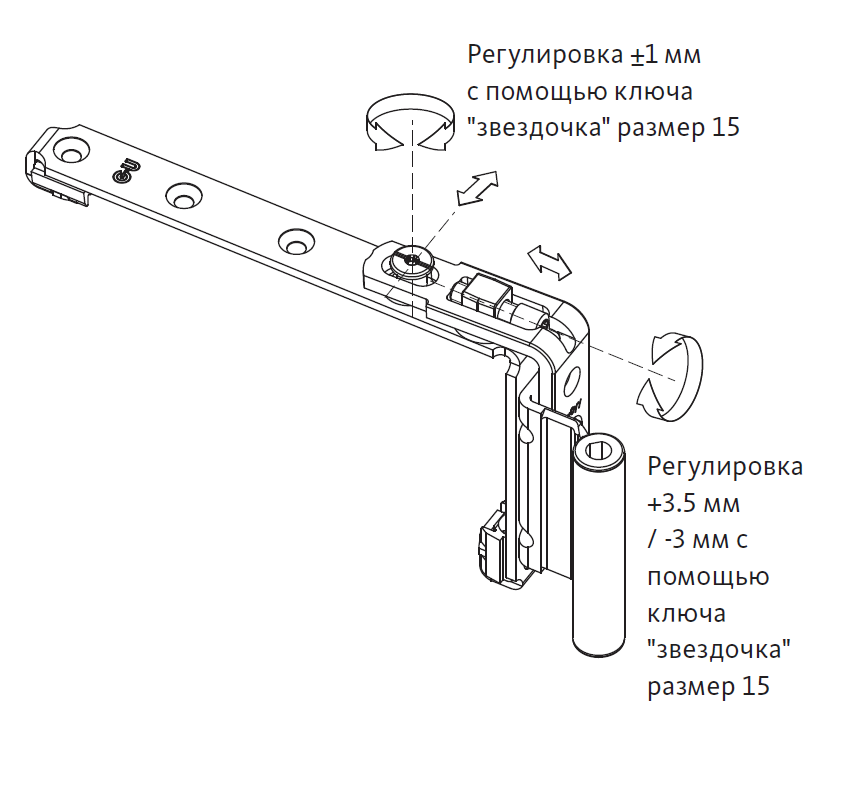 Необходимости в полной герметизации просто нет, поэтому нужно сделать так, чтобы уплотнитель не прижимался — иначе он будет быстрее изнашиваться, и будут появляться сквозняки.
Необходимости в полной герметизации просто нет, поэтому нужно сделать так, чтобы уплотнитель не прижимался — иначе он будет быстрее изнашиваться, и будут появляться сквозняки.
Как проверяется герметичность?
Для того, чтобы понять, необходимо ли в целом герметизация, нужно проверить несколько режимов работы. Чаще всего, это можно сделать тремя способами — тактильный, с использованием огня или бумаги. Во все случаях необходимо проверить, есть ли холод, и нет ли сквозняка. Достаточно зажечь спичку или зажигалку, чтобы провести ее рядом с оконной конструкцией. Если же вы видите, что пламя дергается, значит, необходимо провести перенастройку. То же самое происходит и с помощью бумаги — стоит вставить тонкий бумажный лист в створку и закрыть само окно, а затем попытаться его вытащить. Если оно вытаскивается легко, значит, плотность герметизации низкая, и нужно срочно установить необходимую регулировку.
Как происходит регулировка?
Перед проведением всех подальших работ нужно правильно провести осмотр окна.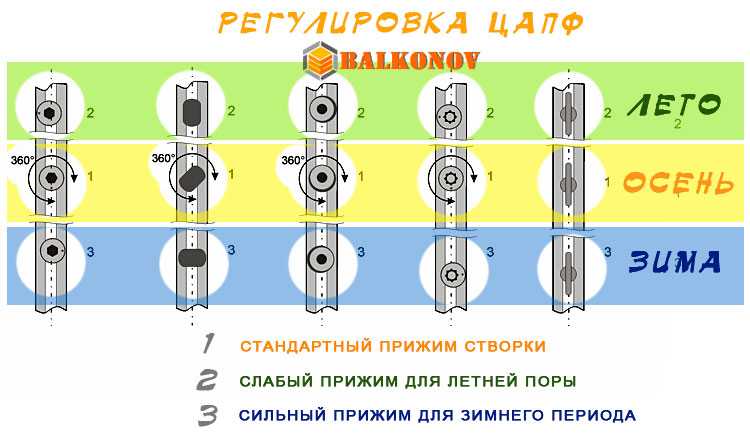 Оно включает в себя очищение от загрязнений, а также промывку необходимых механизмов работы. Затем производится осмотр на наличие дефектов в оконной раме и стекле — необходимо проследить, что нет других повреждений, чтобы герметизация была достаточно плотной, и в случае, если они найдены, починить их.
Оно включает в себя очищение от загрязнений, а также промывку необходимых механизмов работы. Затем производится осмотр на наличие дефектов в оконной раме и стекле — необходимо проследить, что нет других повреждений, чтобы герметизация была достаточно плотной, и в случае, если они найдены, починить их.
Следующим этапом является выбор правильного инструмента и работа с ним. Нужно прокрутить эксцентрики в нужном направлении, чтобы другие механизмы конструкции также стали в необходимое положение — очень важно отметить, что их положение должно быть одинаковым. Затем проводится проверка на плотность прилегания, и если она не удовлетворяет мастера, повторяются все процедуры.
Сколько занимает регулировка по времени?
В зависимости от мастера, такую установку можно провести за час, однако стоит учитывать, что дополнительный ремонт окна может занимать несколько дней. Также все зависит от других факторов, например материала самой рамы, а также корректировки углов. Иногда необходимо, чтобы правильно выстроить положения створок. Они могут отходить, и поэтому нужно правильно настроить их положение с помощью проворота петель внизу оконной рамы. Также есть специальный винт, который помогает отрегулировать положение и по горизонтали — чтобы прилегание было в разы плотнее. Иногда необходимо отрегулировать и положение ручки — достаточно часто бывает так, что сквозняки происходят из-за того, что она просто не может плотно закрыть само окно.
Они могут отходить, и поэтому нужно правильно настроить их положение с помощью проворота петель внизу оконной рамы. Также есть специальный винт, который помогает отрегулировать положение и по горизонтали — чтобы прилегание было в разы плотнее. Иногда необходимо отрегулировать и положение ручки — достаточно часто бывает так, что сквозняки происходят из-за того, что она просто не может плотно закрыть само окно.
В целом, все зависит от состояния самого окна. Если ему уже много лет, и его срок службы превышает 5 лет, то естественно нужно провести более тщательный осмотр. В таком случае могут быть необходимы дополнительные этапы работы, в том числе и процесс дополнительного монтажа — например, если сквозняки появляются из-за того, что с наружной части нарушены правила установки окон, и там есть щели. Такая процедура не является сложной, но при этом очень важна, если вы хотите получить комфортное пребывание в своей квартире в зимнее время, а также сэкономить деньги на отоплении. когда много холодного воздуха постоянно проникает в квартиру, это может не только в разы уменьшить удобство жизни, но и навредить здоровью — поэтому установка правильного режима работы является обязательным.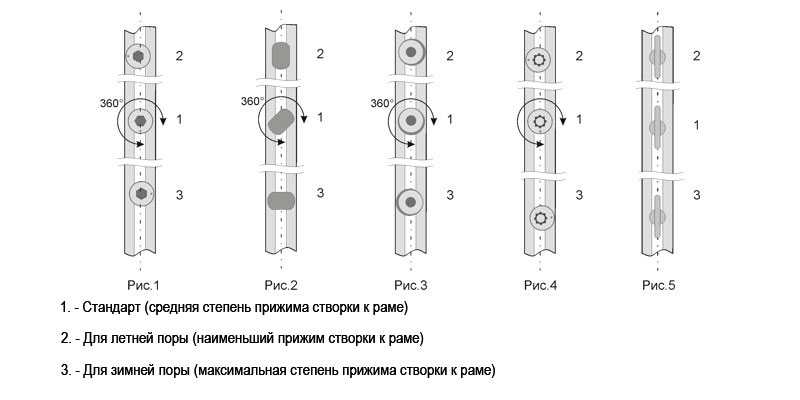
Приложение «Настройки» в Windows 10
- Бесплатные курсы
- Windows 10
- Приложение настроек в Windows 10
Как использовать приложение «Настройки» в Windows 10
Доступ к приложению настроек
Windows 10 реорганизовала множество системных настроек в новое приложение «Настройки».
- Нажмите кнопку Пуск 9кнопка 0022.
Нажмите + I , чтобы открыть приложение «Настройки».
- Нажмите кнопку Настройки .
В приложении «Настройки» есть несколько категорий, которые охватывают большинство настроек вашего компьютера.
- Щелкните категорию настроек, чтобы просмотреть подкатегории.
В каждой категории есть несколько подкатегорий, перечисленных в панели навигации слева. Щелкните одну из подкатегорий, например «Уведомления и действия», чтобы просмотреть ее.

- Выберите подкатегорию.
- Настройте параметры по своему усмотрению.
- Нажмите кнопку шестеренки , чтобы вернуться на главную страницу настроек.
В эту таблицу включены категории из приложения «Настройки».
| Категория | Описание |
|---|---|
| Система | Содержит настройки дисплея, уведомлений, приложения и питания. |
| Устройства | Содержит оборудование и устройства, включая Bluetooth, подключенные к вашему компьютеру. |
| Сеть и Интернет | Включает настройки вашей сети. |
| Персонализация | Позволяет изменить фон, изображение экрана блокировки и цвета. |
| Счета | Отображает информацию о подключенной учетной записи и параметры входа. |
| Время и язык | Содержит время, дату, язык и региональные настройки. |
| Простота доступа | Обеспечивает специальные возможности для людей с ограниченными возможностями. |
| Конфиденциальность | Позволяет определить, какие приложения могут получить доступ к вашему оборудованию и данным. |
| Обновление и безопасность | Содержит обновления Windows и параметры безопасности. |
Изменение цвета темы приложения
Изменить цвет тем приложения на темный вместо светлого. Имейте в виду, что цвет не будет распространяться на каждое приложение, потому что сторонние приложения для Windows контролируют свои собственные настройки темы.
- Нажмите кнопку Пуск .
- Нажмите кнопку Настройки .
Появятся категории настроек.
- Нажмите Персонализация .
Появятся настройки персонализации.
- Выберите Цвета .
- Выберите Темный в разделе Выберите режим приложения.

Настройка активных часов
Внезапные перезагрузки и обновления Windows могут раздражать во время работы. Активные часы — это часы, когда вы обычно используете свой компьютер. В часы активности вы не будете получать обновления Windows/приложений или запросы на перезагрузку компьютера. Установив часы активности, Windows определяет часы, в которые вы, скорее всего, будете использовать компьютер.
- Нажмите кнопку Пуск .
- Нажмите кнопку Настройки .
- Щелкните Обновление и безопасность .
- Выберите Центр обновления Windows .
- Нажмите Изменить часы активности .
- Выберите Время начала и Время окончания .
Активные часы могут быть установлены только блоками по 12 часов в день.
- Нажмите Сохранить .
Проект на ваше устройство
Вы можете проецировать свой телефон Windows, планшет Android или другой ПК на свой компьютер. Любое устройство, которое может проецировать свой дисплей с помощью Miracast, может использовать эту функцию Windows 10. Прежде чем использовать эту функцию, вы должны настроить свой компьютер, чтобы разрешить устройствам подключаться к нему и проецировать на него.
Любое устройство, которое может проецировать свой дисплей с помощью Miracast, может использовать эту функцию Windows 10. Прежде чем использовать эту функцию, вы должны настроить свой компьютер, чтобы разрешить устройствам подключаться к нему и проецировать на него.
- Нажмите кнопку Пуск .
- Нажмите Настройки кнопка.
Появятся категории настроек.
- Щелкните Система .
Появляются дисплей, уведомления, приложение и параметры питания.
- Выберите Проецирование на этот ПК .
- Настройте параметры в соответствии с вашими требованиями.
БЕСПЛАТНЫЙ краткий справочник
Нажмите, чтобы загрузить
Бесплатно для распространения с нашими комплиментами; мы надеемся, что вы рассмотрите наше платное обучение.
6 простых способов открыть настройки Windows в Windows 10 или Windows 11
от Shaant Minhas
В этой статье
Приложение «Настройки» является наиболее часто используемым компонентом операционной системы Windows и, возможно, самым недооцененным. Он позволяет вам управлять Windows, настраивать параметры компьютера, устанавливать предпочтения и, в общем, помогает управлять практически всем на вашем компьютере.
Однако большинство людей не знают, что существуют разные способы открыть настройки Windows в Windows 10 или Windows 11. Мы только что попытались рассказать об этом здесь. Итак, без лишних слов, давайте углубимся.
1. Меню «Пуск»
Меню «Пуск» — это известный графический интерфейс в Windows, который позволяет получить доступ к основным файлам и папкам в Windows. Хотя иногда он уязвим для зависания и других связанных с этим ошибок, вы также можете использовать его для запуска меню «Настройки» в Windows. Чтобы начать, сначала нажмите на значок Windows. Это даст вам список вариантов.
Оттуда щелкните значок Настройки . Как только вы это сделаете, откроется меню настроек.
Как только вы это сделаете, откроется меню настроек.
2. Сочетание клавиш
Операционная система Windows поставляется с множеством сочетаний клавиш, облегчающих вашу жизнь. Одним из таких ярлыков для Windows является открытие настроек Windows.
Просто нажмите клавишу Windows + I , и в Windows 10 или Windows 11 будут запущены настройки Windows. Он используется для мониторинга различных процессов и задач вашего компьютера и позволяет вам останавливать их по желанию.
Интересно, что вы также можете использовать его, чтобы открыть настройки Windows в Windows 10 или Windows 11. Чтобы начать, перейдите в меню «Пуск» в строку поиска, введите «диспетчер задач» и выберите «Наилучшее совпадение».
В диспетчере задач нажмите Файл > Запустить новую задачу . В новом окне Создать новую задачу введите ms-settings: и нажмите OK .
Будет запущено приложение «Настройки».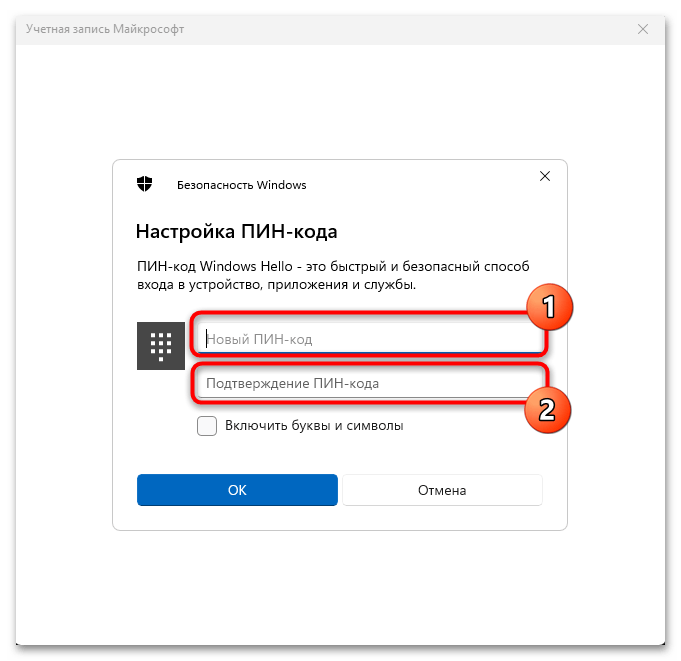
4. Используйте диалоговое окно «Выполнить»
Диалоговое окно «Выполнить» — это специальный инструмент, с помощью которого можно получить доступ к различным программам с помощью простых команд.
Чтобы открыть инструмент «Выполнить», нажмите клавишу Windows + R , и откроется диалоговое окно. Там введите следующие команды и нажмите Введите :
ms-settings:
Откроются настройки Windows.
5. Командная строка
Командная строка — это интерфейс командной строки, предназначенный для ввода данных с клавиатуры. Это дает пользователям больше контроля над операционной системой.
Вы также можете использовать командную строку, чтобы открыть настройки. Вот как:
Перейдите в меню «Пуск» , введите «командная строка» и выберите «Наилучшее совпадение». Оттуда перейдите в командную строку, введите следующую команду и нажмите Введите :
start ms-settings:
Командная строка будет успешно запущена.
 Настройка вкладок).
Настройка вкладок). Следом за указателем будет перемещаться прозрачное изображение заголовка колонки.
Следом за указателем будет перемещаться прозрачное изображение заголовка колонки. Для этого «захватите» и «перетащите» его заголовок. Поместите окно Выбор колонок рядом с Окном справочника.
Для этого «захватите» и «перетащите» его заголовок. Поместите окно Выбор колонок рядом с Окном справочника.