В правом верхнем углу любого окна Windows расположены кнопки управления окном, позволяющие выполнять ряд операций с ним.
1. Кнопка Свернуть - Убирает окно с экрана, но не закрывает его. Приложение при этом продолжает работать и представлено кнопкой на Панели задач.
2. кнопка Развернуть - Устанавливает максимальный (полноэкранный) размер окна.
3. Кнопка Восстановить - Возвращает прежние размеры и размещение окна на экране.
4. Кнопка Закрыть - Закрывает окно.
К другим операциям управления окнами относятся: произвольное изменение размеров, перемещение, переключение между окнами, упорядочение окон. Размеры окна можно изменить буксировкой его границ или одного из углов, когда указатель мыши примет вид двунаправленной стрелки. Для переА4ещения окна необходимо установить указатель мыши на строку заголовка и, удерживая нажатой левую кнопку мыши, переместить окно в нужное место экрана. Переключиться на любое открытое окно и сделать его активным можно одним из способов:
1. щелкнуть на нужном окне;
2. использовать сочетание клавиш <Alt> + <ТаЬ>;
3. выбрать необходимую кнопку на Панели задач (если окно свернуто).
Упорядочить открытые окна можно, выбрав в контекстном меню Панели задач один из вариантов: каскадом, сверху вниз, слева направо.
Практические задания №2:
Задание 4.
1.0ткройте окно системной папки Мой компьютер. Измените размер окна с
помощью мыши, перемещая его границыl или буксируя один из углов. Разверните окно на весь экран. Восстановите прежний размер и положение окна (кнопка Восстановить). Сверните окно в кнопку на Панели задач. Разверните окно.
Переместите окно в другую область Рабочего стола.
2.0ткройте окна редакторов WordPad и Paint. Повторите для них ту же последовательность действий.
Задание 5.
1.Выстройте все открытые окна по вертикали, затем по горизонтали, затем каскадом. Научитесь переключаться между окнами (строка заголовка активного окна - в отличие от неактивных окон! - будет иметь ярко синий цвет).
2.Сверните все открытые окна в кнопки Панели задач. Активизируйте окно текстового редактора WordPad.
При наборе текста в окне редактора WordPad используются следующие, основные правила:
1. Позиция ввода очередного символа отмечается текстовым курсором
мерцающей вертикальной чертой.
2. Для переключения языка вводимых символов используется одна из комбинаций клавиш <Ctrl>+<Shift> либо <Alt>+<Shift> (в зависимости от настроек клавиатуры).
3. Клавишу <Enter> необходимо нажимать только при завершении набора абзаца. Внутри абзаца WordPad автоматически осуществляет переход на новую строку.
4. Допускается как последовательный ввод, так и свободный ввод символов внутри набранного текста. При свободном вводе курсор щелчком мыши перемещается в позицию ввода. Для вставки в эту позицию текущей даты используется команда Вставка-Дата и время. В точку вставки можно вставить не только дату или текст, но и любой объект - рисунок, содержимое буфера обмена, формулу и т.д. (команда Вставка-Объект).
5. Для перемещения по документу используются следующие «горячие» клавиши и их сочетания:
Таблица 4.1
| Действие | Клавиши |
| перемещение на одну позицию в указанном направлении | ←↑↓→ |
| перемещение на одну экранную страницу вверx/ вниз | <PageUp>/<PageDn> |
| перемещение в начало/конец текущей строки | <Home>/<End> |
| перемещение на одно слово вправо/влево в текущей строке | <Ctrl> + ←/→ |
| перемещение в начало/конец текста | <Ctrl>+<Home>/<End> |
6. Последнее действие можно отменить специальной кнопкой на панели
инструментов или командой Правка-Оmwенить.
7. Для удаления текста в процессе ввода используются следующие «горячие» клавиши и их сочетания:
Таблица 4.2
| Удаляемыи текст | Клавиши |
| символ слева от курсора | <Backspace> |
| символ справа от курсора, выделенный фрагмент | <Delete> |
| предыдущее слово | <Ctrl> + <Backspace> |
| следующее слово | <Ctrl> + <Delete> |
Во многих наших статьях Вы можете увидеть текст наподобие: Win + R.Данный текст обозначает, что Вам необходимо нажать на клавиатуре сочетание клавиши с логотипом Windows и буквы R.Сочетания клавиш — это комбинации двух или более клавиш, нажав которые, можно выполнять задачи, обычно требующие применения мыши или другого указывающего устройства.
Данный список, является более полным, большинство сочетаний клавиш действительно и для других операционных систем семейства Windows.
 Существуют следующие наиболее часто используемые сочетания клавиш.
Существуют следующие наиболее часто используемые сочетания клавиш.
Сочетания клавиш для работы с текстом.
| Ctrl + A | Выделить весь текст. |
| Ctrl + C(или Ctrl + Insert) | Копировать выделенный фрагмент текста. |
| Ctrl + X | Вырезать выделенный фрагмент текста. |
| Ctrl + V(или ⇑ Shift + Insert) | Вставить выделенный фрагмент текста. |
| Переместить курсор в начало предыдущего слова. | |
| Ctrl + → | Переместить курсор в начало следующего слова. |
| Ctrl + ↑ | Переместить курсор в начало предыдущего абзаца. |
| Ctrl + ↓ | Переместить курсор в начало следующего абзаца. |
| ⇑ Shift + → | Выделить текст вперед посимвольно. |
| ⇑ Shift + ← | Выделить текст назад посимвольно. |
| Ctrl + ⇑ Shift + → | Выделить текст от положения курсора до начало следующего слова. |
| Ctrl + ⇑ Shift + ← | Выделить текст от положения курсора до начало предыдущего слова. |
| ⇑ Shift + Home | Выделить текст от положения курсора до начала строки. |
| ⇑ Shift + End | Выделить текст от положения курсора до окончания строки. |
| Alt слева + ⇑ Shift | Переключить язык ввода, если используется несколько языков ввода. |
| Ctrl + ⇑ Shift | Переключить раскладку клавиатуры, если используется несколько раскладок клавиатуры. |
| Ctrl слева + ⇑ ShiftCtrl справа + ⇑ Shift | Изменение направления чтения текста для языков с письмом справа налево. |
Сочетания клавиш для работы с окнами и рабочим столом.
| F5(или Ctrl + R) | Обновление активного окна или рабочего стола (если активен). |
| F6 или Tab ↹ | Циклическое переключение между элементами в окне или на рабочем столе. |
| Alt + Esc | Циклическое переключение между элементами в том порядке, в котором они были открыты. |
| Alt + Tab ↹ | Циклическое переключение между окнами в обычном режиме. |
| Ctrl + Alt + Tab ↹ | Открыть окно для переключения между окнами в обычном режиме. Для перехода между ними используйте клавиши со стрелками. |
| Win + Tab ↹ | Циклическое переключение между элементами (окнами, программами) в режиме Flip3D. |
| Ctrl + Win + Tab ↹ | Открыть окно для переключения между окнами в режиме Flip3D. Для перехода между ними используйте клавиши со стрелками. |
| Ctrl + колесо мыши (вверх\вниз) на рабочем столе | Увеличить / Уменьшить размер значков на Рабочем столе. |
| Удерживая ⇑ Shift + ↑ | Выделение вверх нескольких элементов в окне или на рабочем столе, включая текущий. |
| Удерживая ⇑ Shift + ↓ | Выделение вниз нескольких элементов в окне или на рабочем столе, включая текущий. |
| Удерживая Ctrl + Пробел | Выделение любых нескольких отдельных элементов в окне или на рабочем столе. Для перехода ипользовать клавиши стрелок. |
| Ctrl + A | Выделить все элементы в окне или на рабочем столе. |
| Ctrl + C(или Ctrl + Insert) | Копирование выделенных элементов. |
| Ctrl + X | Вырезание выделенных элементов. |
| Ctrl + V(или ⇑ Shift + Insert) | Вставка выделенных элементов. |
| Alt + Enter ↵ | Открытие диалогового окна свойств для выбранного файла, папки. |
| Alt + Пробел | Отображение контекстного меню активного окна. |
| Alt + F4 | Закрытие текущего элемента или выход из активной программы. |
| ⇑ Shift + F10 | Открытие контекстного меню для выделенного элемента. |
| Win + ↑ | Развернуть окно на весь экран. |
| Win + ⇑ Shift + ↑ | Растянуть окно до верхней и нижней части экрана. |
| Win + ↓ | Свернуть в окно, либо свернуть на панель задач. |
| Win + ← | Развернуть и прикрепить окно к левому краю экрана. |
| Win + → | Развернуть и прикрепить окно к правому краю экрана. |
| Win + M | Свернуть все сворачиваемые окна. Несворачиваемые окна (Например: Свойства файла) останутся на экране. |
| Win + ⇑ Shift + M | Восстановить все свернутые окна. |
| Win + D | Показать рабочий стол / Вернуться в программу. Сворачивает и восстанавливает всё, включая несворачиваемые окна. |
| Win + G | Циклическое переключение между гаджетами. |
| Win + Home | Свернуть / Восстановить все окна, кроме активного. |
| Win + Пробел | Показать рабочий стол без сворачивания окон. |
Сочетания клавиш для работы с несколькими мониторами.
| Win + ⇑ Shift + ← | Переключиться на левый монитор. |
| Win + ⇑ Shift + → | Переключиться на правый монитор. |
| Win + ⇑ Shift + ← | Перемещение окна на левый монитор. |
| Win + ⇑ Shift + → | Перемещение окна на правый монитор. |
| Win + P | Выбор режима отображения презентации. |
Сочетания клавиш для работы с Панелью задач.
| ⇑ Shift + щелчок по значку на панели задач | Открытие программы или быстрое открытие другого экземпляра программы. |
| ⇑ Shift + щелчок правой кнопкой мыши по значку на панели задач | Отображение окна меню для программы. |
| ⇑ Shift + щелчок правой кнопкой мыши по сгруппированному значку на панели задач | Отображение окна меню для группы. |
| Ctrl + щелчок по сгруппированному значку на панели задач | Циклическое переключение между окнами группы. |
| Ctrl + ⇑ Shift + щелчок по значку на панели задач | Открытие программы от имени администратора. |
| Ctrl + Tab ↹ | Переключение между эскизами в одной группе. |
| Win + Цифра | Запустить / Переключиться в программу, используя расположение ее значка на панели задач.Цифры от 1 до 9 – это порядковый номер приложения на панели задач, считая слева (0 – десятое приложение). |
| ⇑ Shift + Win + Цифра | Запуск нового экземпляра программы, используя расположение ее значка на панели задач. |
| Ctrl + Win + Цифра | Переключение между окнами программы, начиная с последнего активного, используя расположение ее значка на панели задач. |
| Alt + Win + Цифра | Открытие списка переходов для программы, используя расположение ее значка на панели задач. |
| Win + T | Циклическое переключение между значками на панели задач. (Слева направо) |
| Win + ⇑ Shift + T | Циклическое переключение между значками на панели задач. (Справа налево) |
| Ctrl + Win + B | Переключение на программу, отображающую сообщение в области уведомлений. |
| Win (или Ctrl + Esc) | Открытие или закрытие меню «Пуск». |
| Win + R | Открытие диалогового окна «Выполнить». |
| Ctrl + ⇑ Shift + Enter ↵ | Запуск выделенной в меню Пуск программы от имени администратора. |
Сочетания клавиш для работы в Проводнике Windows.
| Win + E | Запустить Проводник Windows. |
| Alt + ← | Просмотр предыдущей папки. |
| Alt + → | Просмотр следующей папки. |
| Alt + ↑ | Просмотр папки, расположенной на уровень выше. |
| Alt + D | Выбор адресной строки. |
| Alt + P | Отображение области просмотра. |
| Ctrl + E | Выбор поля поиска. |
| Ctrl + ⇑ Shift + E | Отображение всех папок, в которые вложена выделенная папка. |
| Ctrl + F | Выбор поля поиска. |
| Ctrl + N | Открытие нового окна. |
| Ctrl + ⇑ Shift + N | Создание новой папки. |
| Ctrl + W | Закрытие текущего окна. |
| Ctrl + . | Поворот изображения по часовой стрелке. |
| Ctrl + , | Поворот изображения против часовой стрелки. |
| Ctrl + колесо прокрутки мыши | Изменение размера и внешнего вида значков файлов и папок. |
| Home | Переход к верхней позиции активного окна. |
| End | Переход к нижней позиции активного окна. |
| Delete(или Ctrl + D) | Удаление выделенного элемента в «Корзину». |
| ⇑ Shift + Delete | Удаление выделенного элемента без помещения его в «Корзину». |
| F2 | Переименование выделенного элемента. |
| F4 | Отображение списка предыдущих расположений для адресной строки в проводнике Windows. |
| F11 | Разворачивание активного окна на весь экран / Сворачивание обратно. |
| ← | Свертывание выделенного элемента (если он развернут) или выбор родительской папки. |
| → | Отображение выделенного элемента (если он свернут) или выделение первой подпапки. |
| ⟵ Backspace | Просмотр предыдущей папки. |
| NumLock + * на цифровой дополнительной клавиатуре | Отображение всех папок, вложенных в выделенную папку. |
| NumLock + + на цифровой дополнительной клавиатуре | Отображение содержимого выделенной папки. |
| NumLock + — на цифровой дополнительной клавиатуре | Свертывание выделенной папки. |
Сочетания клавиш для диалогового окна.
| F4 | Отображение элементов активного списка. |
| ⟵ Backspace | Открытие папки на один уровень выше от папки, выделенной в окне «Сохранить как» или «Открыть». |
| Tab ↹ | Переход вперед по параметрам. |
| ⇑ Shift + Tab ↹ | Переход назад по параметрам. |
| Ctrl + Tab ↹ | Переход вперед по вкладкам. |
| Ctrl + ⇑ Shift + Tab ↹ | Переход назад по вкладкам. |
| Alt + подчеркнутая буква | Выполнение команды (или выбор параметра), которая начинается с этой буквы. |
| Пробел, удерживая Ctrl или ⇑ Shift | Установка или снятие флажка, если он активен. |
| ↑, ↓, ←, → | Выбор кнопки, если активна группа кнопок. |
Сочетания клавиш для работы со справкой Windows.
| F1 | Открытие справки текущего элемента. |
| Win + F1 | Запустить встроенный диалог Windows: Справка и Поддержка. |
| F3 | Перемещение курсора в поле «Поиск». |
| F10 | Переход к меню «Параметры». |
| Alt + A | Переход на страницу поддержки пользователей. |
| Alt + C | Отображать оглавление. |
| Alt + N | Переход к меню «Параметры подключения». |
| Alt + ← | Возврат к предыдущему просмотренному разделу. |
| Alt + → | Переход к следующему (ранее просмотренному) разделу. |
| Alt + Home | Переход на домашнюю страницу справки и поддержки. |
| Home | Переход в начало раздела. |
| End | Переход в конец раздела. |
| Ctrl + F | Поиск в текущем разделе. |
| Ctrl + P | Вывод раздела на печать. |
Сочетания клавиш для работы с Центром специальных возможностей.
| Win + U | Запустить Центр специальных возможностей. |
| NumLock (удерживать более пяти секунд) | Включить / Отключить режим озвучивания при нажатии клавиш Caps Lock, NumLock и ScrollLock . |
| ⇑ Shift (нажать пять раз) | Включить / Отключить режим залипания клавиш (позволяет использовать клавиши ⇑ Shift, Ctrl, Alt, Win нажимая их по отдельности). |
| ⇑ Shift справа (удерживать более восьми секунд) | Включить / Отключить фильтрацию ввода (позволяет игнорировать краткие и повторные нажатия клавиш). |
| Alt слева + ⇑ Shift слева + PrtScr (или PrintScreen) | Включить / Отключить режим высокой контрастности. |
| Alt слева + ⇑ Shift слева + NumLock (или Num) | Включить / Отключить управление указателем мыши с клавиатуры. |
Сочетания клавиш для работы с программой «Экранная лупа».
| Win + + | Запуск программы «Экранная лупа».Увеличить масштаб. |
| Win + — | Уменьшить масштаб. |
| Win + Esс | Закрытие программы «Экранная лупа». |
| Ctrl + Alt + D | Переключение в режим «Закреплено» (увеличенная область показывается в отдельном закрепленном окне). |
| Ctrl + Alt + F | Переключение в режим «Во весь экран» (увеличивается весь экран). |
| Ctrl + Alt + L | Переключение в режим «Увеличение» (увеличивается область вокруг указателя мыши). |
| Ctrl + Alt + R | Изменение размера окна, отображающего увеличенную область экрана. |
| Ctrl + Alt + Пробел | Предварительный просмотр рабочего стола в полноэкранном режиме. |
| Ctrl + Alt + I | Инверсия цветов. |
| Ctrl + Alt + ↑ | Прикрепление окна с увеличенной областью к верхнему краю экрана. («Закреплено»)Передвижение окна с увеличенной областью вверх. («Увеличение»)Передвижение по увеличенной области вверх. («Во весь экран») |
| Ctrl + Alt + ↓ | Прикрепление окна с увеличенной областью к нижнему краю экрана. («Закреплено»)Передвижение окна с увеличенной областью вниз. («Увеличение»)Передвижение по увеличенной области вниз. («Во весь экран») |
| Ctrl + Alt + ← | Прикрепление окна с увеличенной областью к левому краю экрана. («Закреплено»)Передвижение окна с увеличенной областью влево. («Увеличение»)Передвижение по увеличенной области влево. («Во весь экран») |
| Ctrl + Alt + → | Прикрепление окна с увеличенной областью к правому краю экрана. («Закреплено»)Передвижение окна с увеличенной областью вправо. («Увеличение»)Передвижение по увеличенной области вправо. («Во весь экран») |
Остальные сочетания клавиш.
| Enter ↵ | Заменяет щелчки мышью для запуска приложения, нажатия на кнопку или выбора пункта в меню. |
| Esc | Идентично нажатию кнопки Отмена в диалоговом окне. |
| F3(или Win + F) | Открытие встроенного диалогового окна Windows для поиска файла или папки. |
| Ctrl + F | Открытие окна поиска или переход в поле поиска в активном окне. |
| Ctrl + Win + F | Поиск по компьютеру из домена (при нахождении в сети). |
| Ctrl + ⇑ Shift + Esc | Запуск Диспетчера задач. |
| Ctrl + Alt + Delete | Вызов окна Безопасность Windows (Включает кнопки Блокировать компьютер, Сменить пользователя, Выйти из системы, Сменить пароль, Запустить диспетчер задач). |
| Win + L | Блокирование компьютера или переключение пользователей. |
| Win + X | Запустить Центр мобильности Windows. |
| Win + PauseBreak | Запустить элемент Система из Панели Управления (пункт Свойства при нажатии правой кнопкой мыши на Компьютер в меню Пуск). |
| Удерживая ⇑ Shift при вставке компакт-диска | Предотвращение автоматического воспроизведения компакт-диска. |
| Ctrl + Tab ↹ | Переключение между элементами (вкладками, окнами, документами) в программах, допускающих одновременное открытие нескольких документов. |
| Ctrl + F4 | Закрытие активного документа (в программах, допускающих одновременное открытие нескольких документов). |
| Alt + Enter ↵ | Развернуть активную программу на полный экран / Свернуть в окно. |
| Alt + подчеркнутая буква | Отображение соответствующего меню.Выполнение команды меню (или другой подчеркнутой команды). |
| F10 | Активизация строки меню текущей программы. |
| ← | Открытие следующего меню слева или закрытие подменю. |
| → | Открытие следующего меню справа или открытие подменю. |
| Ctrl + N | Создать… |
| Ctrl + O | Открыть… |
| Ctrl + S | Сохранить сделанные изменения. |
| Ctrl + Z | Отмена действия. |
| Ctrl + YCtrl + ⇑ Shift + Z | Повтор действия. |
Материал подготовил: Nizaury
поделитесь с друзьями:
ВКонтакте
OK
Google+
wd-x.ru
| Кнопка | Действие |
| «Свернуть» – | Свертывание окна в кнопку на панели задач. Чтобы открыть окно – нажать кнопку окна на панели задач |
| «Развернуть» – | Развертывание окна на весь рабочий стол (за исключением панели задач) |
| «Восстановить» – | Восстановление окна с размерами, которое оно имело до развертывания |
| «Закрыть» – | Закрытие окна |
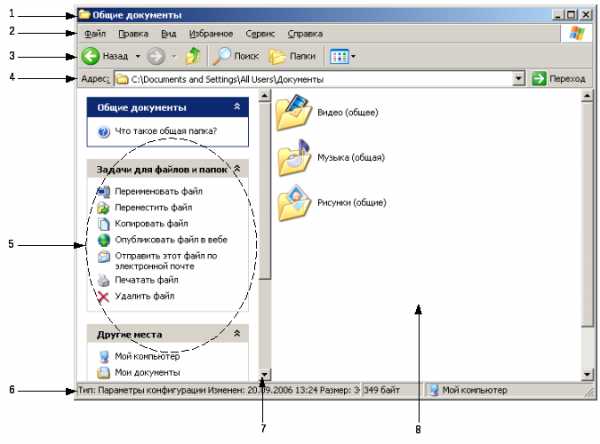
Рис. 1. Вид программного окна (1 – строка заголовка, 2 – меню, 3 – панель инструментов, 4 – адресная панель, 5 – область задач, 6 – строка состояния, 7 – вертикальная полоса прокрутки, 8 – рабочая область).
Все команды для работы внутри окна прикладной программы сосредоточены в его меню. После выбора пункта меню появляется выпадающее подменю с набором этих команд. В Windows XP всем командам меню соответствуют клавиши быстрого вызова, кроме того, наиболее часто выполняемым командам назначены сочетания клавиш. После того, как программа запущена и на рабочем столе появилось ее окно, на панели задач появляется кнопка, соответствующая запущенной программе
Для управления работой нескольких программ удобно использовать панель задач (Taskbar), расположенную в нижней части рабочего стола Windows XP. В левой части панели расположена кнопка Пуск (Start), правее этой кнопки обычно расположена панель инструментов почти с такими же значками, как и на рабочем столе Windows. Эта панель называется Быстрый запуск (Quick Launch) и предназначена для запуска популярных и часто используемых программ. Использование данной панели бывает удобно, когда значки для запуска программ расположены на рабочем столе, который загроможден открытыми окнами. Кроме того, удобнее запускать программы нажатием одной кнопки, чем последовательно выбирать несколько команд главного меню Windows. Вы можете добавлять в эту панель любые значки для запуска программ (простым перетягиванием мышью нужного значка на панель). В правой части панели задач располагается панель индикации. На ней отображается текущее время и значки различных запущенных программ. В Windows XP значки, которые не используются в настоящее время, могут быть убраны из панели индикации. Скорее всего, в данной панели будет отображаться только текущее время, хотя вы можете изменить настройки и убрать время с панели. Настройки панели задач устанавливаются в диалоговом окне «Свойства панели задач и меню «Пуск» на вкладке «Панель задач», которое вызывается командой «Свойства» контекстного меню панели задач или кнопки «Пуск».
Окна, целью которых является получение дополнительной информации, а также с помощью которых производится настройка и управление системой называются диалоговыми. Такие окна имеют элементы свойственные, как программным окнам, так и свои отличительные, например, вкладки, командные кнопки, выпадающие списки и т.д.Если послеимени команды стоит многоточие, то выполнение этой команды приведет к выводу диалогового окна.
| Действие | Клавиши |
| Отмена текущего задания | <Esc> |
| Нажатие кнопки; установка или снятие флажка; выбор параметра | <Пробел> |
| Выбор команды | <Alt+ подчеркнутая буква> |
| Нажатие выделенной кнопки | <Enter> |
| Переход назад по параметрам | <Shift + Tab> |
| Переход назад по вкладкам | <Ctrl+Shift+Tab> |
| Переход вперед по параметрам | <Tab> |
| Переход вперед по вкладкам | <Ctrl + Tab> |
Если щелкнуть правой клавишей мыши на свободном участке Панели Задач, то появляется контекстное меню, в котором можно выбрать способ упорядочивания окон.
Как уже говорилось, сразу после входа в систему на мониторе отображается Рабочий стол.Рабочим столомвWindowsXPявляется экран монитора. Значки на рабочем столе обеспечивают быстрый доступ к программам или папкам, которые используются наиболее часто. После инсталляции наРабочем столеотображаются несколько пиктограмм (например,Мой Компьютер, Корзина, Сетевое окружение).
С помощью пиктограммы Мой Компьютерможно получить доступ к локальным ресурсам данного компьютера.
Программа Корзина предназначена для удаления объектов и работы с удаленными объектами. Корзина обеспечивает дополнительную безопасность при удалении файлов или папок. При удалении файла или папки с жесткого диска, Windows помещает его в корзину, и значок корзины из пустого становится полным. Элементы, удаляемые с сетевого или гибкого дисков, не попадают в корзину, а сразу удаляются.
Файлы или папки остаются в корзине до того момента, пока пользователь не удалит их. Эти элементы все еще занимают место на диске и могут быть восстановлены в их исходное местоположение. Когда корзина заполняется, Windows автоматически очищает в корзине необходимое место для наиболее часто удаляемых файлов и папок.
В Windows широко используется понятие объекта.Объект– это любой файл, диск, документ, ярлык, группа файлов и т.д., с которыми работает операционная система. Чтобы получить подробную информацию о том или ином объекте, нужно выполнить на нем щелчок правой кнопкой мыши и выбрать в открывшемся контекстном меню командуСвойства. При необходимости можно изменить свойства этого объекта в открывшемся диалоговом окне. Для проведения какого-либо действия над объектом необходимо также воспользоваться контекстным меню.
Кнопка Пускявляется своеобразными воротами ко всем функциям вWindowsXP. Меню кнопкиПускявляетсяГлавным МенюWindowsXP. По сравнению с предыдущими версиямиWindowsглавное меню претерпело некоторые изменения:
в верхней части меню указано имя пользователя, работающего в настоящий момент на компьютере. Рядом с именем расположен рисунок, связанный с этим пользователем. Это может быть стандартный рисунок, поставляемый вместе с Windows, или любое другое изображение;
в центральной части меню справа и слева располагаются команды. Слева команды предназначены для запуска различных программ. Команды в верхней предназначены для запуска программ, с помощью которых можно работать в Internet, такие как Internet Explorer и Outlook Express. Команды, расположенные ниже, предназначены для запуска программ, с которыми недавно работали. Ниже команд запуска часто используемых программ расположена команда Другие программы (More Programs), которая дает доступ ко всем установленным на компьютере приложениям;
справа в центральной части меню расположены команды просмотра содержимого важных папок вашего компьютера, а также команды настройки системы. С их помощью можно получить справочную информацию, просмотреть ранее созданные документы и выполнить многие другие действия;
в нижней части меню расположены команды для завершения работы Windows. С их помощью можно приостановить работу компьютера, перегрузить компьютер или выключить его. Кроме того, можно закончить работу на компьютере текущего пользователя и войти в систему под другим именем;
Можно изменить вид главного меню и сделать его таким, каким он был в предыдущих версиях Windows. Для этого необходимо нажать правой кнопкой мыши на кнопке Пуск и выбрать в контекстном меню команду Свойства, затем в диалоговом окне «Свойства панели задач и меню «Пуск» на вкладке «Меню «Пуск» установить переключатель в положение «Классическое меню «Пуск».
меню Программы позволяет быстро запускать приложения;
меню Документы содержит список 15 последних вызывавшихся пользователем документом;
меню Настройка содержит команды Панель управления (конфигурация аппаратных и программных средств компьютера), Принтеры (установка, удаление, конфигурирование принтеров), Панель задач и меню «Пуск» (вызов диалогового окна «Свойства панели задач и меню «Пуск» ;
меню Найти запускает Мастер поиска;
команда Справка и поддержка для доступа к справочной системе;
команда Выполнить вызывает одноименное окно, которое позволяет пользователю вводить команды в режиме командной строки;
команда Завершение сеанса позволяет текущему пользователю завершить сеанс работы с Windows XP;
команда Выключить компьютер позволяет корректно завершить работу с операционной системой.
Для настройки меню «Пуск» необходимо открыть диалоговое окно «Свойства панели задач и меню «Пуск», перейти на вкладку «Меню «Пуск», выбрать стиль (вид) меню «Пуск» установкой нужного переключателя; после этого необходимо нажать на кнопку «Настроить…» для настройки элементов меню и их параметров.
Каждый конкретный пользователь может настроить Рабочий стол и главное меню системы в соответствии со своими потребностями.
Операционная система Windows XP построена на иерархической файловой системе. В Windows XP для управления дисками, файлами и папками служат альтернативные программы – Мой Компьютер и Проводник. Мой Компьютер осуществляет переход по вложенным папкам, отображая только раскрытую в данный момент папку. Программа Проводник отображает дерево файловой системы, что позволяет видеть весь маршрут к файлу.
Пиктограмма программы Мой Компьютер находится на рабочем столе. Программу Проводник можно запустить из пункта Программы главного меню системы (кнопка Пуск). В обеих программах в строке заголовка указывается имя просматриваемого объекта. Для отображения полного пути к открытой папке нужно в меню Сервис выбрать команду Параметры и на вкладке Вид установить соответствующий флажок.
В обеих программах по соответствующей команде меню Вид можно вывести на экран Панель Инструментов. Полезными при работе с файлами и папками на ней являются инструменты визуализации – Крупные Значки, Мелкие Значки, Список и Таблица.
Создание файлов (а также, папок, ярлыков) производится через команду Создать меню Файл программного окна или с помощью аналогичной команды контекстного меню для рабочего стола или рабочей области окна. После создания объекта необходимо с клавиатуры ввести его имя. В имени объекта недопустимо использовать символы «/», «\», «:», «*», «?», «”», «>», «<», «|».
Копирование и перемещение файлов выполняется способом «перетащить и опустить» или с помощью команд контекстного меню «Копировать»/«Вырезать»3 и «Вставить». При перетаскивании файлов в пределах одного диска они перемещаются, при перетаскивании на другой – копируются. Исключение – программные и командные файлы, для которых по умолчанию в большинстве случаев создается ярлык. Изменить поведение по умолчанию можно, если перед или во время перетаскивания нажать клавиши Shift (перемещение) или Ctrl (копирование). Текущая операция инициируется видом перетаскиваемого значка: со знаком «плюс» при копировании, с небольшой стрелкой – при создании ярлыка, без дополнительных элементов – при перемещении. Если перетаскивать файлы правой кнопкой мыши, то появится контекстное меню, в котором можно будет указать желаемую операцию: копирование, перемещение, создание ярлыка.
Следует помнить, что практически любой неисполняемый файл в WindowsXPназываетсядокументом.Пиктограмма файла обычно отражает приложение создавшее документ или приложение, которому доступно редактирование документа.
Удаление файлов и папок с жесткого диска в WindowsXPосуществляется не совсем обычным образом. Перед окончательным удалением файлы помещаются вКорзинуи могут быть восстановлены. Любая расположенная на Рабочем столе (или в каком-либо окне) пиктограмма (ярлык, папка) может быть удалена с него путем перетаскивания объекта на пиктограммуКорзина(или клавишейDelete). Исключение из этого правила составляют лишь пиктограммы, созданные операционной системой, такие как Мой Компьютер, Корзина, Сетевое окружение.
Полную информацию о диске можно получить с помощью команды Свойства из контекстного меню этого диска.
studfiles.net
Если у Вас одновременно открыто несколько окон, сворачивать их по отдельности муторное дело. Чтобы быстро попасть на рабочий стол Вам необходимо свернуть все окна в Windows 7, 8, XP на клавиатуре с помощью горячих клавиш или специальной кнопки, ярлыка.
Многие пользователи не в курсе, что Microsoft уже давно позаботилась о такой проблеме. Парой при работе с ПК запущенно много программ или системных элементов, например: проводник, браузеры, офис и много другого. Все они открыты в отдельном окне, чтобы добраться до нового ярлыка, проще знать горячие клавиши клавиатуры или где находится кнопка «свернуть все окна».
Использовать клавиатуру при таком раскладе самый эффективный способ. Конечно, привыкните не сразу, а после нескольких использований. Запомнить надо такие сочетания клавиш:
1. Сначала зажмите Win (клавиша с лого Windows), затем нажмите D, чтобы свернуть все окна. При этом все открытые окна минимизируются на панель задач. Далее сделайте свои действия, затем для разворачивания окон нажмите ту же комбинацию.

2. Существует альтернативный вариант, может для кого будет предпочтительнее. Нажимайте сочетание Win + M для сворачивания всех окон. А вот для восстановления придется задействовать три пальца и зажать Win + Shift + M.

3. Может кому и полезно будет, есть фишка свернуть все окна кроме активного. Используйте горячую клавишу Win + Home.

4. Если вам надо добраться до определенного окна, тогда используйте сворачивание по одному активному окну Alt + Пробел + C до тех пор, пока не доберетесь до нужного.
Операций с клавишами по работе с окнами колоссальное количество. Мы рассмотрели основные и полезные из них, надеюсь это Вам пригодится.
Если вы против использования горячих клавиш, тогда пользуйтесь мышкой. Вам надо нажать на кнопку «свернуть все окна». В windows 7 и 8 она располагается в правом нижнем углу возле трея и имеет форму пустого прямоугольника.
При наведении на кнопку курсора мыши все окна становятся прозрачными, если работает опция Aero Peak. Когда вы произведете клик, все окна свернутся на windows 7, при повторном клике наоборот.
Если пространство панели задач не занято, тогда в эту область щелкните правой кнопкой и выберите «показать рабочий стол», и соответственно, «показать все окна».

В Windows XP нет в трее такой кнопки, там эту функцию выполняет ярлык. Он расположен на панели быстрого доступа рядом с кнопкой пуск.
Если вы не увидите ярлык «свернуть все окна» в Windows XP, тогда поместите его на панель задач:
1. Кликните по пустому пространству панели задач правой кнопкой, наведите (курсор) стрелку на панель инструментов и отметьте панель быстрого доступа.
2. Если при таком подходе ярлыка нет, тогда его надо сделать и поместить на панель задач:
[Shell]Command=2IconFile=explorer.exe,3[Taskbar]Command=ToggleDesktop
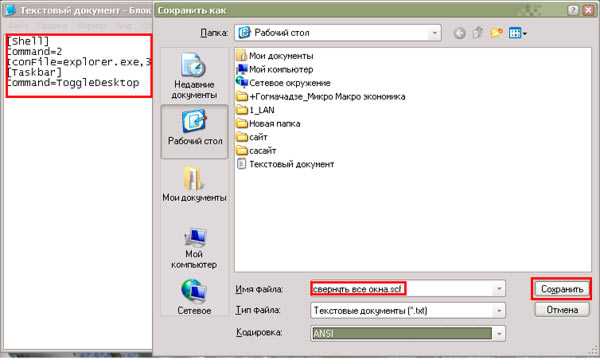
Следующий шаг - закрепление ярлыка на панели задач. Перетащите его в область панели быстрого доступа, зажатием левой кнопки. Если ярлык не появился, кликните на двойную стрелку и выберите его.

Вполне не сложная задача свернуть все окна в Windows 7, 8, XP горячими клавишами, кнопкой или ярлыком. Если вы не совершенно владеете клавиатурой, пользуйтесь мышкой.
Вы можете пропустить чтение записи и оставить комментарий. Размещение ссылок запрещено.
nastrojcomp.ru
Часто читая статьи в интернете или инструкцию по установке какой-либо программы, Вы можете встретить комбинации клавиш (Ctrl-C, Ctrl-V, Win-R, Alt-Tab, Alt-F4 и т.д.). И если Вы, до сих пор не знаете, что они значат, тогда Вы можете ознакомиться с ними в нашей статьёй.
В данной статье представлен, полный список комбинаций клавиш на клавиатуре, используемые не только в операционной системе Windows.
Alt+Tab - Переключение между окнами Win+Tab - Переключение между окнами в режиме Flip 3D Win+Up - Развернуть окноWin+Down - Восстановить / Минимизировать окно Win+Left - Прикрепить окно к левому краю экрана Win+Right - Прикрепить окно к правому краю экрана Win+Shift+Left - Переключиться на левый монитор Win+Shift+Right - Переключиться на правый монитор Win+Home - Минимизировать / Восстановить все неактивные окна Win+Break(или Pause) - Запустить элемент Система из Панели Управления (пункт Свойства при нажатии правой кнопкой мыши на Компьютер в меню Пуск) Win+Space - Показать рабочий стол Win+B - Переход в область уведомлений(трей) Win+D - Свернуть окна или восстановить все окна Win+E - Запустить Проводник(Explorer) Win+F - Запустить встроенный диалог поиска Windows Win+Ctrl+F - Запустить Поиск по компьютеру из домена Win+F1 - Запустить встроенный диалог Windows: Справка и Поддержка Win+G - Отобразить гаджеты поверх всех окон Win+L - Блокировка рабочей станции(текущего сеанса пользователя) Win+M - Минимизировать все окна Win+P - Отобразить дополнительные опции дисплея (расширить рабочий стол на 2 монитор и т.п.) Win+R - Запустить диалоговое окно Выполнить Win+Т - Выбрать первый элемент в панели задач (Повторное нажатие переключает на следующий элемент, Win+Shift+T - прокручивает в обратном порядке) Win+U - Запустить Центр специальных возможностей (Ease of Access Center) Win+X - Запустить Mobility Center Win+цифра- Запустить приложение с панели задач (Win+1 запускает первое приложения слева, Win+2, второе, и т.к.) Win + "+" - Увеличить масштаб Win + "-" - Уменьшить масштаб Ctrl + колесо мыши (вверх\вниз) на рабочем столе - увеличить\уменьшить иконки рабочего стола.
В Проводнике (Explorer):Alt+P - Показать / Скрыть Область предпросмотра
Панель задач:Shift + щелчок на иконке - Открыть новое окно приложения Ctrl + Shift + щелчок по иконке - Открыть новое окно приложения с привилегиями администратора Shift + щелчок правой кнопкой на иконке - Показать меню приложения Shift + щелчок правой кнопкой на группе иконок - Показать меню, восстановить все / cвернуть все / Закрыть все Ctrl + щелчок по группе икнонок - Развернуть все окна группы
ПримечаниеКлавиша Win находится между клавишами Ctrl и Alt с левой стороны (на ней нарисована эмблема Windows).Клавиша Menu находится слева от правого Ctrl.Комбинация «клавиша» + «клавиша» означает, что сначала надо нажать первую клавишу, а затем, удерживая ее, вторую.
| Ctrl + Esc Win | Открыть меню «Пуск» (Start) |
| Ctrl + Shift + EscCtrl + Alt + Delete | Вызов «Диспетчера задач» |
| Win + E | Запуск «Проводника» (Explore) |
| Win + R | Отображение диалога «Запуск программы» (Run), аналог «Пуск» — «Выполнить» |
| Win + D | Свернуть все окна или вернуться в исходное состояние (переключатель) |
| Win + L | Блокировка рабочей станции |
| Win + F1 | Вызов справки Windows |
| Win + Pause | Вызов окна «Свойства системы» (System Properties) |
| Win + F | Открыть окно поиска файлов |
| Win + Сtrl + F | Открыть окно поиска компьютеров |
| Printscreen | Сделать скриншот всего экрана |
| Alt + Printscreen | Сделать скриншот текущего активного окна |
| Win + Tab Win + Shift + Tab | Выполняет переключение между кнопками на панели задач |
| F6 Tab | Перемещение между панелями. Например, между рабочим столом и панелью «Быстрый запуск» |
| Ctrl + A | Выделить всё (объекты, текст) |
| Ctrl + C Ctrl + Insert | Копировать в буфер обмена (объекты, текст) |
| Ctrl + X Shift + Delete | Вырезать в буфер обмена (объекты, текст) |
| Ctrl + V Shift + Insert | Вставить из буфера обмена (объекты, текст) |
| Ctrl + N | Создать новый документ, проект или подобное действие. В Internet Explorer это приводит к открытию нового окна с копией содержимого текущего окна. |
| Ctrl + S | Сохранить текущий документ, проект и т.п. |
| Ctrl + O | Вызвать диалог выбора файла для открытия документа, проекта и т.п. |
| Ctrl + P | Печать |
| Ctrl + Z | Отменить последнее действие |
| Shift | Блокировка автозапуска CD-ROM (удерживать, пока привод читает только что вставленный диск) |
| Alt + Enter | Переход в полноэкранный режим и обратно (переключатель; например, в Windows Media Player или в окне командного интерпретатора). |
| Ctrl + A | Выделить всё |
| Ctrl + C Ctrl + Insert | Копировать |
| Ctrl + X Shift + Delete | Вырезать |
| Ctrl + V Shift + Insert | Вставить |
| Ctrl + ← Ctrl + → | Переход по словам в тексте. Работает не только в текстовых редакторах. Например, очень удобно использовать в адресной строке браузера |
| Shift + ← Shift + → Shift + ↑ Shift + ↓ | Выделение текста |
| Ctrl + Shift + ← Ctrl + Shift + → | Выделение текста по словам |
| Home End Ctrl + Home Ctrl + End | Перемещение в начало-конец строки текста |
| Ctrl + Home Ctrl + End | Перемещение в начало-конец документа |
| Shift + F10 Menu | Отображение контекстного меню текущего объекта (аналогично нажатию правой кнопкой мыши). |
| Alt + Enter | Вызов «Свойств объекта» |
| F2 | Переименование объекта |
| Перетаскивание с Ctrl | Копирование объекта |
| Перетаскивание с Shift | Перемещение объекта |
| Перетаскивание с Ctrl + Shift | Создание ярлыка объекта |
| Щелчки с Ctrl | Выделение нескольких объектов в произвольном порядке |
| Щелчки с Shift | Выделение нескольких смежных объектов |
| Enter | То же, что и двойной щелчок по объекту |
| Delete | Удаление объекта |
| Shift + Delete | Безвозвратное удаление объекта, не помещая его в корзину |
| F3 или Ctrl + F | Отобразить или спрятать панель поиска в проводнике (переключатель). |
| ← → + (на цифровой клавиатуре) − (на цифровой клавиатуре) | Навигация по дереву проводника, свёртка-развёртка вложенных каталогов. |
| * (звездочка) на цифровой клавиатуре | Отображение всех папок, вложенных в выделенную папку |
| F5 | Обновить окно проводника или Internet Explorer. |
| Backspace | Перейти на уровень вверх в окне проводника или Internet Explorer. |
| F4 | Перейти к адресной строке проводника или Internet Explorer. |
| Alt + Tab Alt + Shift + Tab | Вызов меню перехода между окнами и переход по нему |
| Alt + Esc Alt + Shift + Esc | Переход между окнами (в том порядке, в котором они были запущены) |
| Alt + F6 | Переключение между несколькими окнами одной программы (например, между открытыми окнами WinWord) |
| Alt + F4 | Закрытие активного окна (запущенного приложения). На рабочем столе — вызов диалога завершения работы Windows |
| Ctrl + F4 | Закрытие активного документа в программах, допускающих одновременное открытие нескольких документов |
| Alt F10 | Вызов меню окна |
| Alt + − (минус) | Вызов системного меню дочернего окна (например, окна документа) |
| Esc | Выйти из меню окна или закрыть открытый диалог |
| Alt + буква | Вызов команды меню или открытие колонки меню. Соответствующие буквы в меню обычно подчёркнуты (или изначально, или становятся подчёркнутыми после нажатия Alt). Если колонка меню уже открыта, то для вызова нужной команды необходимо нажать клавишу с буквой, которая подчёркнута в этой команде |
| Alt + Space | Вызов системного меню окна |
| F1 | Вызов справки приложения. |
| Ctrl + Up Ctrl + Down | Вертикальная прокрутка текста или переход вверх-вниз по абзацам текста. |
| Ctrl + Tab | Перемещение вперед по вкладкам |
| Ctrl + Shift + Tab | Перемещение назад по вкладкам |
| Tab | Перемещение вперед по опциям |
| Alt + подчеркнутая буква | Выполнение соответствующей команды или выбор соответствующей опции |
| Enter | Выполнение команды для текущей опции или кнопки |
| Клавиши со стрелками | Выбор кнопки, если активная опция входит в группу переключателей |
| Shift + Tab | Перемещение назад по опциям |
| Shift + Tab | Перемещение назад по опциям |
| F4 | Отображение списка поля «Адрес» |
| Ctrl + N F5 | Запуск еще одного экземпляра обозревателя с аналогичным веб-адресом |
| Ctrl + R | Обновление текущей веб-страницы |
| Ctrl + B | Открывает диалоговое окно «Упорядочить избранное» |
| Ctrl + E | Открывает панель «Поиск» |
| Ctrl + F | Запуск служебной программы поиска |
| Ctrl + I | Открывает панель «Избранное» |
| Ctrl + L | Открывает диалоговое окно «Открыть» |
| Ctrl + O | Открывает диалоговое окно «Открыть», подобно действию CtrL+L |
| Ctrl + P | Открывает диалоговое окно «Печать» |
| Ctrl + W | Закрытие текущего окна |
| F11 | Переход в полноэкранный режим и обратно (работает и в некоторых других приложениях). |
winper.ru
Современные пользователи мало используют горячие клавиши Windows. Все реже можно встретить человека который использует какие либо горячие клавиши по мимо копирования и удаления. Остальные действия большинство выполняют исключительно с помощью мышки.
Более того многие пользователи воспринимают клавиатуру как средство исключительно для набора текста и даже не подозревают, что многие операции, которые они выполняют с помощью мышки, можно делать намного быстрее используя горячие клавиши.
В данной статье приведенны все основные гарачие клавиши для операционных систем Windows 7 и Windows 8.
| Ctrl + EscWin | Открытие меню «Пуск» (Start) |
| Ctrl + Shift + Esc | Запуск «Диспетчера задач» |
| Win + E | Открытие «Проводника» (Explore) |
| Win + R | Открытие окна «Запуск программы» (Run), аналог «Пуск» — «Выполнить» в Windows XP |
| Win + D | Свернуть все открытые окна |
| Win + L | Заблокировать компьютер |
| Win + F1 | Вызов справки по операционной системе Windows |
| Win + Pause | Открытие окна «Свойства системы» (System Properties) |
| Win + F | Поиск файлов |
| Win + Сtrl + F | Поиск компьютеров |
| Printscreen | Создать скриншот |
| Alt + Printscreen | Создать скриншот только активного окна |
| Win + TabWin + Shift + Tab | Переключение между окнами |
| F6Tab | Перемещение между панелями в открытом окне или программе |
| Ctrl + A | Выделить всё (объекты, текст) |
| Ctrl + CCtrl + Insert | Копировать выделенные объекты в буфер обмена |
| Ctrl + XShift + Delete | Вырезать выделенные объекты в буфер обмена |
| Ctrl + VShift + Insert | Вставить помещенные в буфер обмена объекты |
| Ctrl + N | Создать новый документ, файл или открыть новое окно |
| Ctrl + S | Сохранить текущий файл, сохранить результаты работы |
| Ctrl + O | Открыть другой документ или файл |
| Ctrl + P | Печать открытого документа |
| Ctrl + Z | Отменить последнее действие |
| Shift | Отключение автозапуска компакт дисков (удерживать установики диска в привод) |
| Alt + Enter | Переход в полноэкранный режим и обратно |
| Ctrl + A | Выделить всё |
| Ctrl + CCtrl + Insert | Копировать выделенные объекты |
| Ctrl + XShift + Delete | Вырезать выделенные объекты |
| Ctrl + VShift + Insert | Вставить скопированные объекты |
| Ctrl + ←Ctrl + → | Перемещение по словам в тексте |
| Shift + ←Shift + →Shift + ↑Shift + ↓ | Выделение текста с помощью клавиатуры |
| Ctrl + Shift + ←Ctrl + Shift + → | Выделение текста с помощью клавиатуры по словам |
| HomeEndCtrl + HomeCtrl + End | Переход в начало или конец текущей строки текста |
| Ctrl + HomeCtrl + End | Переход в начало или конец документа |
| Shift + F10Menu | Контекстное меню для выделенного объекта |
| Alt + Enter | Открытие окна «Свойства объекта» |
| F2 | Переименовать объект |
| Перетаскивание с Ctrl | Скопировать объекта |
| Перетаскивание с Shift | Переместить объекта |
| Перетаскивание с Ctrl + Shift | Создать ярлык для объекта |
| Щелчки с Ctrl | Выделение нескольких объектов в произвольном порядке |
| Щелчки с Shift | Выделение нескольких объектов по порядку |
| Enter | Открыть файл, запустить программу |
| Delete | Удалить объект |
| Shift + Delete | Безвозвратное удаление без помещения в корзину |
| F3 или Ctrl + F | Открыть панель поиска |
| ←→+ (на цифровой клавиатуре)− (на цифровой клавиатуре) | Переход по дереву проводника |
| * (на цифровой клавиатуре) | Отображение всех вложенных папок |
| F5 | Обновить открытое окно |
| Backspace | Перейти на один уровень вверх |
| F4 | Перейти к адресной строке |
| Alt + TabAlt + Shift + Tab | Быстрый переход между открытыми окнами |
| Alt + EscAlt + Shift + Esc | Переход между окнами, в том порядке, в котором они были открыты |
| Alt + F6 | Переход между несколькими окнами одной и той же программы |
| Alt + F4 | Закрытие активного окна или завершение работы Windows |
| Ctrl + F4 | Закрытие активного документа в программах, допускающих одновременное открытие нескольких документов |
| AltF10 | Вызов меню окна |
| Alt + − (минус) | Вызов системного меню дочернего окна |
| Esc | Закрыть меню или закрыть открытый диалог, в некоторых случая закрыть программу |
| Alt + буква | Вызов меню программы, которое соответствует букве |
| Alt + Space | Вызов системного меню для активного окна |
| F1 | Вызов справки для открытого приложения. |
| Ctrl + UpCtrl + Down | Вертикальная прокрутка текста или переход по абзацам текста. |
| Ctrl + Tab | Переход вперед по открытым вкладкам |
| Ctrl + Shift + Tab | Переход назад по открытым вкладкам |
| Tab | Переход вперед по опциям |
| Alt + подчеркнутая буква | Выполнение команды, которая соответствует выбранной букве |
| Enter | Выполнение команды для выделенной опции или кнопки |
| Клавиши со стрелками | Выбор кнопки |
| Shift + Tab | Переход назад по опциям |
| Shift + Tab | Переход назад по опциям |
| F4 | Вывод списка для поля «Адрес» |
| Ctrl + NF5 | Запуск еще одного окна с аналогичным веб-адресом |
| Ctrl + R | Обновление страницы |
| Ctrl + B | Открыть окно «Упорядочить избранное» |
| Ctrl + E | Открыть окно «Поиск» |
| Ctrl + F | Запуск поиска |
| Ctrl + I | Открыть панель «Избранное» |
| Ctrl + L | Открывает диалоговое окно «Открыть» |
| Ctrl + O | Открывает диалоговое окно «Открыть», подобно действию CtrL+L |
| Ctrl + P | Печать документа |
| Ctrl + W | Закрытие активного окна |
| F11 | Запуск полно экранного режима |
Посмотрите также
comp-security.net

На вашем рабочем столе слишком много открытых окон? Хотите быстро перескакивать между ними или, например, развернуть одно и свернуть другое? Или, может, просто хотите сфокусироваться и раскрыть окно на весь экран? Для каждого из этих действий есть горячие клавиши, которые, почему-то не принято активно использовать. Между тем, они очень хорошо помогают в работе. Вот какие клавиатурные сочетания можно использовать для управления окнами и экономии времени.
1.Переключение между окнами активного приложения – Command+’
Вы же переключаетесь между приложениями с помощью комбинации «Command+Tab»? Предложенная комбинация суть то же самое, только внутри активного приложения. Это намного быстрее, чем если вы бы кликали правой кнопкой мыши по ярлыку приложения в поисках нужного окна.
Чтобы ни у кого не осталось вопросов – вторая клавиша из этой комбинации – это та же самая тильда, обыкновенно находящаяся над клавишей «1» стандартной клавиатуры.
2.Свернуть текущее окно – Command+M
Хотите избавиться от текущего окна, не закрывая его? Просто нажмите Command+M и окно свернется в Dock, где вы его и найдете, когда решите к нему вернуться.
3.Развернуть текущее окно
Надоело кликать зеленую кнопочку в углу окна, чтобы развернуть его на весь экран? Это можно сделать с помощью клавиатурного сокращения, правда его придется настроить самостоятельно – по-умолчанию его нет.
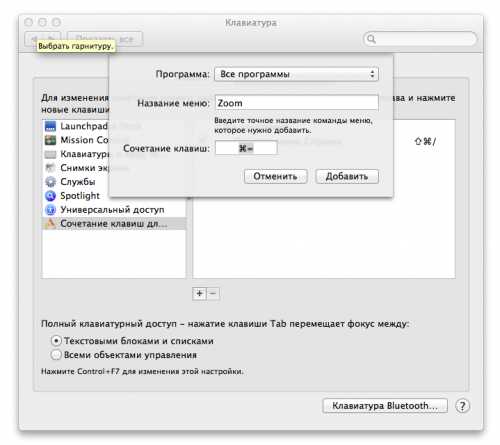
4.Скрыть остальные приложения – Command+Option+H
Если кроме текущего приложения у вас открыта еще куча окон и вы хотите оперативно устранить этот бардак, то лучшее решение – нажать Command+Option+H. В результате вы останетесь в текущем окне программы, а все остальные приложения будут свернуты и перестанут мешать вам жить и работать.
5.Войти в полноэкранный режим – Command+Power
Если вы хотите сфокусироваться на текущей задаче, скажем, работая в текстовом редакторе, то разверните окно на весь экран. Для этого нажмите Command+Power и на экране не будет ничего, кроме текущего приложения. Для обратного действия еще раз нажмите это же сочетание клавиш. Если данная опция у вас не работает, то из предыдущего пункта вы уже знаете как заставить ее работать.
6.Закрыть текущее окно – Command+W
Это клавиатурное сочетание существует в OS X с первых дней системы, однако я до сих пор встречаю людей, никогда не слышавших о нем. Так или иначе, нажатие этих горячих клавиш закрывает текущее окно программы (например, вкладку в браузере), а если в приложении только одно окно, то Command+W закрывает приложение.
7.Закрыть все окна приложения – Command+Option+W
Клавиатурное сочетание аналогичное предыдущему. Только оно закрывает все окна текущего приложения. Удобно, когда браузер завален вкладками, например.
lifehacker.ru