Содержание
2. Операции с окнами. Кнопки управления окном
В
правом верхнем углу любого окна Windows
расположены кнопки управления окном,
позволяющие выполнять ряд операций с
ним.
1.
Кнопка Свернуть
—
Убирает окно с экрана, но не закрывает
его. Приложение при этом продолжает
работать и представлено кнопкой на
Панели задач.
2.
кнопка Развернуть
— Устанавливает
максимальный (полноэкранный) размер
окна.
3.
Кнопка Восстановить
—
Возвращает прежние размеры и размещение
окна на экране.
4.
Кнопка Закрыть
—
Закрывает окно.
К
другим операциям управления окнами
относятся: произвольное изменение
размеров, перемещение, переключение
между окнами, упорядочение окон. Размеры
окна можно изменить
буксировкой
его границ или одного из углов, когда
указатель мыши примет вид двунаправленной
стрелки. Для переА4ещения
окна
необходимо установить указатель мыши
на строку заголовка и, удерживая нажатой
левую кнопку мыши, переместить окно в
нужное место экрана. Переключиться
Переключиться
на
любое открытое окно и сделать его
активным можно одним из способов:
1.
щелкнуть на нужном окне;
2.
использовать сочетание клавиш <Alt>
+ <ТаЬ>;
3.
выбрать необходимую кнопку на Панели
задач (если окно свернуто).
Упорядочить
открытые
окна можно, выбрав в контекстном меню
Панели задач один из вариантов: каскадом,
сверху вниз, слева направо.
Практические
задания №2:
Задание
4.
1.0ткройте
окно системной папки Мой
компьютер. Измените
размер окна с
помощью
мыши, перемещая его границыl или буксируя
один из углов. Разверните окно на весь
экран. Восстановите прежний размер и
положение окна (кнопка Восстановить).
Сверните
окно в кнопку на Панели задач. Разверните
окно.
Переместите
окно в другую область Рабочего стола.
2. 0ткройте
0ткройте
окна редакторов WordPad
и Paint.
Повторите для них ту же последовательность
действий.
Задание
5.
1.Выстройте
все открытые окна по вертикали, затем
по горизонтали, затем каскадом. Научитесь
переключаться между окнами (строка
заголовка активного окна — в отличие от
неактивных окон! — будет иметь ярко синий
цвет).
2.Сверните
все открытые окна в кнопки Панели задач.
Активизируйте окно текстового редактора
WordPad.
При
наборе текста в окне редактора WordPad
используются следующие, основные
правила:
1.
Позиция ввода очередного символа
отмечается текстовым
курсором
мерцающей
вертикальной чертой.
2.
Для переключения языка вводимых символов
используется одна из комбинаций клавиш
<Ctrl>+<Shift>
либо <Alt>+<Shift>
(в зависимости от настроек клавиатуры).
3.
Клавишу <Enter>
необходимо нажимать только при завершении
набора абзаца. Внутри абзаца WordPad
Внутри абзаца WordPad
автоматически осуществляет переход на
новую строку.
4.
Допускается как последовательный ввод,
так и свободный ввод символов внутри
набранного текста. При свободном вводе
курсор щелчком мыши перемещается в
позицию ввода. Для вставки в эту позицию
текущей даты используется команда
Вставка-Дата
и время. В
точку вставки можно вставить не только
дату или текст, но и любой объект —
рисунок, содержимое буфера обмена,
формулу и т.д. (команда Вставка-Объект).
5.
Для перемещения по документу используются
следующие «горячие» клавиши и их
сочетания:
Таблица
4.1
Действие | Клавиши |
перемещение | ←↑↓→ |
перемещение | <PageUp>/<PageDn> |
перемещение | <Home>/<End> |
перемещение | <Ctrl> |
перемещение | <Ctrl>+<Home>/<End> |
6.
Последнее действие можно отменить
специальной кнопкой на панели
инструментов
или командой Правка-Оmwенить.
7.
Для удаления текста в процессе ввода
используются следующие «горячие»
клавиши и их сочетания:
Таблица
4.2
Удаляемыи | Клавиши |
символ | <Backspace> |
символ | <Delete> |
предыдущее | <Ctrl> |
следующее | <Ctrl> |
Кнопки управления окнами Windows xp
Кнопка | Действие |
«Свернуть» | Свертывание |
«Развернуть» | Развертывание |
«Восстановить» | Восстановление |
«Закрыть» | Закрытие |
Рис. 1. Вид программного окна (1 – строка
заголовка, 2 – меню, 3 – панель инструментов,
4 – адресная панель, 5 – область задач,
6 – строка состояния, 7 – вертикальная
полоса прокрутки, 8 – рабочая область).
Все
команды для работы внутри окна прикладной
программы сосредоточены в его меню.
После выбора пункта меню появляется
выпадающее подменю с набором этих
команд.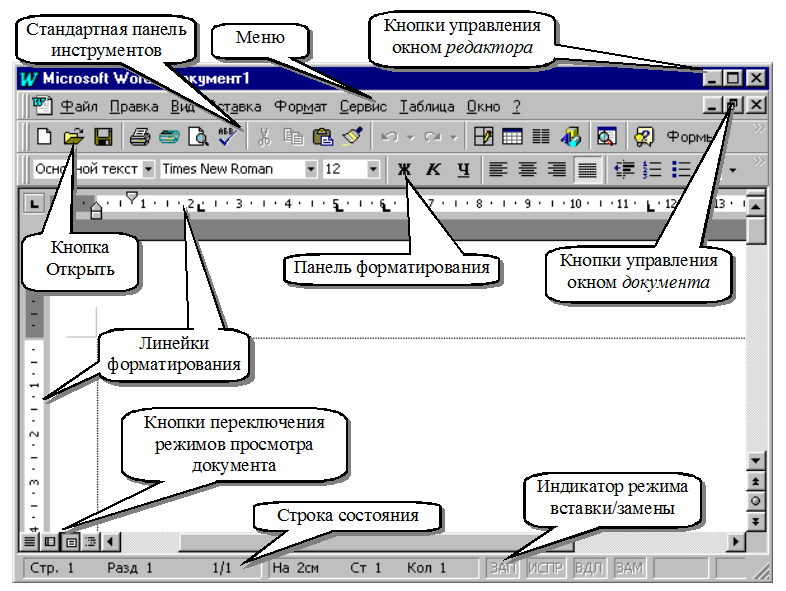 В Windows XP всем командам меню
В Windows XP всем командам меню
соответствуют клавиши быстрого вызова,
кроме того, наиболее часто выполняемым
командам назначены сочетания клавиш.
После того, как программа запущена и на
рабочем столе появилось ее окно, на
панели задач появляется кнопка,
соответствующая запущенной программе
Для
управления работой нескольких программ
удобно использовать панель задач
(Taskbar), расположенную в нижней части
рабочего стола Windows XP. В левой части
панели расположена кнопка
Пуск
(Start), правее этой кнопки обычно расположена
панель инструментов почти с такими же
значками, как и на рабочем столе Windows.
Эта панель называется Быстрый
запуск (Quick
Launch) и предназначена для запуска
популярных и часто используемых программ.
Использование данной панели бывает
удобно, когда значки для запуска программ
расположены на рабочем столе, который
загроможден открытыми окнами. Кроме
того, удобнее запускать программы
нажатием одной кнопки, чем последовательно
выбирать несколько команд главного
меню Windows. Вы можете добавлять в эту
Вы можете добавлять в эту
панель любые значки для запуска программ
(простым перетягиванием мышью нужного
значка на панель). В правой части панели
задач располагается панель
индикации.
На ней отображается текущее время и
значки различных запущенных программ.
В Windows XP значки, которые не используются
в настоящее время, могут быть убраны из
панели индикации. Скорее всего, в данной
панели будет отображаться только текущее
время, хотя вы можете изменить настройки
и убрать время с панели. Настройки панели
задач устанавливаются в диалоговом
окне «Свойства панели задач и меню
«Пуск» на вкладке «Панель задач», которое
вызывается командой «Свойства»
контекстного меню панели задач или
кнопки «Пуск».
Окна,
целью которых является получение
дополнительной информации, а также с
помощью которых производится настройка
и управление системой называются
диалоговыми. Такие окна имеют элементы
свойственные, как программным окнам,
так и свои отличительные, например,
вкладки, командные кнопки, выпадающие
списки и т.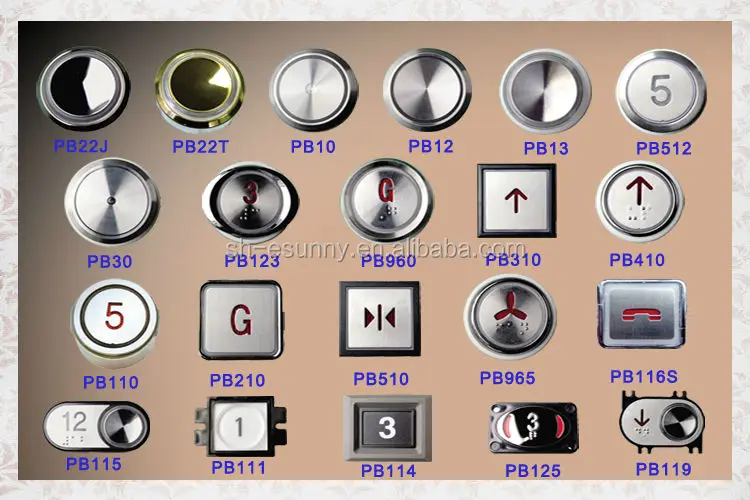 д.Если
д.Если
послеимени
команды стоит многоточие, то выполнение
этой команды приведет к выводу диалогового
окна.
Действие | Клавиши |
Отмена | <Esc> |
Нажатие | <Пробел> |
Выбор | <Alt+ подчеркнутая буква> |
Нажатие | <Enter> |
Переход | <Shift |
Переход | <Ctrl+Shift+Tab> |
Переход | <Tab> |
Переход | <Ctrl |
Если
щелкнуть правой клавишей мыши на
свободном участке Панели
Задач, то
появляется контекстное меню, в котором
можно выбрать способ упорядочивания
окон.
Как уже говорилось, сразу после входа
в систему на мониторе отображается
Рабочий стол.Рабочим столомвWindowsXPявляется экран монитора. Значки на
рабочем столе обеспечивают быстрый
доступ к программам или папкам, которые
используются наиболее часто. После
инсталляции наРабочем столеотображаются несколько пиктограмм
(например,Мой Компьютер, Корзина,
Сетевое окружение).
С помощью пиктограммы Мой Компьютерможно получить доступ к локальным
ресурсам данного компьютера.
Программа
Корзина
предназначена для удаления объектов и
работы с удаленными объектами. Корзина
обеспечивает дополнительную безопасность
при удалении файлов или папок. При
удалении файла или папки с жесткого
диска, Windows помещает его в корзину, и
значок корзины из пустого становится
полным. Элементы, удаляемые с сетевого
или гибкого дисков, не попадают в корзину,
а сразу удаляются.
Файлы
или папки остаются в корзине до того
момента, пока пользователь не удалит
их.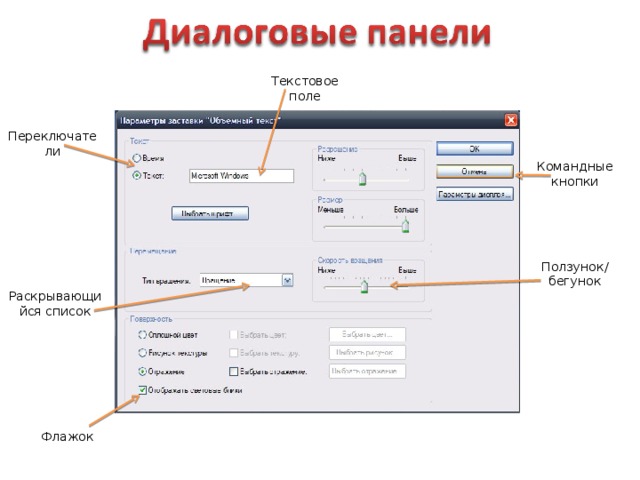 Эти элементы все еще занимают место
Эти элементы все еще занимают место
на диске и могут быть восстановлены в
их исходное местоположение. Когда
корзина заполняется, Windows автоматически
очищает в корзине необходимое место
для наиболее часто удаляемых файлов и
папок.
В Windows широко используется понятие
объекта.Объект– это любой
файл, диск, документ, ярлык, группа файлов
и т.д., с которыми работает операционная
система. Чтобы получить подробную
информацию о том или ином объекте, нужно
выполнить на нем щелчок правой кнопкой
мыши и выбрать в открывшемся контекстном
меню командуСвойства. При необходимости
можно изменить свойства этого объекта
в открывшемся диалоговом окне. Для
проведения какого-либо действия над
объектом необходимо также воспользоваться
контекстным меню.
Кнопка Пускявляется своеобразными
воротами ко всем функциям вWindowsXP. Меню кнопкиПускявляетсяГлавным МенюWindowsXP. По сравнению с предыдущими
версиямиWindowsглавное
меню претерпело некоторые изменения:
в
верхней части меню указано имя
пользователя, работающего в настоящий
момент на компьютере.
Рядом
с именем расположен рисунок, связанный
с этим пользователем. Это может быть
стандартный рисунок, поставляемый
вместе с Windows, или любое другое изображение;в
центральной части меню справа и слева
располагаются команды. Слева команды
предназначены для запуска различных
программ. Команды в верхней предназначены
для запуска
программ, с помощью которых можно
работать в Internet,
такие как Internet Explorer и Outlook Express. Команды,
расположенные ниже, предназначены для
запуска программ, с которыми недавно
работали. Ниже команд запуска часто
используемых программ расположена
команда Другие
программы (More
Programs),
которая дает доступ ко всем установленным
на компьютере приложениям;справа
в центральной части меню расположены
команды просмотра содержимого важных
папок вашего компьютера, а также команды
настройки системы. С их помощью можно
получить справочную информацию,
просмотреть ранее созданные документы
и выполнить многие другие действия;в
нижней части меню расположены команды
для завершения работы Windows. С их помощью
С их помощью
можно приостановить работу компьютера,
перегрузить компьютер или выключить
его. Кроме того, можно закончить работу
на компьютере текущего пользователя
и войти в систему под другим именем;
Можно
изменить вид главного меню и сделать
его таким, каким он был в предыдущих
версиях Windows. Для этого необходимо нажать
правой кнопкой мыши на кнопке Пуск и
выбрать в контекстном меню команду
Свойства, затем в диалоговом окне
«Свойства панели задач и меню «Пуск»
на вкладке «Меню «Пуск» установить
переключатель в положение «Классическое
меню «Пуск».
меню Программы
позволяет быстро запускать приложения;меню Документы
содержит список 15 последних вызывавшихся
пользователем документом;меню
Настройка содержит команды Панель
управления (конфигурация аппаратных
и программных средств компьютера),
Принтеры (установка, удаление,
конфигурирование принтеров), Панель
задач и меню «Пуск» (вызов диалогового
окна «Свойства панели задач и меню
«Пуск» ;меню Найти запускает
Мастер поиска;команда Справка
и поддержка для доступа к справочной
системе;команда
Выполнить вызывает одноименное окно,
которое позволяет пользователю вводить
команды в режиме командной строки;команда
Завершение сеанса позволяет текущему
пользователю завершить сеанс работы
с Windows XP;команда Выключить
компьютер позволяет корректно завершить
работу с операционной системой.
Для настройки меню «Пуск» необходимо
открыть диалоговое окно
«Свойства панели задач и меню «Пуск»,
перейти на вкладку «Меню «Пуск», выбрать
стиль (вид) меню «Пуск» установкой
нужного переключателя; после этого
необходимо нажать на кнопку «Настроить…»
для настройки элементов меню и их
параметров.
Каждый
конкретный пользователь может настроить
Рабочий стол
и главное
меню системы в соответствии со своими
потребностями.
Операционная
система Windows XP построена на иерархической
файловой системе.
В Windows XP для управления дисками, файлами
и папками служат альтернативные программы
– Мой Компьютер
и Проводник.
Мой Компьютер
осуществляет переход по вложенным
папкам, отображая только раскрытую в
данный момент папку. Программа Проводник
отображает дерево файловой системы,
что позволяет видеть весь маршрут к
файлу.
Пиктограмма
программы Мой
Компьютер
находится на рабочем столе.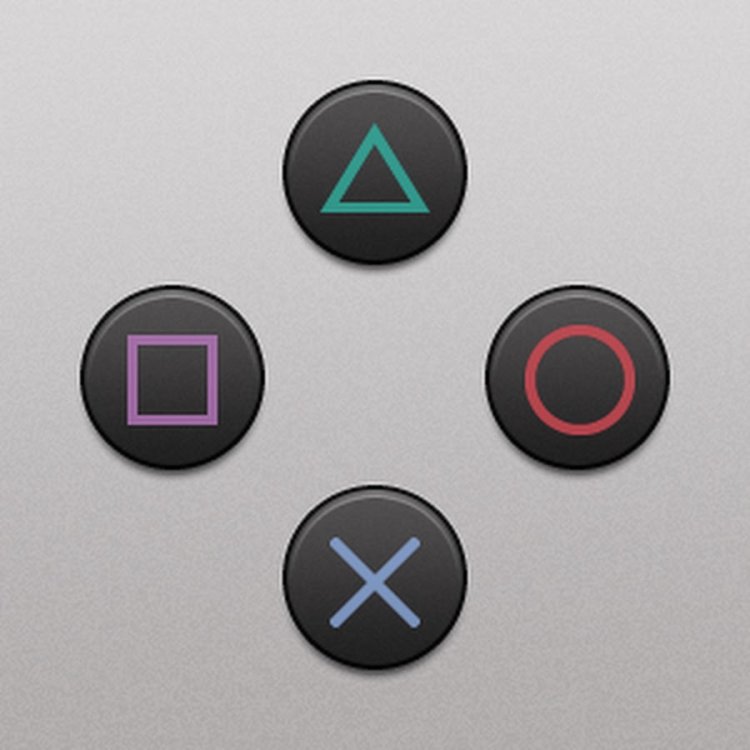 Программу
Программу
Проводник
можно запустить из пункта Программы
главного меню системы (кнопка Пуск).
В обеих программах в строке заголовка
указывается имя просматриваемого
объекта. Для отображения полного пути
к открытой папке нужно в меню Сервис
выбрать команду Параметры
и на вкладке Вид
установить соответствующий флажок.
В
обеих программах по соответствующей
команде меню Вид
можно вывести на экран Панель Инструментов.
Полезными при работе с файлами и папками
на ней являются инструменты визуализации
– Крупные Значки, Мелкие Значки, Список
и Таблица.
Создание
файлов (а также, папок, ярлыков) производится
через команду Создать
меню Файл
программного окна или с помощью
аналогичной команды контекстного меню
для рабочего стола или рабочей области
окна. После создания объекта необходимо
с клавиатуры ввести его имя. В имени
объекта недопустимо использовать
символы «/», «\», «:», «*», «?», «”», «>»,
«<», «|».
Копирование
и перемещение файлов выполняется
способом «перетащить и опустить» или
с помощью команд контекстного меню
«Копировать»/«Вырезать»3
и «Вставить». При перетаскивании файлов
в пределах одного диска они перемещаются,
при перетаскивании на другой – копируются.
Исключение – программные и командные
файлы, для которых по умолчанию в
большинстве случаев создается ярлык.
Изменить поведение по умолчанию можно,
если перед или во время перетаскивания
нажать клавиши Shift
(перемещение) или Ctrl
(копирование). Текущая операция
инициируется видом перетаскиваемого
значка: со знаком «плюс» при копировании,
с небольшой стрелкой – при создании
ярлыка, без дополнительных элементов
– при перемещении. Если перетаскивать
файлы правой кнопкой мыши, то появится
контекстное меню, в котором можно будет
указать желаемую операцию: копирование,
перемещение, создание ярлыка.
Следует помнить, что практически любой
неисполняемый файл в WindowsXPназываетсядокументом.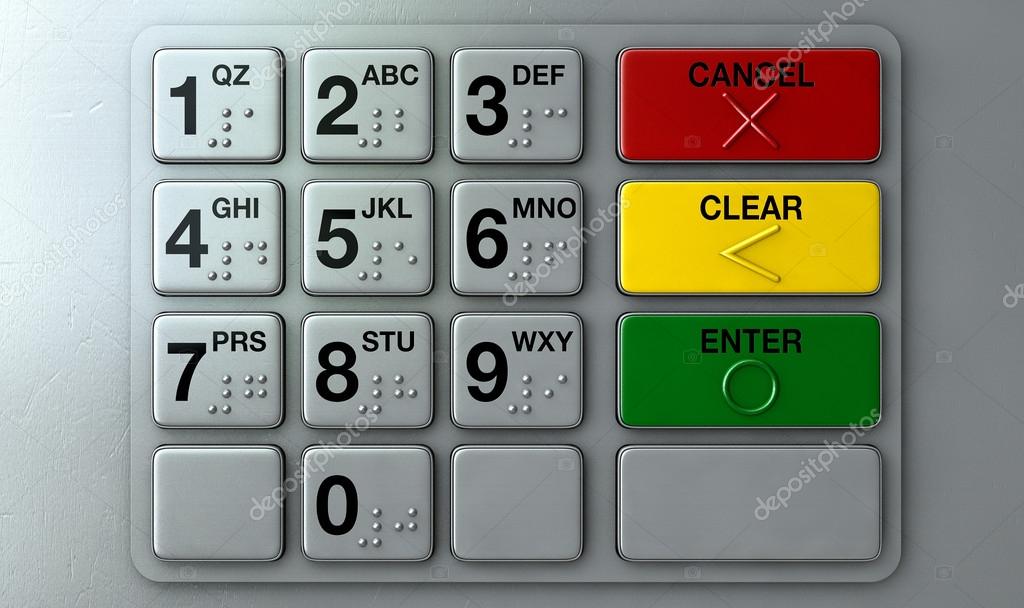 Пиктограмма файла обычно отражает
Пиктограмма файла обычно отражает
приложение создавшее документ или
приложение, которому доступно
редактирование документа.
Удаление файлов и папок с жесткого диска
в WindowsXPосуществляется не совсем обычным
образом. Перед окончательным удалением
файлы помещаются вКорзинуи могут
быть восстановлены. Любая расположенная
на Рабочем столе (или в каком-либо окне)
пиктограмма (ярлык, папка) может быть
удалена с него путем перетаскивания
объекта на пиктограммуКорзина(или
клавишейDelete). Исключение
из этого правила составляют лишь
пиктограммы, созданные операционной
системой, такие как Мой Компьютер,
Корзина, Сетевое окружение.
Полную
информацию о диске можно получить с
помощью команды Свойства
из контекстного меню этого диска.
Кнопка
(элементы управления Windows) — приложения Win32
Редактировать
Твиттер
Фейсбук
Эл. адрес
адрес
- Статья
- 9 минут на чтение
В этом разделе содержится информация об элементах программирования, используемых с кнопочными элементами управления. Кнопка представляет собой элемент управления, который пользователь может щелкнуть, чтобы ввести данные в приложение.
Обзоры
| Тема | Содержимое |
|---|---|
| Сообщения кнопок | В этом разделе обсуждаются сообщения, используемые с кнопками. |
| Состояние кнопок | В этом разделе обсуждается, как выбор кнопки изменяет ее состояние и как должно реагировать приложение. |
| Типы кнопок | В этом разделе обсуждаются различные типы кнопок.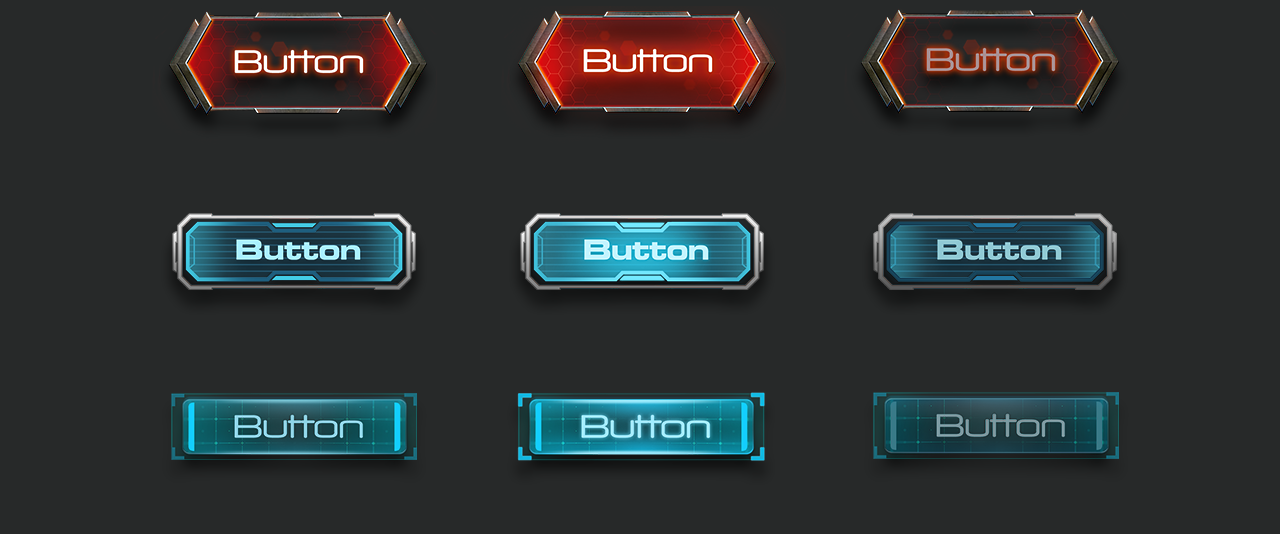 |
| Использование кнопок | В этом разделе объясняется, как выполнять определенные задачи, связанные с кнопками. |
Функции
| Тема | Содержимое |
|---|---|
| CheckDlgButton | Изменяет состояние проверки кнопки. |
| Чекрадиобуттон | Добавляет (отмечает) галочку к указанной радиокнопке в группе и удаляет галочку со всех других радиокнопок в группе. |
| Исдлгбуттончеккед | Функция IsDlgButtonChecked определяет, установлен ли флажок для кнопки или установлен ли флажок для элемента управления с тремя состояниями, не отмечен или не определен. |
Макросы
| Тема | Содержимое |
|---|---|
| Button_Enable | Включает или отключает кнопку. |
| Button_GetCheck | Получает состояние переключателя или флажка. Вы можете использовать этот макрос или явно отправить сообщение BM_GETCHECK . |
| Button_GetIdealSize | Получает размер кнопки, который лучше всего соответствует тексту и изображению, если присутствует список изображений. Вы можете использовать этот макрос или явно отправить сообщение BCM_GETIDEALSIZE . |
| Button_GetImageList | Получает структуру BUTTON_IMAGELIST , описывающую список изображений, заданный для элемента управления «кнопка». Вы можете использовать этот макрос или явно отправить сообщение BCM_GETIMAGELIST . |
| Кнопка_GetNote | Получает текст примечания, связанного с кнопкой ссылки на команду. Вы можете использовать этот макрос или явно отправить сообщение BCM_GETNOTE . |
| Button_GetNoteLength | Получает длину текста примечания, которое может отображаться в описании ссылки на команду. Используйте этот макрос или явно отправьте сообщение BCM_GETNOTELENGTH . |
| Кнопка_GetSplitInfo | Получает информацию для указанного элемента управления «Разделенная кнопка». Используйте этот макрос или явно отправьте сообщение BCM_GETSPLITINFO . |
| Button_GetState | Получает состояние переключателя или флажка. Вы можете использовать этот макрос или отправить BM_GETSTATE сообщение явно. |
| Кнопка_GetText | Получает текст кнопки. |
| Button_GetTextLength | Получает количество символов в тексте кнопки. |
| Button_GetTextMargin | Получает поля, используемые для рисования текста в элементе управления «кнопка». Вы можете использовать этот макрос или явно отправить сообщение BCM_GETTEXTMARGIN . Вы можете использовать этот макрос или явно отправить сообщение BCM_GETTEXTMARGIN . |
| Button_SetCheck | Устанавливает состояние проверки переключателя или флажка. Вы можете использовать этот макрос или явно отправить сообщение BM_SETCHECK . |
| Button_SetDropDownState | Устанавливает раскрывающееся состояние для указанной кнопки со стилем BS_SPLITBUTTON . Используйте этот макрос или явно отправьте сообщение BCM_SETDROPDOWNSTATE . |
| Button_SetElevationRequiredState | Задает требуемое состояние повышения прав для указанной кнопки или командной ссылки для отображения повышенного значка. Используйте этот макрос или явно отправьте сообщение BCM_SETSHIELD . |
| Кнопка_SetImageList | Назначает список изображений кнопке.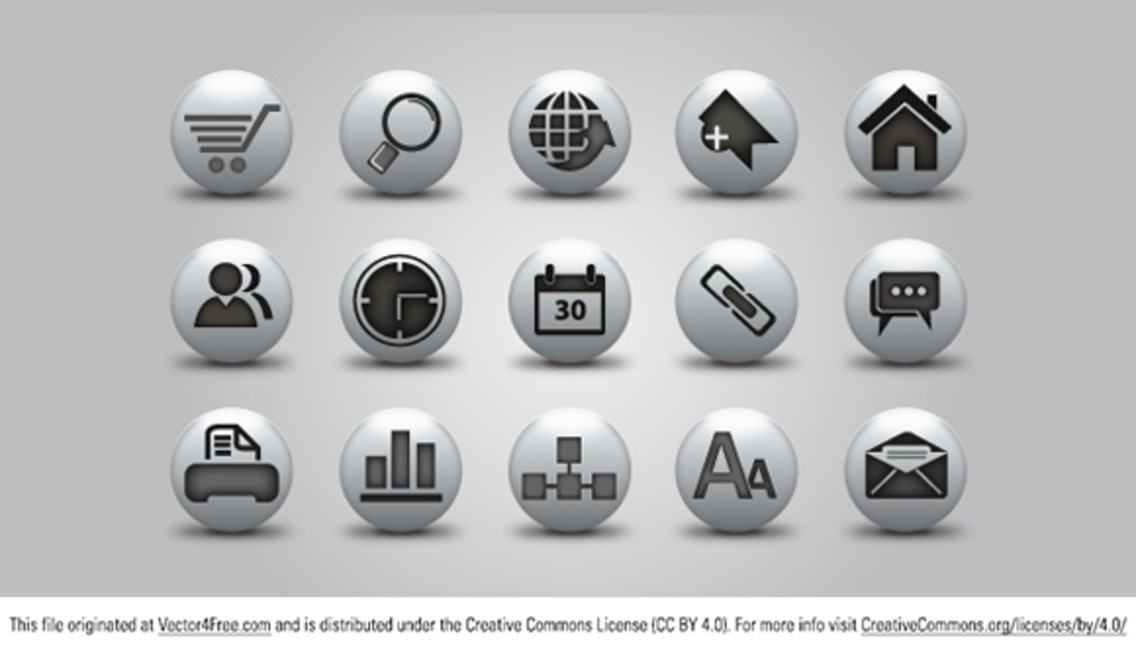 Вы можете использовать этот макрос или явно отправить сообщение BCM_SETIMAGELIST . Вы можете использовать этот макрос или явно отправить сообщение BCM_SETIMAGELIST . |
| Button_SetNote | Задает текст примечания, связанного с указанной кнопкой ссылки на команду. Вы можете использовать этот макрос или явно отправить сообщение BCM_SETNOTE . |
| Кнопка_SetSplitInfo | Задает информацию для указанного элемента управления сплит-кнопки. Используйте этот макрос или явно отправьте сообщение BCM_SETSPLITINFO . |
| Button_SetState | Устанавливает состояние подсветки кнопки. Состояние подсветки указывает, выделена ли кнопка, как если бы ее нажал пользователь. Вы можете использовать этот макрос или отправить BM_SETSTATE сообщение явно. |
| Button_SetStyle | Задает стиль кнопки. Вы можете использовать этот макрос или явно отправить сообщение BM_SETSTYLE . |
| Кнопка_SetText | Задает текст кнопки. |
| Кнопка_SetTextMargin | Задает поля для рисования текста в элементе управления «кнопка». Вы можете использовать этот макрос или отправить BCM_SETTEXTMARGIN явное сообщение. |
Сообщения
| Тема | Содержимое |
|---|---|
| BCM_GETIDEALSIZE | Получает размер кнопки, который лучше всего соответствует ее тексту и изображению, если присутствует список изображений. Это сообщение можно отправить явно или использовать макрос Button_GetIdealSize . |
| BCM_GETIMAGELIST | Получает структуру BUTTON_IMAGELIST , описывающую список изображений, назначенный элементу управления «кнопка». Вы можете отправить это сообщение явно или использовать макрос Button_GetImageList .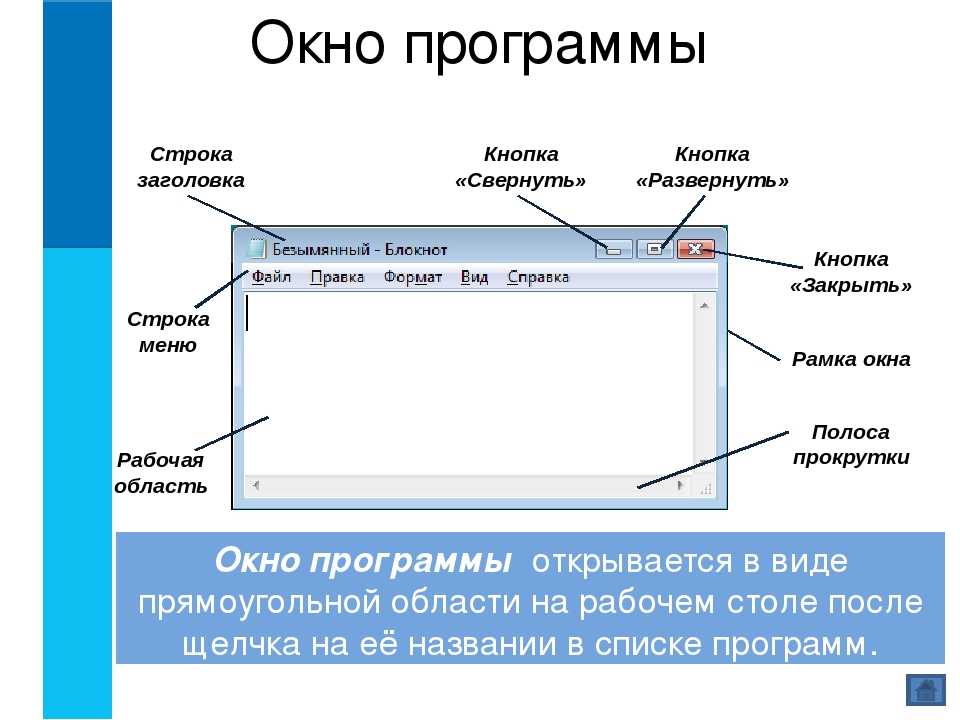 |
| BCM_GETNOTE | Получает текст примечания, связанного с кнопкой ссылки на команду. Вы можете отправить это сообщение явно или использовать макрос Button_GetNote . |
| BCM_GETNOTELENGTH | Получает длину текста примечания, который может отображаться в описании кнопки ссылки на команду. Отправьте это сообщение явно или с помощью макроса Button_GetNoteLength . |
| BCM_GETSPLITINFO | Получает информацию для элемента управления с разделенной кнопкой. Отправьте это сообщение явно или с помощью макроса Button_GetSplitInfo . |
| BCM_GETTEXTMARGIN | Получает поля, используемые для рисования текста в элементе управления «кнопка». Вы можете отправить это сообщение явно или использовать Button_GetTextMargin макрос.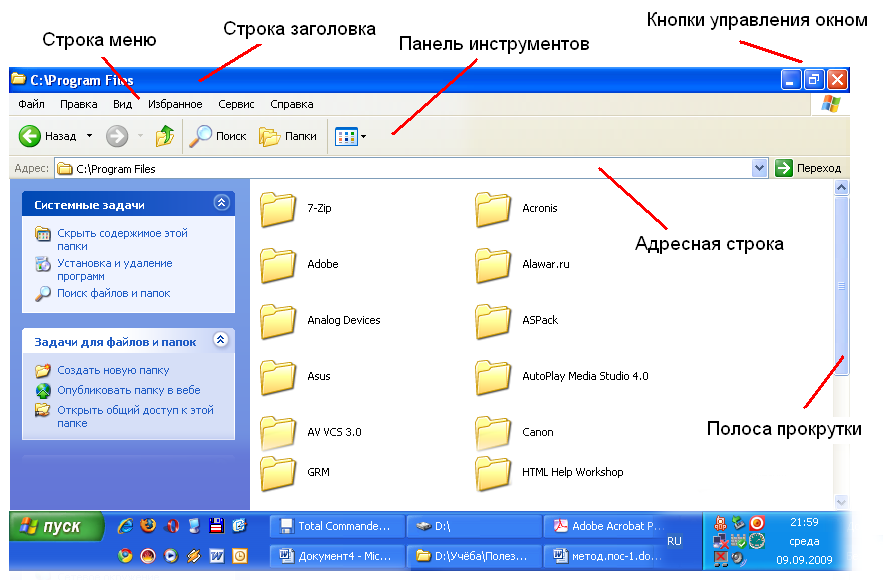 |
| BCM_SETDROPDOWNSTATE | Устанавливает состояние раскрывающегося списка для кнопки со стилем TBSTYLE_DROPDOWN . Отправьте это сообщение явно или с помощью макроса Button_SetDropDownState . |
| BCM_SETIMAGELIST | Назначает список изображений кнопке. Это сообщение можно отправить явно или использовать макрос Button_SetImageList . |
| BCM_SETNOTE | Задает текст примечания, связанного с кнопкой ссылки на команду. Это сообщение можно отправить явно или использовать макрос Button_SetNote . |
| BCM_SETSHIELD | Задает требуемое состояние повышения прав для указанной кнопки или командной ссылки для отображения повышенного значка. Отправьте это сообщение явно или с помощью макроса Button_SetElevationRequiredState . |
| BCM_SETSPLITINFO | Задает информацию для управления сплит-кнопкой. Отправьте это сообщение явно или с помощью макроса Button_SetSplitInfo . |
| BCM_SETTEXTMARGIN | Сообщение BCM_SETTEXTMARGIN задает поля для рисования текста в элементе управления «кнопка». |
| BM_CLICK | Имитирует нажатие пользователем кнопки. Это сообщение приводит к тому, что кнопка получает WM_LBUTTONDOWN и WM_LBUTTONUP сообщений и родительское окно кнопки для получения кода уведомления BN_CLICKED. |
| BM_GETCHECK | Получает состояние переключателя или флажка. Вы можете отправить это сообщение явно или использовать макрос Button_GetCheck . |
| BM_GETIMAGE | Извлекает дескриптор изображения (значка или растрового изображения), связанного с кнопкой. |
| BM_GETSTATE | Получает состояние кнопки или флажка. Вы можете отправить это сообщение явно или использовать макрос Button_GetState . |
| BM_SETCHECK | Устанавливает состояние проверки переключателя или флажка. Это сообщение можно отправить явно или с помощью макроса Button_SetCheck . |
| BM_SETDONTLICK | Устанавливает флаг переключателя, который управляет генерацией сообщений BN_CLICKED, когда кнопка получает фокус. |
| BM_SETIMAGE | Связывает новое изображение (значок или растровое изображение) с кнопкой. |
| BM_SETSTATE | Устанавливает состояние подсветки кнопки. Состояние подсветки указывает, выделена ли кнопка, как если бы ее нажал пользователь. Вы можете отправить это сообщение явно или использовать макрос Button_SetState . |
| BM_SETSTYLE | Задает стиль кнопки. Вы можете отправить это сообщение явно или использовать Button_SetStyle макрос. |
Уведомления
| Тема | Содержимое |
|---|---|
| BCN_DROPDOWN | Отправляется, когда пользователь щелкает стрелку раскрывающегося списка на кнопке. Родительское окно элемента управления получает этот код уведомления в виде сообщения WM_NOTIFY . |
| BCN_HOTITEMCHANGE | Уведомляет владельца элемента управления «кнопка» о том, что мышь входит или покидает клиентскую область элемента управления «кнопка». Кнопка управления отправляет этот код уведомления в виде Сообщение WM_NOTIFY . |
| BN_CLICKED | Отправляется, когда пользователь нажимает кнопку. Родительское окно кнопки получает код уведомления BN_CLICKED через сообщение WM_COMMAND . 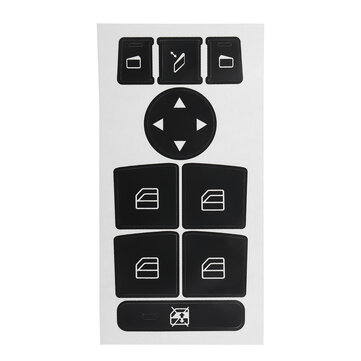 |
| БН_ДБЛКЛК | Отправляется, когда пользователь дважды щелкает кнопку. Этот код уведомления отправляется автоматически для кнопок BS_USERBUTTON , BS_RADIOBUTTON и BS_OWNERDRAW . Другие типы кнопок отправляют BN_DBLCLK, только если они имеют Стиль BS_NOTIFY . Родительское окно кнопки получает код уведомления BN_DBLCLK через сообщение WM_COMMAND . |
| BN_DISABLE | Отправляется, когда кнопка отключена.
Родительское окно кнопки получает код уведомления BN_DISABLE через сообщение WM_COMMAND . |
| BN_DOUBLECLICKED | Отправляется, когда пользователь дважды щелкает кнопку. Этот код уведомления отправляется автоматически для кнопок BS_USERBUTTON , BS_RADIOBUTTON и BS_OWNERDRAW . Другие типы кнопок отправляют BN_DOUBLECLICKED, только если они имеют стиль BS_NOTIFY . Этот код уведомления отправляется автоматически для кнопок BS_USERBUTTON , BS_RADIOBUTTON и BS_OWNERDRAW . Другие типы кнопок отправляют BN_DOUBLECLICKED, только если они имеют стиль BS_NOTIFY . Родительское окно кнопки получает код уведомления BN_DOUBLECLICKED через WM_COMMAND сообщение. |
| БН_ХИЛИТЭ | Отправляется, когда пользователь выбирает кнопку.
Родительское окно кнопки получает код уведомления BN_HILITE через WM_COMMAND 9Сообщение 0079. |
| BN_KILLFOCUS | Отправляется, когда кнопка теряет фокус клавиатуры. Кнопка должна иметь стиль BS_NOTIFY для отправки этого кода уведомления. Родительское окно кнопки получает код уведомления BN_KILLFOCUS посредством сообщения WM_COMMAND . |
| БН_КРАСКА | Отправляется, когда кнопка должна быть окрашена.
Родительское окно кнопки получает код уведомления BN_PAINT через сообщение WM_COMMAND . |
| BN_PUSHED | Отправляется, когда для кнопки установлено состояние нажатия.
Родительское окно кнопки получает код уведомления BN_PUSHED посредством сообщения WM_COMMAND . |
| BN_SETFOCUS | Отправляется, когда кнопка получает фокус клавиатуры. Кнопка должна иметь стиль BS_NOTIFY для отправки этого кода уведомления. Родительское окно кнопки получает код уведомления BN_SETFOCUS через WM_COMMAND сообщение. |
| БН_УНИЛИТЕ | Отправляется, когда нужно убрать выделение с кнопки.
Родительское окно кнопки получает код уведомления BN_UNHILITE через WM_COMMAND сообщение. |
| BN_UNPUSHED | Отправляется, когда для кнопки задано ненажатое состояние.
Родительское окно кнопки получает код уведомления BN_UNPUSHED через WM_COMMAND сообщение. |
| NM_CUSTOMDRAW (кнопка) | Уведомляет родительское окно элемента управления «кнопка» о пользовательских операциях рисования на кнопке. Элемент управления «Кнопка» отправляет этот код уведомления в виде сообщения WM_NOTIFY . |
| WM_CTLCOLORBTN | Сообщение WM_CTLCOLORBTN отправляется в родительское окно кнопки до ее рисования. Родительское окно может изменить цвет текста и фона кнопки. Однако только кнопки, нарисованные владельцем, реагируют на обработку этого сообщения родительским окном. |
Конструкции
| Тема | Содержимое |
|---|---|
| BUTTON_IMAGELIST | Содержит информацию о списке изображений, который используется с элементом управления «кнопка». |
| BUTTON_SPLITINFO | Содержит информацию, определяющую сплит-кнопку (стили BS_SPLITBUTTON и BS_DEFSPLITBUTTON ). Используется с BCM_GETSPLITINFO и сообщения BCM_SETSPLITINFO . |
| НМБКДРАПДАУН | Содержит информацию об уведомлении BCN_DROPDOWN. |
| НМБЧОТИТЕМ | Содержит информацию о движении мыши над кнопкой. |
Константы
| Тема | Содержимое |
|---|---|
| Типы кнопок | Задает комбинацию стилей кнопок. Если вы создаете кнопку с помощью класса BUTTON с функцией CreateWindow или CreateWindowEx , вы можете указать любой из перечисленных ниже стилей кнопок. Если вы создаете кнопку с помощью класса BUTTON с функцией CreateWindow или CreateWindowEx , вы можете указать любой из перечисленных ниже стилей кнопок. |
типов кнопок — приложения Win32
- Статья
- 6 минут на чтение
Существует несколько типов кнопок и один или несколько стилей кнопок, позволяющих различать кнопки одного типа.
В этом документе рассматриваются следующие темы.
- Типы и стили кнопок
- Флажки
- Групповые коробки
- Кнопки
- Радиокнопки
- Похожие темы
Типы и стили кнопок
Кнопка относится к типу и может иметь дополнительные стили, влияющие на ее внешний вид и поведение. Таблицу стилей кнопок см. в разделе Стили кнопок.
Таблицу стилей кнопок см. в разделе Стили кнопок.
На следующем снимке экрана показаны различные типы кнопок.
На снимке экрана показано, как кнопки могут выглядеть в Windows Vista. Внешний вид будет различаться в разных версиях операционной системы и в зависимости от темы, установленной пользователем.
Обратите внимание на следующие особенности иллюстрации:
- Флажок с тремя состояниями показан в неопределенном состоянии. Когда флажок установлен или снят, он выглядит как обычный флажок.
- Большая кнопка была установлена в нажатое состояние программно (посредством отправки сообщения BM_SETSTATE ), поэтому она сохраняет свой внешний вид, даже если на нее не нажимают.
- В показанном визуальном стиле фон кнопки по умолчанию (или другой кнопки, имеющей фокус ввода) переключается между синим и серым цветом.
Флажки
Флажок состоит из квадратного поля и определяемой приложением метки, значка или растрового изображения, указывающего на выбор, который пользователь может сделать, нажав кнопку. Приложения обычно отображают флажки, позволяющие пользователю выбрать один или несколько вариантов, которые не являются взаимоисключающими.
Приложения обычно отображают флажки, позволяющие пользователю выбрать один или несколько вариантов, которые не являются взаимоисключающими.
Флажок может иметь один из четырех стилей: стандартный, автоматический, с тремя состояниями и автоматический с тремя состояниями, как определено константами BS_CHECKBOX , BS_AUTOCHECKBOX , BS_3STATE и BS_AUTO3STATE соответственно. Каждый стиль может принимать два состояния флажка: отмечен (галочка внутри поля) или снят (галочка отсутствует). Кроме того, флажок с тремя состояниями может принимать неопределенное состояние (заштрихованное поле внутри флажка), что может означать, что пользователь не сделал выбор. Многократное нажатие на стандартный или автоматический флажок переключает его с установленного на снятый и обратно. Многократное нажатие флажка с тремя состояниями переключает его с установленного на снятое и неопределенное, а затем цикл повторяется.
Когда пользователь щелкает флажок (любого стиля), флажок получает фокус клавиатуры.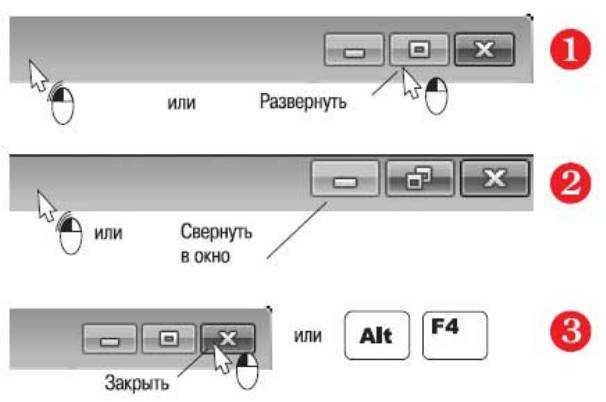 Система отправляет родительскому окну флажка сообщение WM_COMMAND , содержащее код уведомления BN_CLICKED. Родительское окно не должно обрабатывать это сообщение, если оно исходит от автоматического флажка или автоматического флажка с тремя состояниями, поскольку система автоматически устанавливает состояние проверки для этих стилей. Но родительское окно должно обрабатывать сообщение, если оно исходит от неавтоматического флажка или флажка с тремя состояниями, потому что родительское окно отвечает за установку состояния флажка для этих стилей. Независимо от стиля флажка система автоматически перекрашивает флажок после изменения его состояния.
Система отправляет родительскому окну флажка сообщение WM_COMMAND , содержащее код уведомления BN_CLICKED. Родительское окно не должно обрабатывать это сообщение, если оно исходит от автоматического флажка или автоматического флажка с тремя состояниями, поскольку система автоматически устанавливает состояние проверки для этих стилей. Но родительское окно должно обрабатывать сообщение, если оно исходит от неавтоматического флажка или флажка с тремя состояниями, потому что родительское окно отвечает за установку состояния флажка для этих стилей. Независимо от стиля флажка система автоматически перекрашивает флажок после изменения его состояния.
Приложение может определить состояние флажка с помощью функции IsDlgButtonChecked .
Групповые поля
Групповое поле представляет собой прямоугольник, который окружает набор элементов управления, таких как флажки или переключатели, с текстовой меткой, определяемой приложением, в верхнем левом углу. Единственной целью группового поля является организация элементов управления, связанных общей целью (обычно обозначаемой меткой). Поле группы имеет только один стиль, определяемый константой 9.0078 BS_GROUPBOX . Поскольку групповое поле нельзя выбрать, оно не имеет состояния проверки, состояния фокуса или состояния нажатия.
Единственной целью группового поля является организация элементов управления, связанных общей целью (обычно обозначаемой меткой). Поле группы имеет только один стиль, определяемый константой 9.0078 BS_GROUPBOX . Поскольку групповое поле нельзя выбрать, оно не имеет состояния проверки, состояния фокуса или состояния нажатия.
Кнопки
Кнопка представляет собой прямоугольник, содержащий определяемую приложением текстовую метку, значок или растровое изображение, указывающее, что делает кнопка, когда ее выбирает пользователь.
Кнопка может иметь один из двух стилей, стандартный или заданный по умолчанию, как определено константами BS_PUSHBUTTON и BS_DEFPUSHBUTTON . Стандартная кнопка обычно используется для запуска операции. Он получает фокус клавиатуры, когда пользователь щелкает его. Кнопка по умолчанию обычно используется для указания наиболее распространенного выбора или выбора по умолчанию, например закрытия диалогового окна. Это кнопка, которую пользователь может выбрать, просто нажав ENTER, когда никакая другая кнопка в диалоговом окне не имеет фокуса ввода.
Это кнопка, которую пользователь может выбрать, просто нажав ENTER, когда никакая другая кнопка в диалоговом окне не имеет фокуса ввода.
Когда пользователь нажимает кнопку, он получает фокус клавиатуры. Система отправляет родительскому окну кнопки сообщение WM_COMMAND , содержащее код уведомления BN_CLICKED.
Сплит-кнопка — это особый вид нажимных кнопок, представленный в Windows Vista и версии 6.00. Сплит-кнопка разделена на две части. Основная часть функционирует как обычная кнопка или кнопка по умолчанию. Вторая часть имеет стрелку, указывающую вниз. Обычно меню отображается при нажатии на стрелку.
Разделяемая кнопка имеет стиль BS_SPLITBUTTON или стиль BS_DEFSPLITBUTTON , если это кнопка по умолчанию в диалоговом окне. Внешний вид кнопки можно изменить с помощью сообщения BCM_SETSPLITINFO или соответствующего макроса Button_SetSplitInfo .
Когда пользователь нажимает на основную часть сплит-кнопки, он отправляет уведомление BN_CLICKED, как обычная кнопка. Но когда пользователь нажимает стрелку вниз, он отправляет уведомление BCN_DROPDOWN. Приложение отвечает за отображение меню в ответ на BCN_DROPDOWN.
Но когда пользователь нажимает стрелку вниз, он отправляет уведомление BCN_DROPDOWN. Приложение отвечает за отображение меню в ответ на BCN_DROPDOWN.
Windows Vista и версия 6.00 также представили другой вид нажимных кнопок, командную ссылку . Визуально командная ссылка сильно отличается от обычной кнопки, но имеет ту же функциональность. Командная ссылка обычно отображает значок стрелки, строку текста и дополнительный текст, напечатанный более мелким шрифтом.
Радиокнопки
Радиокнопка (также называемая кнопкой выбора) состоит из круглой кнопки и определяемой приложением метки, значка или растрового изображения, указывающего на выбор, который пользователь может сделать, выбрав кнопку. Приложение обычно использует переключатели в групповом поле, чтобы пользователь мог выбрать один из набора связанных, но взаимоисключающих параметров.
Переключатель может иметь один из двух стилей: стандартный или автоматический, как определено константами стиля BS_RADIOBUTTON и BS_AUTORADIOBUTTON . Каждый стиль может принимать два состояния проверки: установлен (точка на кнопке) или снят (точка на кнопке отсутствует).
Каждый стиль может принимать два состояния проверки: установлен (точка на кнопке) или снят (точка на кнопке отсутствует).
Когда пользователь выбирает любое состояние, переключатель получает фокус клавиатуры. Система отправляет родительскому окну кнопки сообщение WM_COMMAND , содержащее код уведомления BN_CLICKED. Родительскому окну не нужно обрабатывать это сообщение, если оно исходит от автоматического переключателя, потому что система автоматически устанавливает состояние проверки для этого стиля. Но родительское окно должно обрабатывать сообщение, если оно исходит от неавтоматического переключателя, потому что родительское окно отвечает за установку состояния проверки для этого стиля. Независимо от стиля переключателя система автоматически перекрашивает кнопку при изменении ее состояния.
Радиокнопки сгруппированы в группы, и в любой момент времени можно проверить только одну кнопку в группе. Если флаг WS_GROUP установлен для какой-либо радиокнопки, эта кнопка является первой кнопкой в группе, и все кнопки, которые следуют сразу за ней в порядке табуляции (но сами не имеют флага WS_GROUP ), являются частью ее группа.
 Чтобы
Чтобы
 С их помощью
С их помощью
