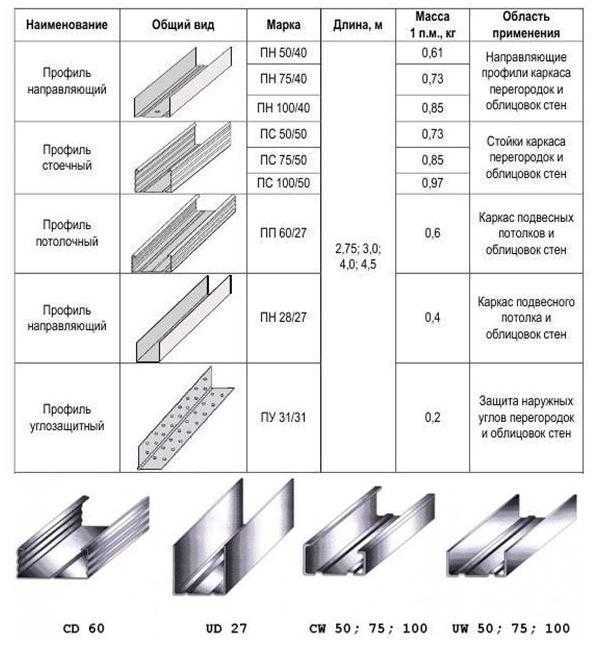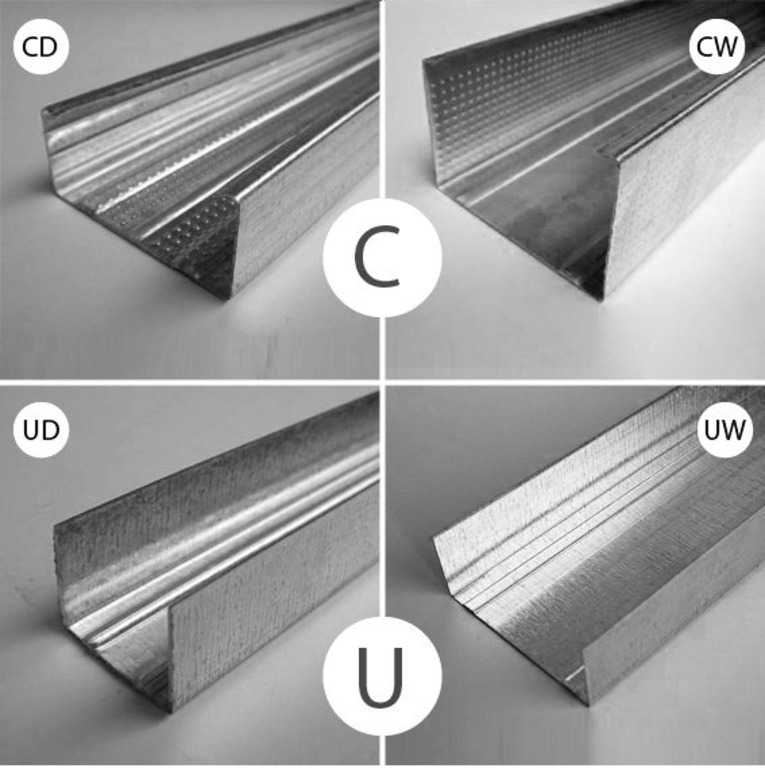Содержание
Вид профиля набора данных LAS—ArcMap
Доступно с лицензией 3D Analyst.
- Как открыть вид профиля набора данных LAS
- Инструменты представления профиля
Наиболее популярным способом визуализации, анализа и редактирования данных лазерной съемки является использование двухмерного поперечного разреза. Выбранный набор лидарных точек можно отобразить и редактировать с помощью окна набора данных LAS Вид профиля на панели инструментов Набор данных LAS в ArcMap. Визуализация сечений лидарных данных позволит вам анализировать наборы точек в различных перспективах. При отображении данных в виде двухмерного профиля значительно легче распознаются отдельные объекты лидарных данных, такие как долины, горные вершины, здания, типы растительности, полог леса, русла рек и ручьев, шахты, строительные площадки, башни и даже линии электропередач. Отображение таких объектов в виде поперечных сечений позволит вам проверить достоверность лидарных данных в ГИС и поможет вам принять обоснованные, взвешенные решения.
С помощью окна Вид профиля вы можете проделать следующее:
- Измерить расстояния и разницу высот между точками.
- Вручную редактировать и изменить коды классификации LAS.
- Вручную редактировать точечно-битовые флаги полей.
- Отображать наборы точек в полном разрешении.
- Щелкните 3D вид набора данных LAS в любой момент времени для визуализации выбранной группы точек из набора данных LAS в 3D.
- Переместите или поверните окно области интереса профиля, чтобы просмотреть другие объекты в облаке точек.
- Отобразите значение высоты местности в окне вида профиля точек при перемещении курсора мыши.
Набор точек максимального разрешения отображается в окне Вид профиля. Если прореженный набор точек отображается в окне ArcMap, прямоугольник выборки, использующийся для создания 2D-профиля, выберет только набор точек в максимальном разрешении, который будет показан в виде профиля. Максимальное количество точек, которое будет возможно показать в окне выборки, зависит от значения параметра Запас точек. Это число точек можно найти в окне Опции инструментов точек, расположенном на панели инструментов Набор данных LAS в ArcMap.
Это число точек можно найти в окне Опции инструментов точек, расположенном на панели инструментов Набор данных LAS в ArcMap.
Если данные лазерной съемки хранятся в файлах LAS, каждая точка обычно классифицируется путем присвоения ей определенного классификационного кода, определяющего тип объекта, отразившего лазерный импульс. С помощью инструментов Вид профиля у вас есть возможность ручного редактирования и обновления кодов классификации отдельной точки или группы точек. Если вы имеете корректные коды классификации, присвоенные всем точкам, вы сможете более точно фильтровать отображаемые точки. Для получения более подробной информации о классификации данных лазерной съемки см. раздел Классификация точек лазерной съемки.
Данные лазерной аэросъемки на территорию центральной части г. Торонто, провинция Онтарио, Канада (данные предоставлены Optech)
Как открыть вид профиля набора данных LAS
Чтобы открыть окно Вид профиля, выполните описанные ниже действия:
- Щелкните Вид профиля набора данных LAS на панели инструментов Набор данных LAS.

- Курсор принимает форму перекрестия. Щелчком мыши по набору точек укажите местоположение стартовой точки для графика профиля набора данных LAS.
Появляется маленькое диалоговое окно, которое интерактивно отображает текущую длину линии. Используйте клавишу SHIFT для ввода прямых вертикальных или горизонтальных линий. Нажмите клавишу ESC для отмены ввода.
- Щелкните набор точек, чтобы указать местоположение конечной точки для графика профиля набора данных LAS.
- Щелкните третье местоположение, которое отражает ширину графика профиля.

После выбора конечной точки, появится рамка выделения, которую можно перемещать по профилю до достижения нужной ширины. В маленьком диалоговом окне в ArcMap отображаются текущие размеры и количество точек для рамки выборки. Их значения будут меняться интерактивно при перемещении курсора по набору точек. Единицы измерения отображаемой ширины соответствуют координатам данных, которые используются для анализа. По достижении максимально допустимого числа точек вы не сможете больше расширять рамку выбора.
Примечание:
- Точки будут показаны, даже если окно выбора отображено на поверхности. Представление поверхности набора данных LAS в окне Вид профиля не поддерживается.
- Инструмент График профиля на интерактивной панели инструментов 3D Analyst также доступен для создания профилей. Инструмент доступен только в случае, когда набор данных LAS отображается как поверхность нерегулярной триангуляционной сети (TIN). Для получения более подробной информации об инструментах профилей 3D Analyst см. раздел Основы создания графиков профиля.
- Откройте в окне 3D вида набор данных LAS , чтобы отобразить точки набора данных LAS, показанные в настоящий момент в виде 2D профиле в полном разрешении 3D.
- Местоположение курсора в окне Вид профиля отображается в ArcMap внутри области интереса профиля.
- С помощью клавиш +/- на клавиатуре увеличивайте или уменьшайте размер точек, который отображаются в окне Вид профиля.
- Высота местности отображается и обновляется в окне Вид профиля при перемещении курсора мыши.

- Используйте ниспадающее меню Запас точек в диалоговом окне Опции вида профиля, чтобы изменить число точек, которое будет отображаться в окне Вид профиля. Меню Опции вида профиля можно вызвать из ниспадающего меню Набор данных LAS на панели инструментов Набор данных LAS.
Инструменты представления профиля
Есть несколько инструментов для работы с наборами данных LAS на панели инструментов Вид профиля:
Инструмент Навигация
Большое количество функций, встроенных в инструмент Навигация, делает его основным инструментом при работе в Виде профиля. Щелкая левой и правой кнопками мыши и перетаскивая курсор вверх, вниз, влево или вправо, вы можете вращать изображение, увеличивать и уменьшать его масштаб. Другие функции навигации, например, задание положения цели, доступны с помощью клавиш быстрого доступа.
Инструмент Увеличить
Используйте кнопку Увеличить, чтобы приблизить нужную территорию, щелкнув и очертив рамку в окне Вид профиля.
инструмент Уменьшить
Используйте кнопку Уменьшить, для того чтобы уменьшить нужную область, щелкнув и очертив рамку в окнеВид профиля.
Инструмент Переместить
Используйте инструмент Переместить, чтобы перемещаться по точкам набора данных LAS в 2D виде профиля.
Инструмент Полный экстент
Щелкните кнопку Полный экстент, чтобы перейти к полному экстенту Вид профиля.
Инструмент Обновить
Щелкните Обновить, чтобы обновить представление данных для отображения экстента и условных обозначений слоя набора данных LAS в окне ArcMap.
Инструмент Информация о точке
Щелкните Информация о точке, чтобы отобразить дополнительную информацию, относящуюся к выбранной точке лидара. После того, как точка выбрана, по умолчанию отображается основная информация о местоположении и атрибутивных данных лидара. Включите опцию Показать дополнительные атрибуты LAS, чтобы отобразить дополнительную атрибутивную информацию LAS для выбранной точки. На рисунке ниже показано окно Информация о профиле, которое будет отображаться.
Измерение
Измерьте высоту и разницу высот между точками LAS с помощью инструмента Измерить.
- Щелкните инструмент Измерить на панелиВид профиля для измерения высоты и разницы высот между двумя выбранными точками.
- Щелкните начальную точку, чтобы начать измерение в окне Вид профиля (Начало).
- Щелкните конечную точку, чтобы закончить измерение в окне Вид профиля (Конец).
Высота начальной точки, высота конечной точки, а также разница высот между ними отображаются в окне Вид профиля.
Выбрать точки
Используйте инструмент Выбрать точки, чтобы выбрать точки набора данных LAS в Виде профиля. Как только выбран инструмент, либо щелкайте по точкам по очереди, либо перетащите прямоугольник выборки в Вид профиля, чтобы выбрать несколько точек. Нажмите клавишу SHIFT или CTRL для добавления к текущей выборке.
Очистить выбранные точки
Используйте кнопку Очистить выборку в любой момент времени, чтобы очистить выбранные точки набора данных LAS в Виде профиля.
Редактировать точки набора данных LAS
Щелкните Редактировать, чтобы открыть диалоговое окноИзменить коды классов. В этом диалоговом окне вы сможете редактировать коды классификации и битовые флаги, связанные с точками набора данных LAS, которые отображаются в окнеВид профиля.
Опции вида профиля
Кнопка Опции вида профиля определяет то, каким образом окно Вид профиля набора данных LAS будет выглядеть, перемещаться и поворачиваться. Вы можете изменить Цвет фона и Коэффициент размера точки. Вы также можете изменить то, каким образом будет перемещаться окно Вид профиля с помощью Шаг сдвига (% от размера) и Шаг вращения (градусы).
Перемещение окна вида профиля
Окно области интереса профиля можно перемещать и обновлять в окне Вид профиля с помощью следующих комбинаций клавиш и нажатий кнопок мыши. Вы можете вращать окно области интереса профиля, а также перемещать его вверх и вниз и из стороны в сторону.
Клавиатура и мышь
| Элемент управления | Действие |
|---|---|
Клавиша CTRL и колесико мыши вверх/вниз | Перемещает область интереса профиля вверх и вниз |
Клавиша ALT и колесико мыши вверх/вниз | Вращает область интереса профиля |
Клавиша SHIFT и колесико мыши вверх/вниз | Перемещает область интереса профиля из стороны в сторону |
Клавиатура
| Элемент управления | Действие |
|---|---|
Клавиша CTRL и клавиши стрелки вверх/вниз | Перемещает область интереса профиля вверх и вниз |
Клавиша CTRL и клавиши знаков больше и меньше | Вращает область интереса профиля |
Клавиша CTRL и клавиши стрелки влево или вправо | Перемещает область интереса профиля из стороны в сторону |
В окне Опции вида профиля вы сможете изменить настройки перемещения окна Вид профиля, используя параметры Шаг сдвига (% от размера) и Шаг вращения (градусы).
Шаг сдвига (% от размера) – Используйте ниспадающее меню для изменения процента сдвига от 25 до 100 процентов от текущего размера области интереса. Область интереса будет смещена вверх/вниз или из стороны в сторону на выбранное расстояние, определяемое в процентах от его размера.
Шаг вращения (градусы) – Используйте ниспадающее меню для изменения шага вращения от 1 до 90 градусов, на которое будет вращаться область интереса окна Вид профиля.
Примечание:
Окно 3D не будет обновлено, если оно открыто в то же время, когда вы открыли и перемещаете окно Вид профиля.
Связанные разделы
Вид профиля набора данных LAS—Справка
Доступно с лицензией 3D Analyst.
- Как запустить представление профиля набора данных LAS
- Инструменты представления профиля
Наиболее популярным способом визуализации, анализа и редактирования данных лазерной съемки является использование двухмерного поперечного разреза.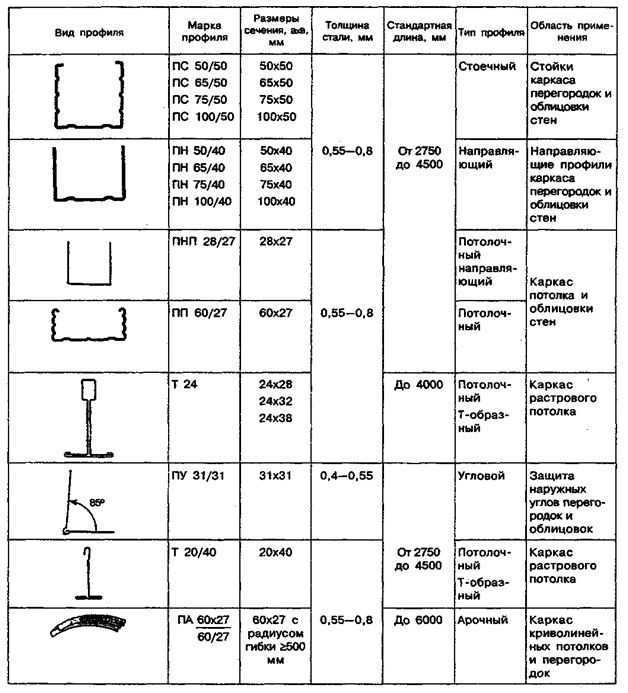 Выбранный набор лидарных точек можно отобразить и редактировать с помощью окна набора данных LAS Вид профиля (Profile View) на панели инструментов Набор данных LAS (LAS Dataset) в ArcMap. Визуализация сечений лидарных данных позволит вам анализировать наборы точек в различных перспективах. При отображении данных в виде двухмерного профиля значительно легче распознаются отдельные объекты лидарных данных, такие как долины, горные вершины, здания, типы растительности, полог леса, русла рек и ручьев, шахты, строительные площадки, башни и даже линии электропередач. Отображение таких объектов в виде поперечных сечений позволит вам проверить достоверность лидарных данных в ГИС и поможет вам принять обоснованные, взвешенные решения.
Выбранный набор лидарных точек можно отобразить и редактировать с помощью окна набора данных LAS Вид профиля (Profile View) на панели инструментов Набор данных LAS (LAS Dataset) в ArcMap. Визуализация сечений лидарных данных позволит вам анализировать наборы точек в различных перспективах. При отображении данных в виде двухмерного профиля значительно легче распознаются отдельные объекты лидарных данных, такие как долины, горные вершины, здания, типы растительности, полог леса, русла рек и ручьев, шахты, строительные площадки, башни и даже линии электропередач. Отображение таких объектов в виде поперечных сечений позволит вам проверить достоверность лидарных данных в ГИС и поможет вам принять обоснованные, взвешенные решения.
С помощью окна Вид профиля (Profile View) вы можете проделать следующее:
- Измерить расстояния и разницу высот между точками.
- Вручную редактировать и изменить коды классификации LAS.
- Вручную редактировать точечно-битовые флаги полей.
- Отображать наборы точек в полном разрешении.

- Выбрать 3D представление (3D View) набора данных LAS для визуализации выбранного набора точек набора данных LAS в 3D.
Набор точек максимального разрешения всегда отображается в окне Вид профиля (Profile View). Если прореженный набор точек отображается в окне ArcMap, прямоугольник выборки, использующийся для создания 2D-профиля, выберет только набор точек в максимальном разрешении, который будет показан в виде профиля. Максимальное количество точек, которое будет возможно показать в окне выборки, основано на параметре Запас точек (Point budget). Этот параметр находится в окне Опции инструмента точек (Point Tool Options), расположенном на панели инструментов Набор данных LAS (LAS Dataset) в ArcMap.
Если данные лазерной съемки хранятся в файлах LAS, каждая точка обычно классифицируется путем присвоения ей определенного классификационного кода, определяющего тип объекта, отразившего лазерный импульс. С помощью инструментов Вид профиля (Profile View) у вас есть возможность ручного редактирования и обновления кодов классификации отдельной точки или группы точек. Если вы имеете корректные коды классификации, присвоенные всем точкам, вы сможете более точно фильтровать отображаемые точки. Для получения более подробной информации см. раздел Классификация лидарных точек.
Если вы имеете корректные коды классификации, присвоенные всем точкам, вы сможете более точно фильтровать отображаемые точки. Для получения более подробной информации см. раздел Классификация лидарных точек.
Данные лазерной аэросъемки на территорию центральной части г. Торонто, провинция Онтарио, Канада (данные предоставлены Optech)
Как запустить представление профиля набора данных LAS
Чтобы открыть окно Вид профиля (Profile View), выполните описанные ниже действия:
- Нажмите кнопку Вид профиля набора данных LAS (LAS Dataset Profile View). на панели инструментов Набор данных LAS (LAS Dataset).
- Курсор принимает форму перекрестия. Щелчком мыши по набору точек укажите местоположение стартовой точки для графика профиля набора данных LAS.
Появляется маленькое диалоговое окно, которое интерактивно отображает текущую длину линии. Используйте клавишу SHIFT для ввода прямых вертикальных или горизонтальных линий. Нажмите клавишу ESC для отмены ввода.

- Щелкните набор точек, чтобы указать местоположение конечной точки для графика профиля набора данных LAS.
- Щелкните третье местоположение, которое отражает ширину графика профиля.
После выбора конечной точки, появится рамка выделения, которую можно перемещать по профилю до достижения нужной ширины. В маленьком диалоговом окне в ArcMap отображаются текущие размеры и количество точек для рамки выборки. Их значения будут меняться интерактивно при перемещении курсора по набору точек. Единицы измерения отображаемой ширины соответствуют координатам данных, которые используются для анализа. По достижении максимально допустимого числа точек вы не сможете больше расширять рамку выбора.
Примечание:
Инструменты представления профиля
Есть несколько инструментов для работы с наборами данных LAS на панели инструментов Вид профиля (Profile View):
Инструмент Навигация (Navigate)
В инструмент Навигация (Navigate) встроен широкий набор функций скорее всего, будет основным навигационным инструментом, который вы будете использовать в окне Вид профиля (Profile View). Щелкая левой и правой кнопками мыши и перетаскивая курсор вверх, вниз, влево или вправо, вы можете вращать изображение, увеличивать и уменьшать его масштаб. Другие функции навигации, например, задание положения цели, доступны с помощью клавиш быстрого доступа.
Щелкая левой и правой кнопками мыши и перетаскивая курсор вверх, вниз, влево или вправо, вы можете вращать изображение, увеличивать и уменьшать его масштаб. Другие функции навигации, например, задание положения цели, доступны с помощью клавиш быстрого доступа.
Инструмент Увеличить
Используйте инструмент Увеличить (Zoom In) , для того чтобы приблизить нужную территорию, щелкнув и перетащив рамку в окно Вид профиля (Profile View).
инструмент Уменьшить
Используйте инструмент Уменьшить (Zoom Out) , для того чтобы уменьшить нужную территорию, щелкнув и перетащив рамку в окно Представление профиля (Profile View).
Инструмент Переместить
Используйте инструмент Переместить (Pan) , чтобы перемещаться по территории, покрытой точками набора данных LAS в 2D виде профиля набора данных LAS.
Инструмент Полный экстент (Full Extent)
Нажмите кнопку Полный экстент (Full Extent) , чтобы приблизиться к полному экстенту Вид профиля (Profile View).
Инструмент Обновить (Refresh)
Используйте инструмент Обновить (Refresh) , чтобы обновить представление данных для отображения экстента и условных обозначений слоя набора данных LAS в окне ArcMap.
Инструмент Информация о точке (Point Information)
Выберите инструмент Информация о точке (Point Information) , чтобы отобразить дополнительную информацию, относящуюся к выбранной точке лидара. После того, как точка выбрана, по умолчанию отображается основная информация о местоположении и атрибутивных данных лидара. Включите опцию Показать дополнительные атрибуты LAS (Show more LAS attributes), чтобы отобразить дополнительную атрибутивную информацию LAS для выбранной точки. На рисунке ниже показано окно Информация о профиле (Profile Information).
Измерить
Измерьте высоту и разницу высот между точками LAS с помощью инструмента Измерить (Measure) .
- Щелкните инструмент Измерить (Measure) на панели инструментов Вид профиля (Profile View) для измерения высоты и разницы высот между двумя выбранными точками.
- Щелкните начальную точку, чтобы начать измерение в Виде профиля (Profile View) (Начало).
- Щелкните конечную точку, чтобы закончить измерение в Виде профиля (Profile View) (Конец).

Высота начальной точки, высота конечной точки, а также разница высот между ними отображаются в окне Вид профиля (Profile View).
Выбрать точки (Select Points)
Воспользуйтесь инструментом Выбрать точки (Select Points) , чтобы выбрать точки набора данных LAS в Вид профиля (Profile View). Как только выбран инструмент, либо щелкайте по точкам по очереди, либо перетащите прямоугольник выборки в Вид профиля (Profile View), чтобы выбрать несколько точек. Нажмите клавишу SHIFT или CTRL для добавления к текущей выборке.
Очистить выбранные точки
Используйте кнопку Очистить выборку (Clear Selection) , чтобы очистить выбранные точки набора данных LAS в Вид профиля (Profile View).
Редактировать точки набора данных LAS
Воспользуйтесь кнопкой Редактировать (Edit) для запуска диалогового окна Изменить коды классов (Change Class Codes). Диалоговое окно позволит вам редактировать коды классификации и битовые флаги, связанные с точками LAS набора данных LAS, которые отображаются в окнеВид профиля (Profile View).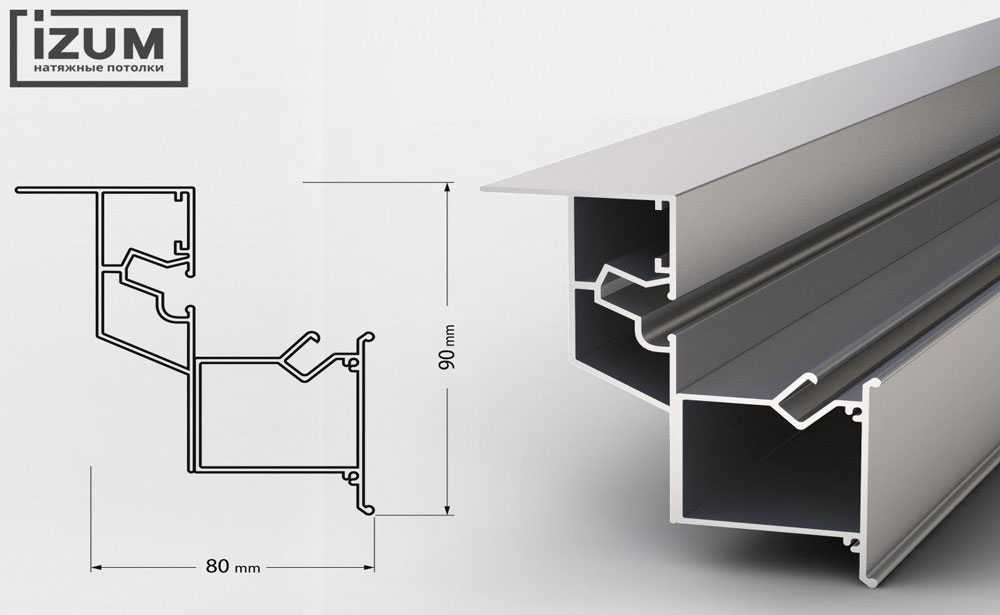
Опции вида профиля
Кнопка Опции вида профиля (Profile View Options) определяют, как будет показано окно Вид профиля (Profile View). Вы можете изменить Цвет фона (Background color), Коэффициент размера точки (Point size factor) и Запас точек (Point budget) в диалоговом окне Опции вида профиля (Profile View Options).
Связанные разделы
Профиль Просматривайте дизайны, темы, шаблоны и загружаемые графические элементы на Dribbble
Приложение View Service Construction – вид для мобильных устройств
Приложение Service Construction — просмотр для мобильных устройств
Просмотр каталога кандидатов и просмотр задач профиля
Каталог задач и профиль кандидатов
Просмотр панели мониторинга для мобильных устройств
Приборная панель Mobile View
View Map View — приложение для отслеживания автопарка
Вид карты — приложение для отслеживания автопарка
Просмотр платформы Athyna — просмотр участника
Платформа Athyna — представление участников
Посмотреть Carsy Ui Kit 😱
Комплект пользовательского интерфейса Carsy 😱
Инструмент View Team PM — Руководство по компонентам и стилю | Лазарев.

Инструмент Team PM — Руководство по компонентам и стилю | Лазарев.
Просмотр группового просмотра и экранов просмотра пользователей
Экраны группового просмотра и просмотра пользователей
Просмотр элементов электронной торговли
Элементы электронной коммерции
Просмотр JMO-Jamsostek Mobile на всех экранах
JMO-Jamsostek Mobile Все экраны
Просмотр веб-сайта Hyprr
Веб-сайт Hyprr Просмотр большой публикации
Просмотр GG Bank — адаптивный дизайн
GG Bank — адаптивный дизайн
Просмотр веб-сайта о фитнесе – просмотр с планшета
Фитнес-сайт — вид на планшете
Просмотр веб-приложения (мобильное представление)
Веб-приложение (мобильное представление)
Посмотреть приложение чата
Приложение для чата
View Bionic (клиент Reddit для iOS) Просмотр профиля пользователя
Bionic (клиент Reddit для iOS) Просмотр профиля пользователя
Посмотреть профиль кандидата Посмотреть
Просмотр профиля кандидата
Просмотреть обзор интереса – полный просмотр
Обзор выводов — Полный вид
Просмотр профиля пользователя
Профиль пользователя
Просмотр секундомера — просмотр веб-профиля
Секундомер — просмотр веб-профиля
Посмотреть приключения
Приключения
Просмотр панели управления учетными записями
Панель управления учетными записями
Посмотреть активный образ жизни – Приложение
Активный образ жизни — Приложение
Посмотреть мобильное приложение
Мобильное приложение
Зарегистрируйтесь, чтобы продолжить
или войдите в систему
Загрузка еще…
Отчеты+ Подписчики Отписаться в App Store
Описание
「 Reports+ — это идеальное приложение для отслеживания профилей, позволяющее узнавать о взаимодействиях с профилями, подписчиках-призраках, подписчиках, зрителях, тайных поклонниках, поклонниках и многом другом! 」
Получите самый точный и мощный инструмент аналитики Instagram прямо сейчас!
◆◆ БОЛЕЕ 50 АНАЛИТИК ◆◆
【Взаимодействия с профилем 】
Просмотр всех взаимодействий с вашим профилем. Кто больше всего взаимодействует с вами?
Кто больше всего взаимодействует с вами?
【Взаимодействия с историями 】
Отслеживайте и просматривайте аналитику своей истории.
【 Поклонники 】
Найдите своих тайных поклонников. Кто восхищается вами больше всего?
【 Восхищение 】
Знаете ли вы, кем вы восхищались больше всего?
【Лучшие подписчики】
Найдите своих лучших подписчиков, которые больше всего взаимодействуют с вами.
【Призрачные последователи 】
Легко ловите своих призрачных последователей.
【 Аналитика постов 】
Узнайте больше о своей вовлеченности, ежедневной вовлеченности, наиболее понравившихся постах, наиболее комментируемых постах, наиболее вовлеченных постах и т. д.
【Появились подписчики】
Узнайте о своих новых подписчиках в режиме реального времени.
【 Потерянные подписчики 】
Узнавайте потерянных подписчиков в режиме реального времени. Кто отписался от вас?
【Вы подписаны】
Легко отслеживайте профили, на которые вы подписаны.
【Вы отписались 】
Легко отслеживать профили, от которых вы отписались
【 Аккаунты повторно активированы 】
Узнайте, какие профили повторно активированы.
【 Аккаунты отключены или удалены 】
Узнайте об отключенных и удаленных профилях.
【 Не подписаны на вас 】
Отслеживайте профили, которые не подписаны на вас.
【Вы не подписываетесь назад 】
Узнайте профили, на которые вы не подписаны.
【Вы подписаны друг на друга 】
Просмотр профилей, которые подписаны на вас.
◆◆ ВСЕ, ЧТО ВЫ ХОТИТЕ ◆◆
【Добавьте все свои учетные записи 】
Добавьте до 5 учетных записей Instagram и легко переключайтесь между ними.
【Репост всего 】
Репост любого видео или фото быстро и легко.
【Встроенное средство просмотра профилей 】
Просмотр профилей с помощью встроенного средства просмотра профилей
【Просмотр видео в формате HD 】
Просматривайте истории, основные моменты, ролики, публикации, IGTV и живые видео одним касанием.
【Сохранить подписи и хэштеги】
Получить полные подписи или просто извлечь хэштеги из подписей.
【Открыть ссылки в Instagram 】
Просто скопируйте ссылки в Instagram и откройте их прямо из приложения.
【Быстрый поиск с автозаполнением 】
Найдите любой профиль пользователя, используя быстрый поиск с автозаполнением.
【 Неограниченный доступ 】
Получите неограниченный доступ без рекламы ко всему контенту с недельной и годовой подпиской Unlimited Pro.
––
Отказ от ответственности: Это приложение не спонсируется, не одобряется, не администрируется и не связано с Instagram. Instagram является товарным знаком Instagram, LLC.
Плата за подписку будет взиматься с вашей учетной записи iTunes и автоматически продлеваться, если автоматическое продление не будет отключено по крайней мере за 24 часа до окончания периода. Продление подписки стоит столько же, сколько и исходная подписка. Вы можете отключить автоматическое продление в любое время в настройках своей учетной записи, но возмещение не будет предоставлено за неиспользованную часть срока.
Политика конфиденциальности: http://bsrykt.com/pv/privacy.html
Условия использования: http://bsrykt. com/pv/terms.html
com/pv/terms.html
Версия 9.3
Спасибо за использование Reports+ Эта версия включает исправления ошибок и другие улучшения.
Рейтинги и обзоры
92,7 тыс. оценок
Нет точности, не тратьте деньги
Я бы не сказал, что это точное приложение, потому что у меня есть еще две отдельные учетные записи, и я проверил, просматривая свои истории и заглядывая в свой профиль, но оно все еще появлялось, чтобы показываться при взаимодействии с незнакомцами. Он также сделал со мной то же самое, что и с другими, выгнав меня из моего профиля и заставив создать совершенно новый пароль.
Единственная причина, по которой я оставил ему 3 звезды, заключается в том, что оно позволяет вам просматривать истории других людей, не давая им знать, что вы их просматривали, это единственное, что я считаю хорошим в приложении, но другие вещи, такие как взаимодействие с профилем и взаимодействие с незнакомцами не точно. Кто-то еще в обзорах сказал, что это может быть просто привлечение общих друзей и создание видимости, что они взаимодействуют, но на самом деле это не так. У меня есть другое приложение для просмотра профилей, и оно более точное, оно показывает мои другие учетные записи записи, когда я выбираю свою историю или профиль, поэтому я бы не стал доверять этому приложению.
Instagram заблокировал меня на 48 часов и ограничил мое использование в тот момент, когда я начал использовать приложение
Я скачал приложение, оплатил еженедельное обслуживание, и когда через пять минут я открыл Instagram, я начал получать всплывающие вкладки с примечанием «мы ограничили частоту ваших действий в Instagram для защиты нашего сообщества».
Мне нужно подождать 48 часов, чтобы увидеть, что произойдет после этого. По сути, мне перестали нравиться истории людей, смотреть истории и т. Д. Я даже не могу прокручивать, чтобы увидеть новые сообщения. Я сообщил о приложении в Apple и сказал им, что приложение нарушает правила использования Instagram (очевидно!!), и я также сообщил Instagram о том, что приложение мешает работе профиля (чтобы они знали, что я лично ничего не делал, и они знать, что это за приложение). Я также запросил возмещение от Apple.
Очевидно, что это приложение что-то делает против правил Instagram, и я не рекомендую его использовать, если вы хотите защитить свой профиль и учетную запись Instagram и избавить себя от головной боли, сообщая о проблемах в приложения социальных сетей. Я не могу поверить, что заплатил, чтобы возиться с моим использованием Instagram и моим профилем. Какая афера!!
Могло быть лучше
Когда я пришел, чтобы сообщить о проблеме или предложить функцию, эти кнопки даже не работали внутри приложения.
Единственное, что меня волнует, это знать, когда кто-то отписался от меня, поэтому я не могу комментировать другие функции, которые они предлагают.
Однако больше всего в этом приложении раздражает то, что оно каждый раз блокирует доступ к вашей учетной записи. Это заставляет вас повторно войти в систему, и Instagram думает, что вы бот или взломан, и отключает вашу учетную запись, пока вы не сбросите свой пароль, а затем вам придется делать это снова и снова каждый раз. Я чувствую, что через определенное количество раз Instagram просто заблокирует его навсегда или что-то в этом роде, так что это огромная проблема, над которой нужно работать как можно скорее.
Подписки
Instagram Oncolowers
Premium — разблокировать все взаимодействия профиля
$ 39,99
Последователи Instagram
Премиум — разблокировать все профильные взаимодействия
$ 8,99
Analytics
.
Разработчик, GopGop Apps, указал, что политика конфиденциальности приложения может включать обработку данных, как описано ниже. Для получения дополнительной информации см. политику конфиденциальности разработчика.
Данные, используемые для отслеживания вас
Следующие данные могут использоваться для отслеживания вас в приложениях и на веб-сайтах, принадлежащих другим компаниям:
Идентификаторы
Данные об использовании
Данные, не связанные с вами
Могут быть собраны следующие данные, но они не связаны с вашей личностью:
Покупки
История поиска
Идентификаторы
Данные об использовании
Диагностика
Методы обеспечения конфиденциальности могут различаться, например, в зависимости от используемых вами функций или вашего возраста. Узнать больше
Узнать больше
Информация
- Продавец
- Басар Айкут
- Размер
- 72,4 МБ
- Категория
Социальная сеть
- Возрастной рейтинг
- 12+
Нечастые/мягкие зрелые/наводящие на размышления темы
Редкий/умеренный сексуальный контент и нагота
Нечастое/умеренное употребление алкоголя, табака или наркотиков или рекомендации
Нечастая/умеренная ненормативная лексика или грубый юмор
Нечастые/мягкие темы ужасов/страха - Авторское право
- © 2022 GopGop Apps
- Цена
- Бесплатно
Сайт разработчика
Тех.








 Единственная причина, по которой я оставил ему 3 звезды, заключается в том, что оно позволяет вам просматривать истории других людей, не давая им знать, что вы их просматривали, это единственное, что я считаю хорошим в приложении, но другие вещи, такие как взаимодействие с профилем и взаимодействие с незнакомцами не точно. Кто-то еще в обзорах сказал, что это может быть просто привлечение общих друзей и создание видимости, что они взаимодействуют, но на самом деле это не так. У меня есть другое приложение для просмотра профилей, и оно более точное, оно показывает мои другие учетные записи записи, когда я выбираю свою историю или профиль, поэтому я бы не стал доверять этому приложению.
Единственная причина, по которой я оставил ему 3 звезды, заключается в том, что оно позволяет вам просматривать истории других людей, не давая им знать, что вы их просматривали, это единственное, что я считаю хорошим в приложении, но другие вещи, такие как взаимодействие с профилем и взаимодействие с незнакомцами не точно. Кто-то еще в обзорах сказал, что это может быть просто привлечение общих друзей и создание видимости, что они взаимодействуют, но на самом деле это не так. У меня есть другое приложение для просмотра профилей, и оно более точное, оно показывает мои другие учетные записи записи, когда я выбираю свою историю или профиль, поэтому я бы не стал доверять этому приложению. Мне нужно подождать 48 часов, чтобы увидеть, что произойдет после этого. По сути, мне перестали нравиться истории людей, смотреть истории и т. Д. Я даже не могу прокручивать, чтобы увидеть новые сообщения. Я сообщил о приложении в Apple и сказал им, что приложение нарушает правила использования Instagram (очевидно!!), и я также сообщил Instagram о том, что приложение мешает работе профиля (чтобы они знали, что я лично ничего не делал, и они знать, что это за приложение). Я также запросил возмещение от Apple.
Мне нужно подождать 48 часов, чтобы увидеть, что произойдет после этого. По сути, мне перестали нравиться истории людей, смотреть истории и т. Д. Я даже не могу прокручивать, чтобы увидеть новые сообщения. Я сообщил о приложении в Apple и сказал им, что приложение нарушает правила использования Instagram (очевидно!!), и я также сообщил Instagram о том, что приложение мешает работе профиля (чтобы они знали, что я лично ничего не делал, и они знать, что это за приложение). Я также запросил возмещение от Apple.