Содержание
Какой профиль лучше для пластиковых окон отзывы
Благодарим вас за обращение в компанию VEKA. Наши партнеры свяжутся с вами в течение нескольких часов. Если в течение одного рабочего дня вы не получите ответа, пожалуйста, напишите в службу поддержки по адресу aangelova veka. Благодарим за Вашу заявку! С вами свяжутся для уточнения заказа в ближайшее рабочее время. Широкое распространение металлопластиковых окон вызвано целым рядом их преимуществ.
Поиск данных по Вашему запросу:
Схемы, справочники, даташиты:
Прайс-листы, цены:
Обсуждения, статьи, мануалы:
Дождитесь окончания поиска во всех базах.
По завершению появится ссылка для доступа к найденным материалам.
Содержание:
- Какой профиль пластикового окна лучше выбрать? Советы по выбору и рейтинг производителей
- Какие пластиковые окна лучше
- Профиль для окон какой лучше – Какой профиль лучше для пластиковых окон: рейтинг и правила выбора
- Как выбрать пластиковые окна в квартиру? Рейтинг производителей, характеристики, фото и отзывы
- Какие окна лучше.
Профиль для остекления квартиры, балкона выбираем правильно
- Статьи о пластиковых окнах
- 9 лучших производителей пластиковых окон
ПОСМОТРИТЕ ВИДЕО ПО ТЕМЕ: Как просто выбрать окна
Какой профиль пластикового окна лучше выбрать? Советы по выбору и рейтинг производителей
Выбор пластикового окна — не шутка. Оно будет сопровождать вас на протяжении многих лет. Поэтому подходить к вопросу нужно серьезно, планомерно изучая технические показатели, которыми может похвастаться каждое из представленных на рынке окон. Прежде всего, заглядывая на форумы, понимаешь, что люди строчат сугубо положительные отзывы о компании elex и еще парочке, более новых.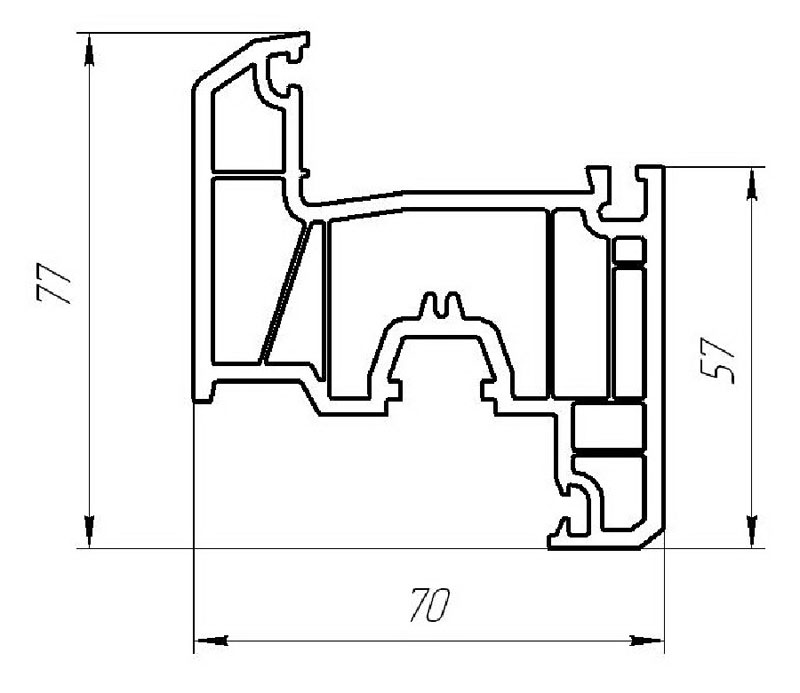 Остальные, увы, пока не выдерживают конкуренции. Обладать добротной теплоизоляцией, не пропускать холод в зимние периоды.
Остальные, увы, пока не выдерживают конкуренции. Обладать добротной теплоизоляцией, не пропускать холод в зимние периоды.
Здесь важно учитывать полосу, в которой вы живете. Жители Заполярья не будут ставить те же окна, что и обитатели средней полосы России.
Не пропускать посторонние звуки. Звукоизоляция — ключ к комфортному пребыванию и психическому здоровью. Если у вас под окнами автомобильная стоянка, то ваш выбор — двойной стеклопакет и пять камер профиля, но об этом чуть позже.
Обладать хорошими эстетическими качествами. Не обязательно окно должно быть белым, хотя это самый распространенный вариант. При том все эти показатель должны сохраняться на протяжении, как минимум, нескольких лет. Окна elex краснодар дают на свой продукт гарантию в 10 лет. Не забудьте поинтересоваться этим аспектом. Рассмотрим по пунктам, что должно быть в по-настоящему качественном ПВХ окне:.
Окно состоит из стеклопакета и белой в подавляющем большинстве случаев окантовки. Это самая важная часть окна — профиль. В его недрах скрыт прочный металлический каркас, обеспечивающий жесткость и надлежащие эксплуатационные характеристики всей конструкции. Существует два вида профиля: П-образный и замкнутый.
В его недрах скрыт прочный металлический каркас, обеспечивающий жесткость и надлежащие эксплуатационные характеристики всей конструкции. Существует два вида профиля: П-образный и замкнутый.
У П-образного есть одно преимущество: он дешевле замкнутого. Но этот его плюс с лихвой покрывается недостатками. При эксплуатации в таком окне может заклинить фурнитуру, оно может пожелтеть и покрыться трещинами.
Замкнутый же профиль располагается по всему периметру окна и держит стеклопакет который, на минуточку, весит кг надежно в раме, выдерживает ветровые нагрузки, перепады температур. Следует выбирать замкнутый армированный профиль.
В этом случае вы гарантируете себе целостность окна. Это именно та ситуация, когда скупой платит дважды. В попытке сэкономить на невидимой части — металле — покупатель и продавец как бы заключают неписаный договор о том, что качество — не главное, главное — купить подешевле. Оба при этом понимают, что рискуют заплатить вдвое и потерять репутацию. Не советуем уподобляться таким покупателям и , тем более, продавцам. Важна толщина металлической части.
Важна толщина металлической части.
Профиль пвх elex в этом аспекте — самый приемлемы вариант, так как толщина этого слоя у него 1,5 мм. Естественно, армирование замкнутое. Еще важный аспект: количество камер в профиле. Цельный пластиковый профиль был бы слишком тяжел, поэтому внутри его находятся от трех до шести камер. Чем их больше, тем лучше. Наиболее приемлемый вариант — три штуки. Это обеспечивает достаточную тепло- и звукоизоляцию и не увеличивает стоимость кона. Если вы не хотите слушать голубей за окном и проезжающие машины, старайтесь выбирать профиль с толстой внешней стенкой.
У elex окна толщина внешней стенки 3 мм. Что это значит? То, что такие толстые стенки защищают от перепадов температур, делают нахождение в доме комфортным, избавляют от посторонних звуках даже если вы живете вблизи железнодорожной станции. Толщина наружных стенок — один из важнейших показателей окна. Читая elex профиль отзывы вы никогда не наткнетесь на сообщение о недостаточной толщине стенок профиля или проникновении посторонних запахов, звуков.
Можно почувствовать себя по-настоящему комфортно. Выбор стеклопакета: вакуум или аргон, три или две камеры, есть ли смысл в энергосберегающей функции? Один из животрепещущих вопросов: сколько ставить камер в оконный профиль elex? Одну или две? Прежде всего разберемся, что имеется ввиду.
Одна камера — это два стекла, разделенные воздушным пространством. Две камеры — это три элемента, которые держат две воздушные прослойки. Первый вариант выбрать или второй? Здесь все зависит от конкретных условий. Если ваше жилье отапливают в холодный сезон не достаточно и само окно выходит на северную сторону, то ответ один: не скупитесь на двойной стеклопакет. Существуют так называемые вакуумные стеклопакеты.
Они наполнены разряженным воздухом для лучшего прилипания элементов. Вполне вероятно, что это просто удачный маркетинговый ход. Существует версия, что можно обойтись однокамерным окном, но при условии, что он оснащен энергосберегающими функциями и К-стеклом. Это проделывается с целью экономии средств на изготовлении и покупки окна. Действительно, К-стекло может несколько регулировать температуру, но гарантирует ли кто-нибудь общий эффект?
Действительно, К-стекло может несколько регулировать температуру, но гарантирует ли кто-нибудь общий эффект?
Перед покупкой обязательно честно ответьте себе на вопросы: достаточно ли отапливается дом? На какую сторону выходят окна? Нужна ли ему надежная звукоизоляция? Исходя из ваших ответов советуем выстраивать стратегию выбора окна. Для гармонии необходим подход к каждой мелочи. В вопросе ПВХ окон elex краснодар, фурнитура — это далеко не мелочь.
В нашей стране и за рубежом широкое признание в вопросе фурнитуры получила добротная немецкая фирма Siegenia Зигения. Ее ручки и поворотные механизмы в целом очень удобны, обладают запасом прочности. Фурнитура в elex окна устанавливается по периметру всего окна, раз и навсегда. Она выполняет также функцию обеспечения безопасности. В целом можно сказать, что наиболее приемлемым по вышеперечисленным параметрам является добротный профиль elex 70 со всеми к нему дополнениями: двухслойным стеклопакетом, качественной фурнитурой, добротной установкой.
В случае покупки всегда точно знаешь, за что конкретно ты отдаешь заработанные деньги. Выбор всегда остается за вами. Напомним об одном: тщательно изучайте по физическим и техническим параметрам профиль количество камер, толщину, тип и качество армирования , непосредственно стеклопакет и фурнитуру. Только в сочетании качественных материалов рождается достойное окно, способное защитить от холода в наши суровые зимы, убережет от нежелательных звуков, не будет деформироваться, ржаветь и желтеть со временем.
Пластиковые окна уже давно заняли прочное место на рынке среди прочих систем остекления. Благодаря отличным техническим характеристикам они создают в помещении максимально комфортные условия для проживания и работы. Сегодня самые лучшие пластиковые окна производят в Германии, Австрии, Турции и России. Какие же из них являются эталоном, а от покупки каких лучше воздержаться? На первый взгляд пластиковое окно кажется простой конструкцией, состоящей из профиля, стеклопакета и ручек.
Но, на самом деле профиль от разных производителей имеет ряд отличий, которые существенно влияют на функциональность и технические характеристики окна. Владельцы квартир с некачественным остеклением по себе знают, какие проблемы могут быть зимой. Холодный воздух пропирается сквозь щели, и даже отопительная система в комплексе с дополнительными обогревателями не справляется с поддержанием нормальной комнатной температуры.
Этот эффект обусловлен непростой конструкцией профиля, состоящего из нескольких воздушных камер, а также наличием двойного стеклопакета. Звукоизоляция — актуальный вопрос для владельцев квартир, окна которой выходят на шумную автомагистраль, ночное заведение или другой объект массового скопления людей. Защиту от сквозняков обеспечивают резиновые уплотнители, установленные по периметру рамы, а также качественный трехслойный монтажный шов.
Помимо всего прочего пластиковые окна защищают жилище от проникновения взломщиков. С каждым готом производители совершенствуют механизмы защиты, повышая надежность как запорных устройств, так и всего профиля в целом.
Уберечь от воздействия прямых солнечных лучей и инфракрасного излучения помогут специальные пленки на стекла: антибликовые, тонированные, зеркальные. Практически все технические характеристики пластиковой конструкции зависят от профиля. Рассмотрим его главные особенности. Каждый производитель производит профиль по собственной технологии. Различают: трехкамерный, четырехкамерный, пятикамерный и даже восьмикамерный профиль. На готовом окне увидеть количество камер невозможно, поэтому в офисах существуют образцы, по которым можно изучить окно в разрезе.
Все виды профиля внутри пустотелые и отличаются количеством, расположением и толщиной перегородок. Из перегородок формируются камеры, которые заполнены воздухом. Как известно, воздух является очень хорошим изолятором. Следовательно, камеры и обеспечивают хорошую теплоизоляцию профиля.
Какие пластиковые окна лучше
Рассчитайте стоимость окон за 3 минуты! Воспользуйтесь простым онлайн-калькулятором, чтобы узнать стоимость окна VEKA по предварительным данным.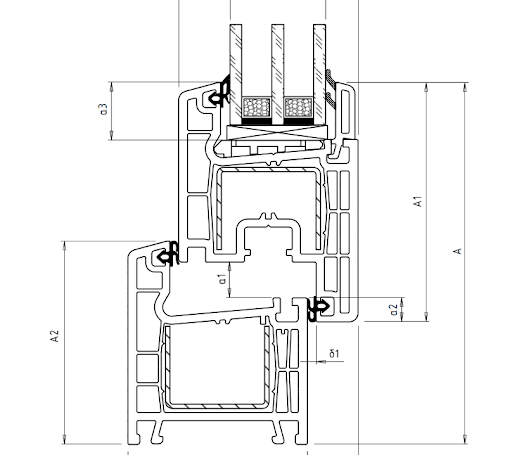 За пару минут Вы получите ответ на свой мобильный. Или обратитесь к нашим опытным консультантам за помощью, чтобы подобрать оптимальный в Вашем случае профиль, стеклопакет. А также знакомьтесь с действующими акциями в интернет-магазине! Для покупателей мы готовим всегда привлекательные предложения и скидки на окна Века в Воронеже. Выбирайте современные пластиковые окна европейского качества недорого на официальном сайте.
За пару минут Вы получите ответ на свой мобильный. Или обратитесь к нашим опытным консультантам за помощью, чтобы подобрать оптимальный в Вашем случае профиль, стеклопакет. А также знакомьтесь с действующими акциями в интернет-магазине! Для покупателей мы готовим всегда привлекательные предложения и скидки на окна Века в Воронеже. Выбирайте современные пластиковые окна европейского качества недорого на официальном сайте.
СК Комфорт предлагает рассмотреть, какие пластиковые окна лучше выбрать на балкон, какие в квартиру, как правильно выбрать профиль и.
Профиль для окон какой лучше – Какой профиль лучше для пластиковых окон: рейтинг и правила выбора
Металлопластиковые окна сочетают привлекательный дизайн, функциональность, практичность и безопасность. Определяясь, какие пластиковые окна лучше, за исходную точку стоит взять качество профиля, из которого они изготовлены. Качественный профиль — залог долголетия и хорошей теплоизоляции металлопластикового окна. Именно выбор профиля, точнее говоря, производителя профиля является определяющим. На сегодняшний день на российском рынке представлено порядка 40 производителей, которые предлагают большой выбор профильных линеек. Качественные окна, установленные профессионалами, прослужат очень долго. Чуть лучше турецкий профиль — PENSA, Wintech, но все же лидерство уверенно удерживают как раз европейские производители. При этом в подавляющем большинстве эта продукция имеет российское происхождение — профиль выпускается по европейским технологиям и на соответствующем оборудовании, а вся продукция имеет сертификат ISO Представляем рейтинг пяти ведущих производителей профиля. KBE — немецкая марка пластикового профиля, которая популярна благодаря высокому качеству своей продукции.
На сегодняшний день на российском рынке представлено порядка 40 производителей, которые предлагают большой выбор профильных линеек. Качественные окна, установленные профессионалами, прослужат очень долго. Чуть лучше турецкий профиль — PENSA, Wintech, но все же лидерство уверенно удерживают как раз европейские производители. При этом в подавляющем большинстве эта продукция имеет российское происхождение — профиль выпускается по европейским технологиям и на соответствующем оборудовании, а вся продукция имеет сертификат ISO Представляем рейтинг пяти ведущих производителей профиля. KBE — немецкая марка пластикового профиля, которая популярна благодаря высокому качеству своей продукции.
Как выбрать пластиковые окна в квартиру? Рейтинг производителей, характеристики, фото и отзывы
Покупая окна в оконных компаниях Краснодара, важно учитывать множество деталей для долгосрочной и беспроблемной эксплуатации. Мультифункциональное покрытие с внутренней стороны стекла. Да, современные технологии позволяют при помощи специального покрытия увеличить такие важные характеристики стеклопакета как — теплоизоляция зимой и защита от перегревания помещения летом. Шумозащитные стеклопакеты.
Шумозащитные стеклопакеты.
Выбор пластикового окна — не шутка. Оно будет сопровождать вас на протяжении многих лет.
Какие окна лучше. Профиль для остекления квартиры, балкона выбираем правильно
Мы отдаем себе отчет, что составляя рейтинг окон, тем самым вторгаемся на территорию профессионалов, которые весьма скептически относятся к оценкам данного продукта. Чтобы разобраться в тонких нюансах оценки, нам пришлось изучить немалый объём информационных текстов, огромное количество всевозможных любительских и профессиональных отзывов и провести небольшое собственное исследование. Продукт, об описании которого сломано столько копий, на деле является самой обыкновенной пластиковой палкой, но, правда, со сложной поверхностной и внутренней структурой. Для придания прочности внутри профиля имеется металлическая вставка из оцинкованной стали, а внутренние пластиковые перегородки создают воздушные камеры обеспечивающие сохранение тепла. Кажется, о чём тут спорить? Сталь она сталью останется, чтобы с ней не делали, а пластик используется всеми компаниями один и тот же — поливинилхлорид ПВХ.
Статьи о пластиковых окнах
При установке пластиковых окон профиль играет не меньшую роль, нежели сам стеклопакет. Профиль — это основа всей оконной конструкции. Именно поэтому стоит подойти к его выбору крайне ответственно. Из-за большого выбора профильных систем, многие теряются и не знают, на что обращать внимание. Все профильные изделия делят на оконные и подставочные. Оконные профиля являются фундаментом для крепления стеклопакета. Именно поэтому выбирайте качественные проверенные модели. Подставочный профиль для пластиковых окон — это пластиковая конструкция, на которую крепится окно.
Некоторое время занимался пластиковыми окнами, в частности из ПВХ VEKA, поэтому рискну изложить своё Отзыв о компании «Окна Века на Литейном» Спб. Не заказывайте окна в этой компании. Но ничем не лучше подобных 1 Так вот довелось как-то попасть на производство окон из профиля.
9 лучших производителей пластиковых окон
На рынке металлопластиковой продукции существует огромное количество производителей — как пионеров, так и молодых компаний. Речь идет не только об изготовителях пластиковой продукции, но и о компаниях, изготавливающих из этого пластика свои оконные системы под собственной маркой. Многие из них нам известны, другие — не совсем. Как не запутаться и выбрать себе лучший профиль для металлопластиковых окон — расскажем ниже.
Речь идет не только об изготовителях пластиковой продукции, но и о компаниях, изготавливающих из этого пластика свои оконные системы под собственной маркой. Многие из них нам известны, другие — не совсем. Как не запутаться и выбрать себе лучший профиль для металлопластиковых окон — расскажем ниже.
Да, немецкое происхождение товара уже стало синонимом качества. Что касается окон, то все пластиковые профили, произведенные по немецким технологиям, обладают отличными показателями качества. Это выгодно, прежде всего, потребителю, так как он не переплачивает за импорт товара из-за рубежа и за таможенные пошлины. Само производство профиля организовано по немецким стандартам.
Рейтинг пластиковых окон — это один из тех критериев по которому достаточно просто было бы определить лучшие пластиковые окна. Однако такого объективного и всестороннего рейтинга вы не найдете.
Лидирующие изготовители профильных систем предоставляют широкий ассортимент продукции, обеспечивающий возможность остекления в любых климатических условиях. Чтобы определить, какому материалу отдать предпочтение, КБЕ или Рехау, важно ознакомиться с их конструкционными параметрами. Компании, производящие металлопластиковые системы, предлагают материал практически не отличающийся по качеству и цене. Поэтому, когда нужно решить, какую модель использовать, Рехау или КБЕ, что выбрать для изготовления оконных конструкций, рекомендуется ознакомиться с главными характеристиками. Каждый материал отличается свойствами и техническими параметрами.
Чтобы определить, какому материалу отдать предпочтение, КБЕ или Рехау, важно ознакомиться с их конструкционными параметрами. Компании, производящие металлопластиковые системы, предлагают материал практически не отличающийся по качеству и цене. Поэтому, когда нужно решить, какую модель использовать, Рехау или КБЕ, что выбрать для изготовления оконных конструкций, рекомендуется ознакомиться с главными характеристиками. Каждый материал отличается свойствами и техническими параметрами.
На первый взгляд, казалось бы, что сложного в пластиковых окнах — рамы, стекла и ручки. Но сегодня на рынке такое огромное количество производителей металлопластиковых конструкций, которые предлагают профили разного качества, по разным ценам и характеристикам, что порой легко запутаться. Ведь хочется платить за качество, а не за громкое имя и бренд.
Какой оконный профиль ПВХ лучше?
Часто спрашивают: какой профиль «хороший», и чем плох тот, что дешевле. И тут откроем «секрет» нет профилей плохих или же хороших, есть разделение всех профилей на сегменты: базовый (чаще всего используется в новостройках), средний (золотая середина по соотношению цена-качество), бизнес (чаще всего используется для того, что бы подчеркнуть статус заказчика, дорогой сегмент). Как правило, в любом из брендов есть разделение на эти сегменты.
И тут откроем «секрет» нет профилей плохих или же хороших, есть разделение всех профилей на сегменты: базовый (чаще всего используется в новостройках), средний (золотая середина по соотношению цена-качество), бизнес (чаще всего используется для того, что бы подчеркнуть статус заказчика, дорогой сегмент). Как правило, в любом из брендов есть разделение на эти сегменты.
Мы работаем напрямую с лучшими заводами по производству окон, поэтому вы можете выбрать из большого ассортимента профилей тот, что больше соответствует вашим запросам.
Для того, чтобы получить более полную и подробную информацию, напишите нам, заполнив форму обратной связи, и мы свяжемся с вами.
|
|
|
| ||||||
|
|
|
|
|
|
|
|
|
|
|
|
|
|
|
|
|
|
|
|
|
|
|
|
|
|
|
|
|
|
|
|
|
|
|
|
|
|
|
|
|
|
|
|
|
|
|
|
|
|
|
|
|
|
|
|
|
|
|
|
|
|
|
|
|
|
|
|
|
|
|
|
|
|
|
|
|
|
|
|
|
|
|
|
|
|
|
|
|
|
|
|
|
|
|
|
|
|
|
|
|
|
|
|
|
|
|
|
|
|
|
|
|
|
|
|
|
|
|
|
|
|
|
|
|
|
|
|
|
|
|
|
|
|
|
|
|
|
|
|
|
|
|
|
|
|
|
|
|
|
|
|
|
|
|
|
|
|
|
|
|
|
|
|
|
|
|
|
|
|
|
|
|
|
|
|
|
|
|
|
|
|
|
|
|
|
|
|
|
|
Назад в статьи
Лучшие мини-ПК с Windows на 2022 год
Термин «микрокомпьютер» берет свое начало в 1970-х годах — «микро» появившихся тогда персональных компьютеров резко контрастировал с гигантскими мейнфреймами размером с комнату. Но перенесемся на полвека вперед и — о, микро, как ты изменился!
Но перенесемся на полвека вперед и — о, микро, как ты изменился!
Наибольшее ускорение перехода к сверхкомпактным настольным ПК произошло за последнее десятилетие или около того. Конечно, по-прежнему достаточно легко найти обычные бизнес-коробки и массивные силовые башни, заполненные большими видеокартами и несколькими жесткими дисками на основе пластин. Но начиная с революции ПК «малого форм-фактора» (SFF) 00-х годов, многие настольные компьютеры превратились из башен половинного размера в компактные кубы, а в самом крайнем их сокращении — флешки ненамного больше USB. флеш накопитель.
Серьезная причина почему? Графическое ускорение и другие важные функции, которые в прошлом выполнялись отдельными чипами или громоздкими картами, были отнесены к центральному процессору. В настоящее время уменьшение размера доходит до того, что вы не можете стать намного меньше. Вам нужно оставить место для портов, чтобы подключить что-то или два.
Наше руководство расскажет об особенностях самых маленьких современных ПК. Во-первых, мы выделили лучшие мини-ПК, которые мы тестировали ниже, в зависимости от случая использования. Далее следует подробное описание того, как купить подходящую модель для вас. Ниже мы завершаем анализ всех наших лучших вариантов в виде диаграммы.
Во-первых, мы выделили лучшие мини-ПК, которые мы тестировали ниже, в зависимости от случая использования. Далее следует подробное описание того, как купить подходящую модель для вас. Ниже мы завершаем анализ всех наших лучших вариантов в виде диаграммы.
Asus ExpertCenter PN52
Лучший мини-ПК общего назначения
4.0 Отлично
Итог:
Asus ExpertCenter PN52 — это мощный мини-ПК на базе мобильного кремния Ryzen с большим выбором портов и возможностями модернизации выше среднего. .
ПРОФИ
- Компактный дизайн с портами
- Надежный мобильный процессор Ryzen серии H
- Легкий доступ к слотам и отсекам для хранения
- Разумные цены
- Клавиатура и мышь в комплекте
ПРОТИВ
- Нет слота для SD-карт
| Продан | Список цен | Цена | |
|---|---|---|---|
| Асус | $869,00 | $869,00 | Вижу это |
Прочтите наш обзор Asus ExpertCenter PN52
Комплект Intel NUC 11 Pro (NUC11TNKi5, Tiger Canyon)
Мини-ПК с наилучшей конфигурацией
4. 5 Выдающийся
5 Выдающийся
Практический результат:
Комплект Intel NUC 11 Pro Kit сочетает в себе новейшие микросхемы компании с удивительной расширяемостью, поддержкой нескольких дисплеев и высокой производительностью в ультрасовременном исполнении, верно. недорогой мини-рабочий стол.
ПРОФИ
- Суперобрезной профиль
- Очень хорошая мощность процессора по цене и размеру
- Чистый, минималистичный классический дизайн NUC
- Возможности подключения выше среднего для размера корпуса
- Поддерживает до четырех дисплеев с прямым подключением
ПРОТИВ
- Не вариант для геймеров
- Необходимо учитывать стоимость SSD, ОЗУ и ОС, а также установку в версии комплекта.
| Продан | Список цен | Цена | |
|---|---|---|---|
| Амазонка | 949,39 долларов США | 949,39 долларов США | Вижу это |
| БиГ Фото Видео | 479,00 долларов США | 479,00 долларов США | Проверить наличие |
Ознакомьтесь с нашим обзором комплекта Intel NUC 11 Pro Kit (NUC11TNKi5, «Tiger Canyon»)
Комплект Intel NUC 12 Extreme («Dragon Canyon»)
Лучший мини-ПК для опытных пользователей и игровой компьютер Bottom
02ttom
900 Выдающийся
900 Выдающийся Линия:
Мини-ПК Intel NUC 12 Extreme Kit, построенный на специальной платформе Intel Compute Element, конкурирует с игровыми консолями по размеру, но оснащен мощным 65-ваттным настольным процессором «Alder Lake» и может содержать полноразмерный графический процессор. .
.
ПРОФИ
- Ультракомпактный для игрового ПК
- Подходит для полноразмерной видеокарты
- Процессор Intel 12-го поколения «Alder Lake» повышает производительность
- Впечатляющие возможности подключения и поддержка хранилища M.2
ПРОТИВ
- Доступен только как barebone-комплект
- Светящаяся лицевая панель в виде черепа не для всех
- Использует DDR4, а не DDR5, оперативную память
| Продан | Список цен | Цена | |
|---|---|---|---|
| БиГ Фото Видео | 1305,95 долларов США | 1305,95 долларов США | Вижу это |
Прочтите наш обзор Intel NUC 12 Extreme Kit («Dragon Canyon»)
ECS Liva Q3 Plus
Лучший дешевый мини-ПК для легких условий эксплуатации Plus — это крошечный, тихий, функциональный и недорогой мини-ПК, который отлично подходит в качестве медиастримера для гостиной или легкого офисного компьютера, который можно спрятать в любом месте.
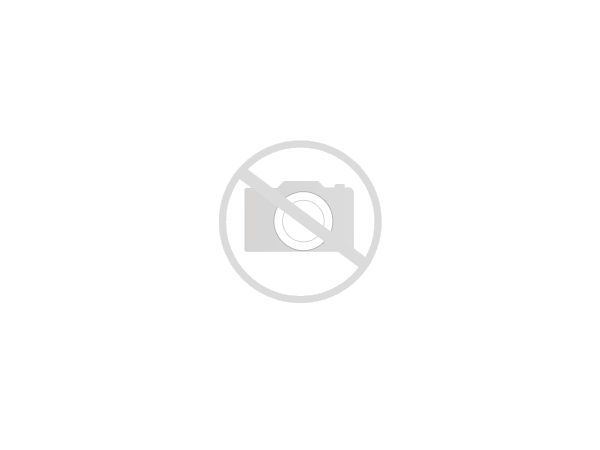
ПРОФИ
- Сверхкомпактный дизайн
- Тихая работа
- Удивительно сильный выбор портов
- Плавная потоковая передача 4K
- Способен к некоторой многозадачности в Windows
- Доступно с предустановленной Windows или без нее
ПРОТИВ
- Ограниченное локальное хранилище
- Нет порта USB-C
- Отсутствуют последние стандарты беспроводной связи
| Продан | Список цен | Цена | |
|---|---|---|---|
| ЭКС | $332,00 | $332,00 | Вижу это |
Прочтите наш обзор ECS Liva Q3 Plus
Мини-ПК Geekom IT8
Надежная альтернатива ECS Liva Q3 Plus
4.0 Отлично ПК, Geekom IT8 — это полностью собранная легкая система Windows 11 в крошечном корпусе по отличной цене.
ПРОФИ
- Полная система, включающая оперативную память и хранилище
- Тихая работа
- Поддержка нескольких мониторов
- Множество портов и даже место для внутреннего расширения
ПРОТИВ
- Устаревший процессор
- Периферийные устройства не включены
| Продан | Список цен | Цена | |
|---|---|---|---|
| Амазонка | 449,99 долларов США | 449,99 долларов США | Вижу это |
Прочитайте наш обзор мини-ПК Geekom IT8
Intel NUC 12 Enthusiast Kit («Змеиный каньон»)
Лучшая графическая мощность в низкопрофильном мини-ПК Intel NUC 12 Enthusiast Kit с мобильным графическим процессором Arc обеспечивает производительность уровня игрового ноутбука в компактном настольном компьютере.
 Это благородный дебют для мобильной Arc, но стремитесь к современным, а не к старым играм, и помните об аспектах DIY этого ПК.
Это благородный дебют для мобильной Arc, но стремитесь к современным, а не к старым играм, и помните об аспектах DIY этого ПК.
ПРОФИ
- Мощный для своего размера
- Тихая работа
- Широкие возможности подключения
- Подставка в комплекте
- Трехлетняя гарантия
ПРОТИВ
- Старые игры могут плохо работать с графическим процессором Intel Arc
- Источник питания внешний
| Продан | Список цен | Цена | |
|---|---|---|---|
| Ньюэгг | 1349,99 долларов США | 1349,99 долларов США | Вижу это |
Прочтите наш обзор Intel NUC 12 Enthusiast Kit («Змеиный каньон»)
HP Z2 Mini G9
Лучшая мини-рабочая станция
4.0 Отлично превосходит свой вес благодаря процессорам настольного класса, сменной графике и превосходным возможностям подключения.
ПРОФИ
- Компактный VESA-совместимый дизайн
- Впечатляющая производительность
- Простота обслуживания, даже видеокарта
- Широкие возможности подключения
- Модульные порты ввода/вывода
ПРОТИВ
- Может быть громче, чем ожидалось
- Внешний блок питания
| Продан | Список цен | Цена | |
|---|---|---|---|
| HP | 1901,00 долларов США | 1045,55 долларов США | Вижу это |
Прочтите наш HP Z2 Mini G9 Review
Lenovo ThinkCentre M720Q Tiny
Лучший мини-ПК для бизнес-пользователей
4.0. подходит для тесных офисов или других рабочих мест с ограниченным пространством. Просто задайте необходимую конфигурацию заранее — возможности обновления ограничены.
ПРОФИ
- Множество вариантов конфигурации при покупке.
- Включает функции безопасности для бизнеса.
- Шасси компактно, прочно и легко обслуживается.
- Множество портов.
- Тихо бегает.
ПРОТИВ
- Минимальное пространство для внутреннего расширения, кроме 2,5-дюймового отсека.
- Клавиатура и мышь в комплекте проводные и некачественные.
| Продан | Список цен | Цена | |
|---|---|---|---|
| Амазонка | $763,44 | $763,44 | Вижу это |
| Ньюэгг | $549,00 | $549,00 | Вижу это |
Прочтите наш обзор Lenovo ThinkCentre M720q Tiny
Lenovo ThinkCentre M90n Nano IoT
Лучший тихий мини-ПК
4. 0 Excellent
0 Excellent
Практический результат:
Благодаря своей компактной безвентиляторной конструкции Lenovo ThinkCentre M90n Nano IoT представляет собой крошечный и бесшумный мини-ПК с достаточной мощностью для выполнения основных офисных задач и задач потоковой передачи мультимедиа, а также для вертикального рынка. и использование цифровых вывесок.
ПРОФИ
- Бесшумная работа.
- Компактное и прочное шасси без движущихся частей.
- Процессор Core i3 может справляться с основными офисными задачами и потоковой передачей HD-видео.
- Множество портов, несмотря на крошечное шасси.
ПРОТИВ
- Память достигает максимума в 4 Гб.
- Единственное возможное внутреннее расширение — это хранилище через слот M.2.
| Продан | Список цен | Цена | |
|---|---|---|---|
| Амазонка | $999,99 | 919,97 долларов США | Вижу это |
Прочитайте наш обзор Lenovo ThinkCentre M90n Nano IoT
Руководство по покупке: лучшие мини-ПК с Windows на 2022 год
Мы наблюдаем явное расслоение на рынке миниатюрных настольных ПК. Самые маленькие ПК можно назвать «классом стиков», во главе которых стоит Intel Compute Stick на базе процессора Atom, который мы впервые рассмотрели в начале 2015 года (и снова в его обновленных версиях Cherry Trail Atom и Core m3 в 2016 году), за которым следуют аналогичные стики от Asus, Azulle, Lenovo и других.
Самые маленькие ПК можно назвать «классом стиков», во главе которых стоит Intel Compute Stick на базе процессора Atom, который мы впервые рассмотрели в начале 2015 года (и снова в его обновленных версиях Cherry Trail Atom и Core m3 в 2016 году), за которым следуют аналогичные стики от Asus, Azulle, Lenovo и других.
Они действительно подходят только для использования в дисплеях/вывесках или чрезвычайно основных приложений, и после многообещающего дебюта несколько лет назад, не видел такого большого развития или импульса. Вы все еще можете найти их на рынке, но они не оказали большого влияния. Однако некоторые поставщики (в частности, Azulle) все еще производят их.
(Фото: Злата Ивлева)
Следующие по размеру модели немного более динамичны, их можно назвать «классом NUC». NUC расшифровывается как «Next Unit of Computing» — давняя инициатива Intel, направленная на стимулирование разработки очень маленьких настольных ПК на базе Windows с использованием своих мобильных процессоров. Чиповый гигант выпустил серию комплектов мини-ПК под брендом NUC в собственной линейке, и несколько традиционных производителей ПК-компонентов последовали его примеру с аналогичными моделями (например, Asus со своей линейкой VivoMini и Gigabyte со своими моделями Brix). ).
Чиповый гигант выпустил серию комплектов мини-ПК под брендом NUC в собственной линейке, и несколько традиционных производителей ПК-компонентов последовали его примеру с аналогичными моделями (например, Asus со своей линейкой VivoMini и Gigabyte со своими моделями Brix). ).
(Фото: Злата Ивлева)
ПК NUC и им подобные, как правило, имеют площадь около 5 или 6 дюймов, хотя Intel NUC 9 Extreme 2020 года (за которым следует версия NUC 11 Extreme 2021 года) несколько меняет это. NUC 9 — это новая платформа для мини-ПК, которую Intel рекомендует производителям-партнерам использовать для различных типов ПК на основе базового вычислительного модуля, называемого Compute Element. Хотя технически это мини-ПК, полные розничные модели от партнеров, таких как Razer Tomahawk, могут быть намного больше, чем маленькие квадратные коробки, которые мы привыкли ассоциировать с NUC.
(Кредит: Молли Флорес)
Отдельно от них находится множество ПК, которые, несомненно, малы, но соответствуют своим собственным правилам формы и размера. Zotac, крупный игрок на рынке небольших ПК (и один из незамеченных первых новаторов в этой категории), предлагает огромный выбор ПК Zbox, размер которых варьируется от толстого смартфона до громоздкого Discman. Shuttle — еще один пионер малых ПК, предлагающий машины самых разных форм. Что касается macOS, почтенный Apple Mac Mini представляет собой гладкую квадратную серебристую коробку с закругленными краями, которая претерпела большое обновление в конце 2020 года. Как и MacBook Air и MacBook Pro, он получил собственный процессор Apple M1, что значительно повысило его производительность. .
Zotac, крупный игрок на рынке небольших ПК (и один из незамеченных первых новаторов в этой категории), предлагает огромный выбор ПК Zbox, размер которых варьируется от толстого смартфона до громоздкого Discman. Shuttle — еще один пионер малых ПК, предлагающий машины самых разных форм. Что касается macOS, почтенный Apple Mac Mini представляет собой гладкую квадратную серебристую коробку с закругленными краями, которая претерпела большое обновление в конце 2020 года. Как и MacBook Air и MacBook Pro, он получил собственный процессор Apple M1, что значительно повысило его производительность. .
Стоит ли покупать мини-ПК «с нуля» или полностью сконфигурированный?
Не все мини-ПК поставляются в комплекте; в большей степени, чем любой другой класс ПК, они этого не делают.
Особенно в случае комплектов Intel NUC, небольших ПК Shuttle и многих Zbox от Zotac вы получаете то, что составляет комплект для ПК: крошечное шасси с предустановленной материнской платой. (В некоторых случаях используется припаянный процессор, а не разъемный. ) Кроме того, в большинстве случаев встроена беспроводная связь. Чтобы завершить комплект, необходимо купить и установить накопитель ( жесткий диск и/или твердотельный накопитель в зависимости от модели) и модули оперативной памяти, а также установить собственную операционную систему.
) Кроме того, в большинстве случаев встроена беспроводная связь. Чтобы завершить комплект, необходимо купить и установить накопитель ( жесткий диск и/или твердотельный накопитель в зависимости от модели) и модули оперативной памяти, а также установить собственную операционную систему.
Это устройство называется на жаргоне торговых посредников «голым ПК». Вы хотите, чтобы убедиться, что вы знаете, что вы получаете. В некоторых случаях данная мини-система продается в базовой комплектации, а также в предварительно настроенных версиях с хранилищем, оперативной памятью и Windows.
В общую стоимость необходимо включить эти детали и лицензию Windows (если вы не планируете использовать Linux). Имейте в виду, что детали, которые вам понадобятся, будут небольшими: такие, которые вы обычно найдете в ноутбуке, а не в настольном компьютере. Многие небольшие ПК, подобные этим, используют модули DDR4 SO-DIMM — модули оперативной памяти в стиле ноутбуков — в качестве основной памяти вместо полноразмерных модулей DIMM DDR4 для настольных ПК.
(Фото: Злата Ивлева)
Форм-фактор хранилища различается больше. В зависимости от того мини-ПК, который вы рассматриваете, вам может понадобиться 2,5-дюймовый накопитель (твердотельный или жесткий диск, размер которого подходит для большинства полноразмерных ноутбуков) или передовая разновидность твердотельных накопителей, известная как твердотельный накопитель M.2. Такие диски имеют размер и форму палочки жевательной резинки. Ознакомьтесь с нашим руководством по этим сложным дискам по ссылке; если вам нужно установить твердотельный накопитель M.2 на настольный компьютер без операционной системы, вам нужно знать о некоторых тонкостях интерфейса/шины и размерах, прежде чем делать покупки. (В противном случае слишком просто купить несовместимый диск.)
Если данная система является базовым комплектом, вам потребуется не мало практических занятий, чтобы настроить ее и запустить. Но комплект дает вам максимальную гибкость в плане выбора компонентов.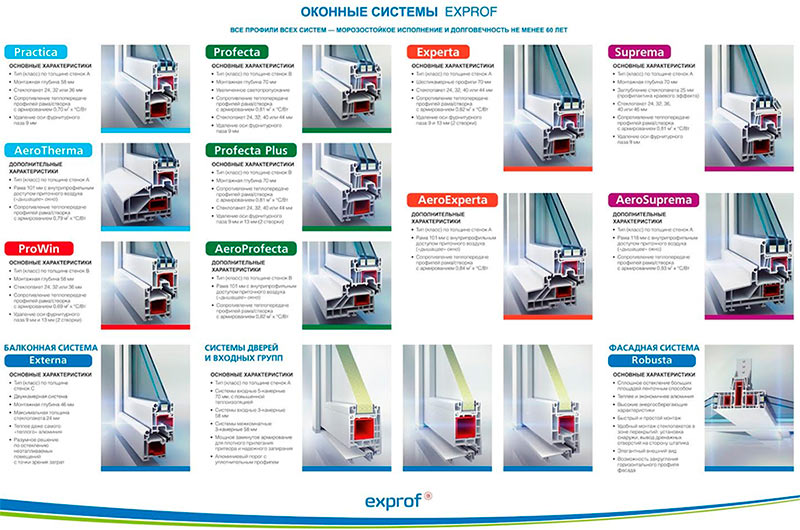 Тем не менее, одним из преимуществ предварительно настроенной системы, помимо более простой настройки, является тот факт, что Windows или macOS уже установлены; вам не нужно будет устанавливать и обновлять ОС и ее драйверы.
Тем не менее, одним из преимуществ предварительно настроенной системы, помимо более простой настройки, является тот факт, что Windows или macOS уже установлены; вам не нужно будет устанавливать и обновлять ОС и ее драйверы.
Что выбрать: выделенную или встроенную графику в мини-ПК?
Большинство мини-ПК являются такими же «мини», потому что они полагаются на графическое ускорение базового уровня, встроенное в ЦП, для питания своих видеовыходов — отдельная графическая карта не используется. Этого встроенного графического процессора будет достаточно для продуктивной работы и воспроизведения видео.
Тем не менее, несколько отдаленных моделей содержат такие же отдельные специализированные графические чипы для мобильных устройств, которые используются в игровых ноутбуках. Среди них модели Zbox Magnus от Zotac, в которых используется выделенная графика GeForce, достаточно мощная для серьезных игр на ПК с разумными настройками детализации в разрешении 1080p (1920 на 1080 пикселей) и, в некоторых случаях, в более высоких разрешениях. Dell Precision 3240 Compact 2021 года даже использует профессиональную графику Nvidia и процессоры Intel Xeon для задач уровня рабочей станции.
Dell Precision 3240 Compact 2021 года даже использует профессиональную графику Nvidia и процессоры Intel Xeon для задач уровня рабочей станции.
(Фото: Злата Ивлева)
В частности, новые модели Intel NUC начали включать или, по крайней мере, предлагать опцию поддержки графического процессора. Комплект Intel NUC NUC8i7HVK («Каньон Аида») «Kaby Lake-G» 2018 года (поскольку поддержка не прекращена) включал в себя мощное графическое ускорение AMD Radeon RX Vega M на том же кристалле, что и процессор. (Ранее Intel NUC полагались исключительно на собственные интегрированные решения Intel HD Graphics или Iris.) Это означает, что производительность графики намного выше средней в системе такого размера.
С тех пор более крупные модели NUC даже предлагали поддержку полноразмерных графических процессоров, но в значительно большем форм-факторе. Например, в комплект Intel NUC 11 Extreme Kit («Beast Canyon») можно установить двухслотовую видеокарту длиной до 12 дюймов.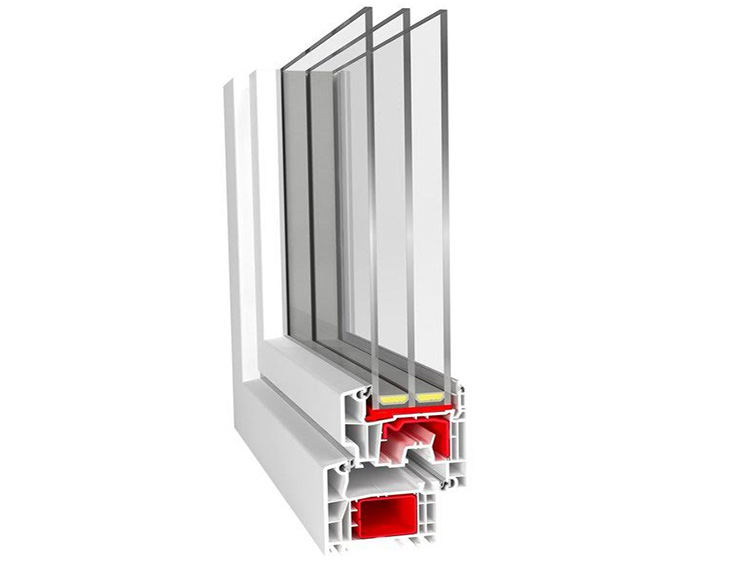 Это открывает серьезную производительность и игровую мощь, но вы, конечно, начинаете выскальзывать из категории действительно «мини-размеров».
Это открывает серьезную производительность и игровую мощь, но вы, конечно, начинаете выскальзывать из категории действительно «мини-размеров».
Дело в том, что если вы предпочитаете действительно маленький ПК, выделенный графический чип редко является вариантом, просто из-за недостатка места и тепловых характеристик. Более бодрый кремний интегрированного графического процессора (IGP) Iris Xe, представленный, начиная с процессоров Intel 11-го поколения «Tiger Lake», является одним из полезных решений для тех, кто использует IGP. Разработанный для мобильных систем, он также идеально подходит для мини-ПК, и Iris Xe продемонстрировала значительное улучшение в NUC, таких как Intel NUC 11 Pro Kit («Tiger Canyon»), а также в обзорах ноутбуков Iris Xe.
Подключение мини-ПК: что вам нужно?
В комплект поставки некоторых мини-ПК входят монтажные комплекты, которые позволяют прикрепить их к задней панели ЖК-монитора. Проверьте наличие этой функции, если такая экономия места важна для вас. И проверьте заднюю часть монитора на наличие монтажных отверстий, которые, если они есть, обычно соответствуют стандарту крепления VESA.
И проверьте заднюю часть монитора на наличие монтажных отверстий, которые, если они есть, обычно соответствуют стандарту крепления VESA.
Также проверьте наличие 802.11 Wi-Fi (беспроводная сеть) какой-либо разновидности. Большинство микро-ПК включают по крайней мере это в качестве стандартной функции (и многие другие также включают Bluetooth), но дважды проверьте, что система или комплект не требуют покупки отдельной карты Wi-Fi в Mini-PCI Express или Форм-фактор M.2. Некоторые делают.
USB и видеовыходы могут показаться очевидными вещами, которые нужно искать, но с меньшими ПК, такими как эти, предоставляемое количество может быть меньше, чем вы привыкли. Проверьте наличие достаточного количества каждого из них для периферийных устройств, которые необходимо подключить.
Также проверьте поддержку нескольких мониторов, если это важно для вас. Некоторые небольшие ПК специально разработаны для цифровых вывесок и могут поддерживать большее количество одновременных дисплеев, чем можно ожидать от компактной системы. Обратите внимание, однако, что эти модели могут акцентировать внимание на видеовыходах вместо других подключений или даже сильно влиять на мощность процессора.
Обратите внимание, однако, что эти модели могут акцентировать внимание на видеовыходах вместо других подключений или даже сильно влиять на мощность процессора.
Какие процессоры выбрать для мини-ПК?
В небольших ПК вы увидите множество процессоров мобильного класса, начиная от чипов Intel Atom и Celeron (очень простые и в лучшем случае пригодные для простой производительной работы, электронной почты и просмотра веб-страниц) до Процессоры Core i5 и i7 (и в некоторых случаях i9), которые могут выполнять некоторые скромные операции по обработке мультимедиа и рендерингу. Однако крайне важно, чтобы вы это знали, если вы ищете ЦП мобильного класса (такой, который используется в ноутбуках) или чип настольного компьютера. Размер ПК не всегда является хорошим показателем этого. (Тем не менее, самые маленькие ПК всегда будут использовать мобильные чипы.)
Как сказать? В большинстве мини-ПК на рынке используется кремний Intel, и бесспорным признаком, независимо от того, смотрите ли вы на мобильный процессор или на настольный, обычно (но не всегда) является буква в конце номера процессора. Ищите букву «Т» или «К» или вообще без буквы, как беспроигрышный вариант чипа для настольных ПК (например, Core i5-9400T), или «U» или «Y» (или с очень новейшие чипы, возможно, «G3», «G5» или «G7») для мобильных устройств. При одинаковом семействе и поколении чипов обычно можно ожидать большей мощности (обычно вследствие большего количества ядер и более высоких базовых тактовых частот) от настольной версии, скажем, Core i5, чем от мобильного Core i5.
Ищите букву «Т» или «К» или вообще без буквы, как беспроигрышный вариант чипа для настольных ПК (например, Core i5-9400T), или «U» или «Y» (или с очень новейшие чипы, возможно, «G3», «G5» или «G7») для мобильных устройств. При одинаковом семействе и поколении чипов обычно можно ожидать большей мощности (обычно вследствие большего количества ядер и более высоких базовых тактовых частот) от настольной версии, скажем, Core i5, чем от мобильного Core i5.
Кроме того, чипы Intel, оканчивающиеся на «H», представляют собой более мощные процессоры для мобильных устройств, занимающие промежуточное положение между основными мобильными чипами и чипами для настольных ПК с полным сокетом. Однако они редко встречаются в мини-настольных компьютерах. Теперь также есть некоторые случайные варианты AMD, такие как AMD Ryzen V1605B в ECS Liva Q3 Plus.
(Фото: Злата Ивлева)
Что вы должны почерпнуть из анализа сравнения мобильных и настольных компьютеров? Наше сравнительное тестирование позволит количественно оценить тенденции, но ни один из чипов мобильного класса в этих небольших ПК не является подходящей заменой чипу для настольных ПК, если вы многозадачный человек или медиа-профессионал, которому нужны настоящие вычислительные мощности, скажем, для конвертации. множество видео или фото файлов из одного формата в другой. В большинстве случаев процессор является самым большим фактором, влияющим на стоимость мини-ПК, поэтому следите за показателями производительности в наших обзорах, чтобы получить относительное представление о том, что вы получаете.
множество видео или фото файлов из одного формата в другой. В большинстве случаев процессор является самым большим фактором, влияющим на стоимость мини-ПК, поэтому следите за показателями производительности в наших обзорах, чтобы получить относительное представление о том, что вы получаете.
(Кредит: Кайл Кобиан)
Эмпирическое правило? Для легкой офисной работы вы можете обойтись мобильным или настольным мини-ПК на базе процессора Core i3 или Pentium, но вам лучше выбрать более мощный настольный процессор Core, если вам понадобится дополнительная поддержка для серьезной многозадачности, преобразования файлов, тяжелой работы, основанной на вычислениях, или манипулирования мультимедийным содержимым. Тем временем чипы Celeron подходят только для очень легких задач или нетребовательного использования цифровых дисплеев / вывесок. Атомов (которые в основном ушли с рынка) лучше избегать, за исключением одноразовых, в основном пассивных задач.
Итак, какой мини-ПК лучше купить?
Ознакомьтесь со спецификациями ниже, чтобы узнать о наших последних рекомендациях по мини-ПК, которые аналогичны моделям, описанным выше. Если вы покупаете небольшой настольный компьютер, чтобы сэкономить деньги, вам также стоит ознакомиться с нашим выбором самых дешевых настольных компьютеров.
Если вы покупаете небольшой настольный компьютер, чтобы сэкономить деньги, вам также стоит ознакомиться с нашим выбором самых дешевых настольных компьютеров.
Если вы хотите стать немного больше, перейдите к нашим лучшим вариантам настольных компьютеров стандартного размера, в том числе к ПК малого форм-фактора, или ознакомьтесь с нашим руководством по лучшим настольным компьютерам «все в одном», которые, как правило, аккуратны и имеют встроенные дисплеи.
Хотите улучшить работу с Windows 10? Сделай это!
Как правило, вы всегда можете вложить немного денег, чтобы улучшить работу с Windows 10, например, перейти на быстрый твердотельный накопитель (SSD) или приобрести новый компьютер со стандартным NVMe или, по крайней мере, стандартным SATA SSD. . И вы должны сделать это, если ваш компьютер все еще работает на обычном жестком диске.
Но эта статья не о трате бабла. Вместо этого вы найдете здесь несколько полезных приемов, которые сделают ваш компьютер с Windows 10 лучше. Все дело в оптимизации самой операционной системы (ОС).
Все дело в оптимизации самой операционной системы (ОС).
Чистая машина с Windows 10 лучше машины с Windows 10.
Содержание
1
Когда мне нужно это сделать?
Когда угодно. Это всегда хорошая идея, чтобы ваша система работала в лучшем виде. Скорее всего, ваш новенький компьютер совсем не оптимизирован. На самом деле, это почти наверняка так.
И если у вас есть компьютер, которому несколько лет, и он начинает работать медленно, этот пост, скорее всего, придется вам по вкусу.
В зависимости от того, что вы хотите сделать, этот проект займет от нескольких минут до нескольких часов. Убедитесь, что вы сделали резервную копию своего компьютера, прежде чем что-либо делать, что вы должны делать регулярно.
Могу ли я реально улучшить Windows 10?
Да, действительно. Прямо сейчас.
Хотя это может относиться не ко всем компьютерам, есть вероятность, что ваша система нуждается в некотором улучшении. Этот пост поможет вам сделать это, разобравшись с несколькими печальными фактами о Windows 10:
Этот пост поможет вам сделать это, разобравшись с несколькими печальными фактами о Windows 10:
Универсальные кричащие системные настройки
Все компьютеры с предустановленной Windows 10 — это тот случай, когда вы покупаете готовый компьютер — используйте универсальную систему настройки.
Специально для повышения эффективности производитель устанавливает и настраивает ОС на один компьютер, а затем дублирует ее на все машины из аналогичный аппаратный. В результате ваш компьютер поставляется со стандартными универсальными настройками и оптовым набором программных драйверов и утилит, большинство из которых просто занимают место и системные ресурсы.
Другое дело, что поставщики оборудования, а также Microsoft хотят, чтобы их продукты выглядели «круто». Поэтому они включают все яркие функции, предназначенные для привлечения пользователей. Эти функции и настройки никак не влияют на производительность и производительность. Вы хотите отключить их, чтобы система работала наилучшим образом.
Предустановленные вредоносные программы
Все предустановленные версии Windows 10 поставляются с вредоносными программами. Это пробные приложения от вендоров, которые «договариваются» с Microsoft — это своего рода реклама. Самые известные примеры, по моему опыту, это Mcafee Antivirus и Microsoft Office 365. Но их очень много.
Помимо того, что они занимают место, эти приложения часто автоматически работают в фоновом режиме и замедляют работу системы.
Системная гниль
Чем дольше вы пользуетесь компьютером, тем медленнее он становится. Но это явление особенно характерно для Windows. По этой причине он в основном известен как гниение Windows .
Причина в том, что Windows — чрезвычайно толерантная ОС. Microsoft всегда старалась поддерживать все. Вы можете запускать большинство программ, написанных для Windows 95 (выпущенных в 1995 г.), в последней версии Windows 10.
Со временем, когда вы обновляете ОС, устанавливаете/удаляете программное обеспечение, система накапливает множество избыточных данных, настроек и настроек в учетная запись пользователя. Теперь, когда вы используете машину, Windows приходится иметь дело со всевозможными дополнительными функциями, прежде чем выполнять реальные задачи.
Теперь, когда вы используете машину, Windows приходится иметь дело со всевозможными дополнительными функциями, прежде чем выполнять реальные задачи.
***
Все помехи, упомянутые выше, создают условия хуже, чем идеальные. Устранение их сделает вещи намного быстрее. Но прежде давайте перефразируем некоторые основы Windows 10.
Улучшение работы с Windows 10: понимание основ
В рамках этой статьи вам нужно знать две вещи: пользовательский интерфейс и профиль пользователя . Оба довольно простые, поэтому, если вы опытный пользователь, вы можете пропустить эту часть. Но есть вероятность, что вы можете кое-чему научиться, если этого не сделаете.
Интерфейс Windows 10 с чистым меню «Пуск». Обратите внимание на поле поиска.
Пользовательский интерфейс Windows 10: как быстро находить вещи
Есть несколько вещей, которые составляют наиболее очевидный уровень пользовательского интерфейса Windows 10. К ним относятся кнопка «Пуск», меню «Пуск», панель задач и рабочий стол. Кроме того, есть проводник, который показывает содержимое папок.
Кроме того, есть проводник, который показывает содержимое папок.
- Кнопка «Пуск» — это маленький квадратный значок, который по умолчанию принимает форму флага Microsoft Windows в левом нижнем углу экрана. Вы можете (левой) щелкнуть по этой кнопке, чтобы открыть меню «Пуск», или щелкнуть ее правой кнопкой мыши, чтобы открыть дополнительные Меню Windows X . (Между прочим, я называю его Меню Windows X , потому что вы можете вызвать его с помощью комбинации клавиш Windows + X. Попробуйте!)
- Панель задач — это панель, расположенная в нижней части экрана. Это панель с кнопкой «Пуск», полем поиска и другими ярлыками, а также область уведомлений.
- Меню «Пуск» — это меню, которое появляется при нажатии кнопки «Пуск». Он содержит ярлыки для приложений и настроек Windows. Он также показывает результаты поиска по мере ввода в поле поиска.
- Рабочий стол — это весь экран поверх панели задач.
 Он содержит значки папок, файлов и ярлыков
Он содержит значки папок, файлов и ярлыков - Проводник , также известный как Проводник Windows, — это программное обеспечение, которое показывает содержимое хранилища вашего компьютера в виде диска, папок, подпапок и файлов. По умолчанию File Explorer — это кнопка справа от окна поиска.
(Я не буду объяснять все об этих элементах, а только то, что имеет отношение к этому посту. Кстати, если вы хотите настроить меню «Пуск» и панель задач, ознакомьтесь с этим сообщением.)
Из всех этих предметов я хочу, чтобы вы запомнили окно поиска . Опять же, он находится справа от кнопки «Пуск». Это поле обеспечивает быстрый доступ к приложениям и командам. Это самый быстрый и стабильный способ доступа к данным на вашем компьютере. Мы будем часто использовать его в этом посте.
Профиль пользователя Windows 10: местонахождение ваших данных
Как и большинство современных операционных систем, Windows 10 управляет данными через учетные записи пользователей.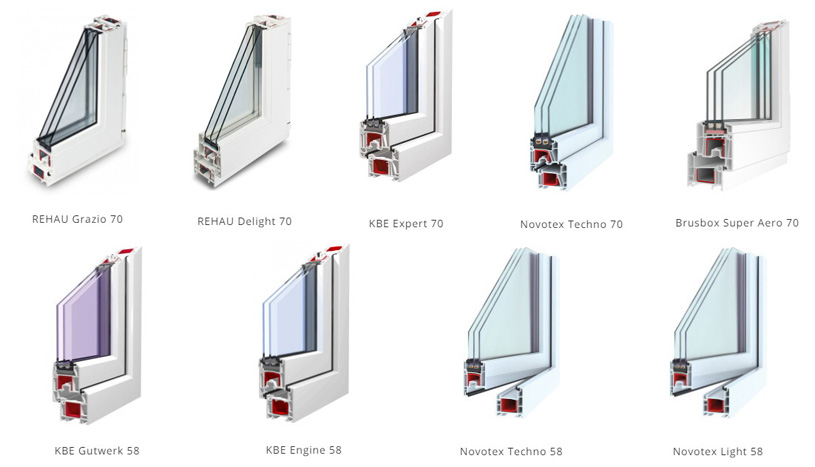 Когда вы используете компьютер, вы фактически входите в систему, используя профиль пользователя. Многие пользователи могут использовать один профиль, но в идеале каждый должен иметь собственную учетную запись.
Когда вы используете компьютер, вы фактически входите в систему, используя профиль пользователя. Многие пользователи могут использовать один профиль, но в идеале каждый должен иметь собственную учетную запись.
Использование профилей пользователей
Использование профилей позволяет нескольким людям использовать один компьютер (в разное время) и при этом иметь собственные данные и настройки — или свою собственную машину, так сказать. Вы можете создать столько учетных записей пользователей на компьютере, сколько захотите.
Профили пользователей можно представить себе как номера в гостинице. Это одно здание, но у каждого, кто входит, может быть свой набор мебели, безопасности и конфиденциальности. И в определенной степени один человек может бездельничать в своей комнате, не затрагивая тех, кто живет в других комнатах.
Аналогичным образом, в компьютере сбой Windows, как правило, происходит сначала на уровне пользователя. Со временем одна учетная запись может работать медленнее, но вы заметите, что она работает быстрее, если вы используете новую.
Некоторые изменения происходят во всей системе, например, если вы устроите большой пожар в своем гостиничном номере, это, вероятно, затронет все здание.
В компьютере каждый профиль пользователя имеет свое уникальное имя, которое является именем пользователя. Каждое имя пользователя может иметь пароль, чтобы сохранить конфиденциальность профиля. Думайте о пароле как о ключе от вашего гостиничного номера.
Расположение данных профиля пользователя Windows 10
В гостиничном номере у вас есть места для хранения ваших вещей. Точно так же каждая учетная запись Windows 10 имеет выделенную область для хранения данных этого пользователя.
По умолчанию все профили пользователей находятся в виде подпапок внутри папки C:\Users\ на вашем компьютере. Кстати, C: — это основное запоминающее устройство компьютера.
Чтобы получить доступ к профилям пользователей, введите следующее в поле поиска и нажмите Enter:
C:\Users\
Это вызовет проводник Windows, чтобы показать список подпапок, каждая из которых представляет профиль пользователя, включая учетную запись, которую вы используете прямо сейчас.
Обратите внимание, что подпапка, содержащая профиль, начинается после имени пользователя учетной записи. Например, имя пользователя моей учетной записи — Dong Ngo, а корневая папка для профиля моей учетной записи — C:\Users\Dong Ngo\. Я называю ее корневой папкой , потому что все, что принадлежит моей учетной записи, включая другие подпапки, находится в этом месте.
Однако, если вы используете электронную почту в качестве своей учетной записи пользователя — или учетной записи Microsoft — тогда корневая папка часто состоит из пяти первых букв перед знаком @ электронной почты. Поэтому, если вы используете [email protected] в качестве имени пользователя, папка профиля, скорее всего, будет C:\Users\ JohnD \ .
Кстати, если профилей так много и вы не знаете, в какой папке находится ваш, просто попробуйте открыть по одному — просто дважды щелкните по нему — тот, который открывается правильно, принадлежит учетной записи вы используете.
Если вы откроете корневую папку другой учетной записи, вам сначала будет предложено получить доступ, и вы сможете сделать это только в том случае, если вы являетесь учетной записью администратора — подробнее ниже.
Стандартный набор пользовательских данных Windows 10.
В любом случае внутри папки профиля вы увидите набор подпапок, содержащих данные пользователя. Вы найдете более дюжины папок — и можете догадаться, для чего они нужны, по их именам — но есть пять важных:
- Рабочий стол: Эта папка содержит содержимое вашей области рабочего стола, как упоминалось выше.
- Документы: В нем хранятся ваши общие документы, включая файлы Word, Excel, Powerpoint и т. д.
- Музыка: Вы найдете свою музыкальную библиотеку, включая iTunes или Windows Groove Music.
- Картинки: Все ваши фотографии из любых источников, в том числе отсканированные с бумажных копий.
- Видео: В этой папке хранятся ваши домашние видео.

В зависимости от того, какое программное обеспечение установлено на вашем компьютере, внутри профиля вы увидите больше подпапок. Однако все вышеперечисленные по умолчанию хранят ваши данные.
Резервное копирование профиля пользователя вручную
Тем не менее, если вы хотите создать резервную копию пользовательских данных своего профиля вручную, просто скопируйте эти папки в место назначения резервного копирования, например, на внешний жесткий диск.
Кроме того, есть вещи, которые вы не видите, потому что они скрыты. Если вы установите флажок Скрытые элементы (как показано на снимке экрана выше), вы увидите множество других папок, включая AppData.
Это папки, содержащие пользовательские настройки профиля, которые определяют, как работает определенное программное обеспечение, и архив почтовых клиентов (Outlook, Mail, Thunderbird и т. д.). По большей части вам не нужно создавать резервные копии этих папок, поскольку они не содержат пользовательских данных профиля.
Чтобы восстановить данные профиля, просто скопируйте эти папки обратно в корневую папку нового профиля, и данные вернутся в соответствующие места.
Локальная учетная запись против учетной записи Microsoft
Как вы могли заметить, каждый раз, когда вы создаете новую учетную запись на своем компьютере с Windows 10, вас принуждают или даже заставляют использовать электронную почту, которая впоследствии создаст учетную запись Microsoft.
Уловка Microsoft заключается в том, чтобы подключить ваш локальный профиль пользователя к их серверу, что фактически сделает вас частью их продукта. «Преимущества» включают в себя тот факт, что вы автоматически соглашаетесь на некоторые встроенные службы Microsoft, такие как One Drive, и используете онлайн-учетную запись Microsoft для управления паролем своей учетной записи пользователя Windows.
Но это палка о двух концах. Среди прочего, если кто-то взломает вашу учетную запись Microsoft, он может украсть ваши файлы, а также заблокировать доступ к вашему компьютеру. Кроме того, рекомендуется , а не , делиться своими данными с любой крупной компанией, когда это возможно. Таким образом, использование учетной записи Microsoft — это не то, что я бы сделал сам.
Кроме того, рекомендуется , а не , делиться своими данными с любой крупной компанией, когда это возможно. Таким образом, использование учетной записи Microsoft — это не то, что я бы сделал сам.
Как создать новую учетную запись пользователя, не связанную с Microsoft
Вот способ быстрого создания локальной учетной записи пользователя Windows 10, которая не использует электронную почту и не связана с Microsoft:
Просто отключите интернет-соединение вашего компьютера до создания учетной записи, а затем снова включите ее. Для этого просто отключите сетевой кабель (на компьютере) или включите режим полета (на ноутбуке). И если вы настраиваете новый компьютер с нуля, пропустите часть, где процесс просит вас подключиться к Интернету — вы всегда можете сделать это позже.
Обнаружив, что компьютер не имеет доступа в Интернет, система вместо этого автоматически создаст локальную учетную запись. Если вы поклонник Microsoft, не волнуйтесь, вы всегда можете превратить локальную учетную запись в учетную запись Microsoft. Наоборот.
Наоборот.
Переключение учетной записи пользователя с локальной на учетную запись Microsoft
Вы можете преобразовать профиль пользователя из локальной учетной записи в учетную запись Microsoft и наоборот в любое время. Вот как.
Легко преобразовать локальную учетную запись в онлайн-учетную запись Microsoft и наоборот.
- Введите «Управление учетной записью» (без кавычек) в поле поиска и нажмите клавишу ввода, чтобы открыть окно настроек Ваша информация. Здесь, если учетная запись является администратором, вы увидите это под именем учетной записи.
- Нажмите Войдите с учетной записью Microsoft вместо
- Выполните процесс, чтобы войти с учетной записью Microsoft, и теперь ваша локальная учетная запись связана с ней.
И наоборот, если вы используете локальную учетную запись и хотите связать ее с учетной записью Microsoft, повторите шаг № 1 выше и нажмите Войти с помощью локальной учетной записи вместо . Остальное говорит само за себя.
Остальное говорит само за себя.
Добавление/удаление и изменение типов учетных записей
В Windows 10 существует два типа учетных записей:
- Учетная запись администратора — это расширенная учетная запись, которая имеет полный доступ к компьютеру. Учетная запись администратора может делать все, включая установку нового программного обеспечения, внесение изменений в систему, создание/изменение/удаление других учетных записей и так далее.
- Стандартная учетная запись может использовать только уже установленное программное обеспечение и управлять своей учетной записью. Он также имеет ограниченный доступ (только для чтения) к большинству системных настроек.
На каждом компьютере должна быть хотя бы одна учетная запись администратора. Вот как создать новую учетную запись и удалить или изменить тип существующей:
Вы можете переключать учетную запись между администратором и стандартной.
Как создать новую учетную запись пользователя:
- Войдите в компьютер, используя учетную запись администратора.
 Если вы хотите создать новую локальную учетную запись (а не ту, которая связана с Microsoft), вам следует немедленно отключить компьютер от Интернета.
Если вы хотите создать новую локальную учетную запись (а не ту, которая связана с Microsoft), вам следует немедленно отключить компьютер от Интернета. - Введите «Добавить, изменить или удалить других пользователей» (без кавычек) в поле поиска и нажмите Enter. Откроется окно настроек семейства и других пользователей .
- В разделе Другие пользователи нажмите Добавить кого-то еще на этот компьютер , чтобы создать новую учетную запись. По умолчанию это будет стандартная учетная запись, которая будет отображаться в списке учетных записей.
Как удалить учетную запись пользователя или переключить ее с администратора на стандартную:
- Повторите до шага 2 выше. Теперь в разделе Другие пользователи нажмите на учетную запись, с которой вы хотите работать, затем на появившуюся кнопку Изменить учетную запись типа . Переключите тип пользователя между «Администратор» и «Стандартный», затем нажмите «ОК».
 Новый тип учетной записи вступит в силу при следующем входе пользователя в систему.
Новый тип учетной записи вступит в силу при следующем входе пользователя в систему. - Если вы хотите удалить учетную запись, повторите описанный выше шаг, но на этот раз вместо этого нажмите кнопку Удалить . Вам будет предложено подтвердить, хотите ли вы удалить данные пользователя. Если вы решите сохранить данные, корневая папка учетной записи останется.
Теперь, когда вы хорошо разобрались в интерфейсе и профилях пользователей Windows 10, давайте углубимся в то, как сделать систему лучше. Обратите внимание, для этого вам потребуется учетная запись администратора.
Как сделать Windows 10 лучше: простые и безопасные приемы
Эти приемы не требуют значительных изменений в вашей системе и могут быть легко отменены. Тем не менее, вы можете сделать их прямо сейчас. Вам не нужно беспокоиться о данных, если вы регулярно делаете их резервные копии. Кроме того, вы должны делать это всякий раз, когда вы входите в новую учетную запись в первый раз.
Выберите светлую тему
Темы — это наборы настроек интерфейса Windows 10, которые изменяют внешний вид ОС. Крутая и богатая тема будет использовать много системных ресурсов.
Мне больше всего нравится тема Windows (светлая), которая включена во все версии Windows 10, начиная с версии 1903 (май 2019 г.). Это суперлегкая тема, которая также отлично выглядит.
Windows (светлая) — лучшая тема, если вы хотите, чтобы Windows 10 работала наилучшим образом.
Вот как изменить тему Windows 10:
- Введите «Темы и связанные с ними настройки» (без кавычек) в поле поиска и нажмите Enter. Это вызовет окно настроек темы .
- Нажмите Windows (светлая) тема. Это приведет к немедленному применению темы.
Вы можете выбрать любую другую тему, но Windows (светлая) лучше всего подходит для производительности.
Отключить необычную схему мыши
По умолчанию Windows 10 поставляется с декоративной схемой мыши. Например, когда вам нужно дождаться завершения задачи, курсор мыши превращается в трехмерный вращающийся круг. Для этого компьютер должен использовать довольно много системных ресурсов, что заставит вас ждать дольше.
Например, когда вам нужно дождаться завершения задачи, курсор мыши превращается в трехмерный вращающийся круг. Для этого компьютер должен использовать довольно много системных ресурсов, что заставит вас ждать дольше.
Использование простой схемы мыши поможет Windows 10 работать лучше.
Для лучшей производительности вы должны отключить это. Вот как:
- Введите «Настройки мыши» (без кавычек) в поле поиска и нажмите Enter. Откроется окно Настройки мыши .
- Щелкните Дополнительные параметры мыши . Это вызовет окно свойств мыши.
- Перейдите на вкладку Указатели . Теперь под Схема меняем значение на (Нет) и нажмите OK.
Теперь вы заметите, что мышь работает быстрее.
Настройка визуальных эффектов для повышения производительности
Эта настройка, безусловно, является наиболее эффективной для ускорения отклика Windows 10. Он избавляется от всех ненужных анимаций и причудливых эффектов перехода, которые требуют вычислительной мощности.
Приглушение визуальных эффектов помогает Windows 10 работать намного быстрее.
Вот как:
- Введите «sysdm.cpl» (без кавычек) в поле поиска и нажмите Enter.0756 Окно свойств системы .
- В окне «Свойства системы» выберите вкладку Advanced , затем нажмите кнопку first Settings в блоке Performance , чтобы открыть окно Performance Options .
- В окне «Параметры производительности». Выберите вкладку Visual Effects и снимите флажки с первых восьми полей под Custom:
- Нажмите Apply (или OK ). Вы заметите, что Windows потребуется некоторое время, чтобы применить изменения. И дальше будет гораздо быстрее.
Кстати, вы можете узнать, что делают эти ящики по их именам, и выбрать, включать больше или меньше ящиков по своему вкусу. Имейте в виду, что среди них поле Enable Peek и поля с «Animate…» в именах используют больше всего системных ресурсов. Все они должны быть сняты, если вы хотите, чтобы ваша система работала быстро.
Все они должны быть сняты, если вы хотите, чтобы ваша система работала быстро.
Отключить автозапуск приложений
На вашем компьютере может быть много приложений, которые запускаются сами по себе, как только вы входите в систему. Многие из этих приложений входят в состав Windows 10. Лучше удалить их, но для этого вам потребуется знать что
Вообще, я рекомендую отключить все это, кроме антивирусного программного обеспечения. Что следует отключить или включить, зависит от вашей ситуации, но вот как это сделать:
Отключение элементов автозагрузки помогает освобождать ресурсы Windows 10 при каждом запуске компьютера.
- Введите «Диспетчер задач» (без кавычек) в поле поиска и нажмите Enter. Это вызовет диспетчер задач .
- В окне диспетчера задач выберите вкладку Startup . Вы увидите (длинный) список программного обеспечения, которое автоматически запускается при запуске. Обратите внимание, что вы можете отключить по одному за раз.

- Щелкните строку в списке, затем кнопку Отключить . Вы заметили, что его значение на томе состояния изменилось на «Отключено». Повторите это с другими строками, пока не отключите все, что не хотите запускать.
Теперь перезагрузите компьютер, и вы заметите, что он запустится немного быстрее. Он тоже будет работать быстрее.
Windows 10 поставляется с Windows Security в качестве бесплатного антивирусного программного обеспечения. На мой взгляд, это лучший набор безопасности.
Как бесплатный встроенный пакет защиты Windows может многое предложить. Самое главное, он легкий.
Во-первых, это бесплатно. Кроме того, он легкий. Нет, в нем нет всех наворотов, как в других пакетах безопасности. Но вот суровая правда: он предлагает такой же уровень гарантии вашей безопасности, как и другие, то есть никакой.
Верно. Ни один поставщик систем безопасности не поддерживает свой продукт, говоря, что «если вы все еще подвергнетесь взлому или заражению, мы заплатим XYZ сумму денег».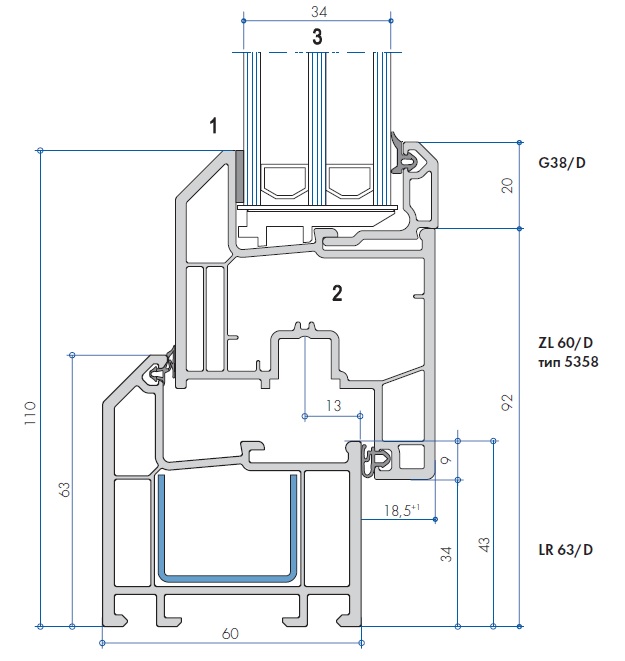 Это потому, что они не могут.
Это потому, что они не могут.
В мире безопасности последний защитник — это вы, пользователь. Приложения для обеспечения безопасности могут только помочь в вашей ситуации; ни один из них не может защитить вас на 100%.
Тем не менее, я всегда удаляю любой сторонний пакет безопасности и включаю безопасность Windows — вам будет предложено сделать это. Сторонние пакеты безопасности печально известны тем, что потребляют системные ресурсы.
Как сделать Windows 10 лучше: Расширенные настройки
Эти две настройки не очень сложные. Тем не менее, они сильно изменяют систему, поэтому убедитесь, что у вас есть резервные копии, и выделите для них некоторое время.
Цель состоит в том, чтобы ваша учетная запись пользователя и ваш компьютер были как можно более чистыми, соответственно.
Избавление от гниения Windows с помощью новой учетной записи пользователя
Создание новой учетной записи пользователя и перемещение данных помогут избавиться от гниения системы, поскольку вы удаляете все накопленные настройки и настройки.
Важно отметить, что это означает, что вам придется заново персонализировать свои приложения. Это включает, хотя и не ограничивается, настройку ваших почтовых клиентов, таких как Outlook, с нуля.
Вот шаги для правильного переноса вашей информации в новую учетную запись.
Подготовка старой учетной записи к миграции
- Создайте резервную копию данных пользователя. Вы можете сделать резервную копию вручную, как упоминалось выше, или любой другой тип резервного копирования, который вам нравится.
- Создайте учетную запись в своем браузере (Firefox, Chrome, Edge и т. д.) для синхронизации данных браузера. Это позволит вам позже восстановить закладки, сохраненные пароли и т.д.
- Следуйте этой настройке, чтобы сделать меню «Пуск» постоянным во всех новых учетных записях. Если вы этого не сделаете, меню «Пуск» новой учетной записи будет загромождено всевозможным мусором.
Создание новой учетной записи
- Временно отключите компьютер от Интернета.
 (Пропустите этот шаг, если вы хотите создать онлайн-учетную запись Microsoft с помощью электронной почты.)
(Пропустите этот шаг, если вы хотите создать онлайн-учетную запись Microsoft с помощью электронной почты.) - Выполните описанные выше действия, чтобы создать новую учетную запись администратора . Для этого поста я назвал учетную запись «Новая учетная запись».
- Выйдите из текущей учетной записи или перезагрузите компьютер.
Перенос данных в новую учетную запись
Это самая трудоемкая часть. Во-первых, вам нужно выполнить несколько основных шагов.
Прежде чем нажимать «Принять», убедитесь, что вы знаете, что делаете.
- Войдите в свою новую учетную запись.
- Вы столкнетесь с диалоговым окном «Выберите настройки конфиденциальности для вашего устройства». Выбирай с умом. Чем большему количеству элементов вы ответите «Да», тем больше личной информации Microsoft сможет получить от вас.
- Выполните описанные выше простые и безопасные приемы, чтобы ускорить работу с новой учетной записью.
- Войдите в свою учетную запись баузера, чтобы восстановить закладки и сохраненные сетевые пароли (если применимо).

Действия по перемещению данных пользователя из старой учетной записи
1. Введите C:\Users в поле поиска и нажмите клавишу ввода. Откроется проводник Windows со списком существующих учетных записей пользователей. Здесь вы увидите как старую, так и новую учетную запись. В этом примере старая учетная запись называется «Донг Нго», а новая — «Новая учетная запись».
2. Щелкните правой кнопкой мыши «Новая учетная запись» и выберите ее открытие в новом окне. Отодвиньте это окно в сторону.
Открыть новую учетную запись в новом окне.
3. Вернитесь к списку учетных записей и щелкните правой кнопкой мыши старую учетную запись (Dong Ngo) и выберите, чтобы открыть ее в новом окне, нажмите Продолжить в запросе разрешения.
Нажмите «Продолжить» в запросе разрешения.
4. Установите два окна старой и новой учетных записей рядом. Теперь вы можете просто перетащить папки данных из старой учетной записи в новую учетную запись. Выберите, чтобы перезаписать место назначения, если будет предложено.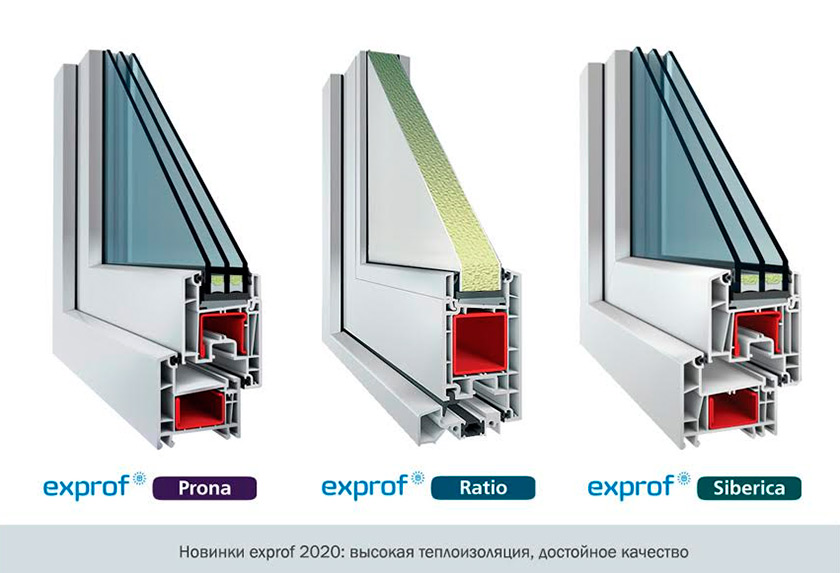
Перенос данных из старой учетной записи в новую.
Несколько замечаний на этом этапе:
- Вы можете перетаскивать каждую папку по одной или выбирать их все и перетаскивать.
- Как упоминалось выше, рабочий стол, документы, музыка, изображения, видео необходимы и должны быть перемещены. Остальное зависит от тебя.
- Если вы видите папку с именем AppData, оставьте ее в покое, НЕ перемещайте ее в новую учетную запись.
Установить приложения по умолчанию
По умолчанию Windows сделает все приложения Microsoft по умолчанию для открытия ваших документов. Например, Edge станет вашим браузером по умолчанию, а также программой чтения ваших PDF-файлов по умолчанию. Если с этим все в порядке, то делать больше нечего.
Однако в большинстве случаев лучше выбрать лучшее приложение по умолчанию. Я использую Firefox или Chrome в качестве браузера по умолчанию и Acrobat Reader в качестве приложения по умолчанию для открытия PDF.
Вот шаги по изменению приложений по умолчанию:
Рекомендуется выбрать лучшее приложение в качестве приложения по умолчанию вместо рекомендованных Microsoft.
- Введите «приложения по умолчанию» (без кавычек) в поле поиска и нажмите Enter. Откроется окно настроек приложений по умолчанию .
- Нажмите на текущее приложение категории по умолчанию и выберите альтернативу.
И все! Вы заметите, что теперь ваша учетная запись работает лучше.
Окончательное улучшение Windows 10: новая установка
Установка новой копии Windows 10 — лучший способ убедиться, что ваша система очищена от ненужного программного обеспечения и предварительно загруженных настроек. Эта настройка — это то, что вы должны сделать, когда впервые получаете новый компьютер.
Если вы делаете это на существующем компьютере, сначала убедитесь, что вы сделали резервную копию своих данных.
Свежая установка или сброс
Windows 10 поставляется с функцией Сбросить этот ПК (введите ее в поле поиска!), которая восстановит вашу машину до состояния, когда вы впервые ее купили.
Однако я этого не рекомендую. Это потому, что это вернет компьютер в то же состояние, когда на нем предустановлено вредоносное ПО и полный набор программных драйверов, как упоминалось выше.
Это потому, что это вернет компьютер в то же состояние, когда на нем предустановлено вредоносное ПО и полный набор программных драйверов, как упоминалось выше.
Вместо этого мы должны вручную установить на него свежую Windows 10. Это единственный способ убедиться, что у вас полностью чистая система.
Действия по установке новой версии Windows 10 на существующий компьютер
Для этой части ваш компьютер должен иметь быстрое подключение к Интернету. Эта работа состоит из трех частей.
Создание ISO-образа Windows 10
1. Загрузите Media Creation Tool с веб-сайта Microsoft.
Вы хотите создать установочный файл.
2. Запустите инструмент и выберите создание ISO-файла установщика Windows 10.
Выберите сохранение установщика Windows 10 в виде ISO-образа.
3. Выберите файл на своем компьютере. Вы можете сохранить его в любом месте, если вы помните местоположение.
Загрузка займет некоторое время, в зависимости от скорости вашего интернета.
4. Дождитесь окончания загрузки и нажмите Готово .
Установка Windows 10
1. Перейдите к файлу ISO и дважды щелкните его. Затем в настройках. Установленная Windows запустится.
В Windows 10 вы можете открыть файл ISO, как если бы это была папка.
2. Выполните шаги и до Выберите, что сохранить и ничего не выбирайте.
Выберите, чтобы ничего не сохранять из существующей системы. (Не волнуйтесь, ваши данные останутся!)
Примечание. Даже если вы решите ничего не сохранять, процесс не удалит текущую систему. Вместо этого он поместит все в папку C:\Windows.old\. В результате вы сможете найти существующие профили пользователей в папке C:\Windows.old\Users\.
3. Продолжайте установку.
Продолжить установку.
В зависимости от аппаратного обеспечения компьютера процесс может занять от 10 минут до часа. Как только он будет завершен, у вас появится «совершенно новый» компьютер, такой же, как когда вы впервые его купили.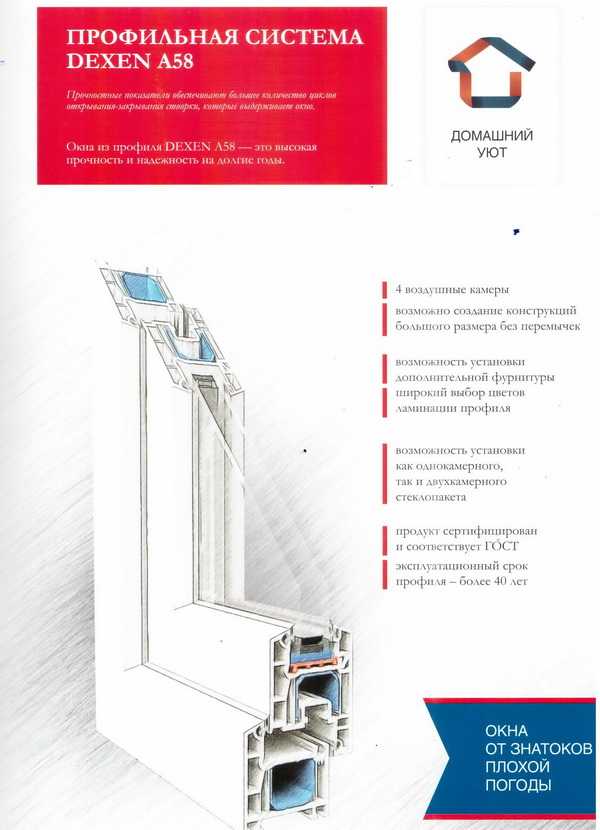

 Он содержит значки папок, файлов и ярлыков
Он содержит значки папок, файлов и ярлыков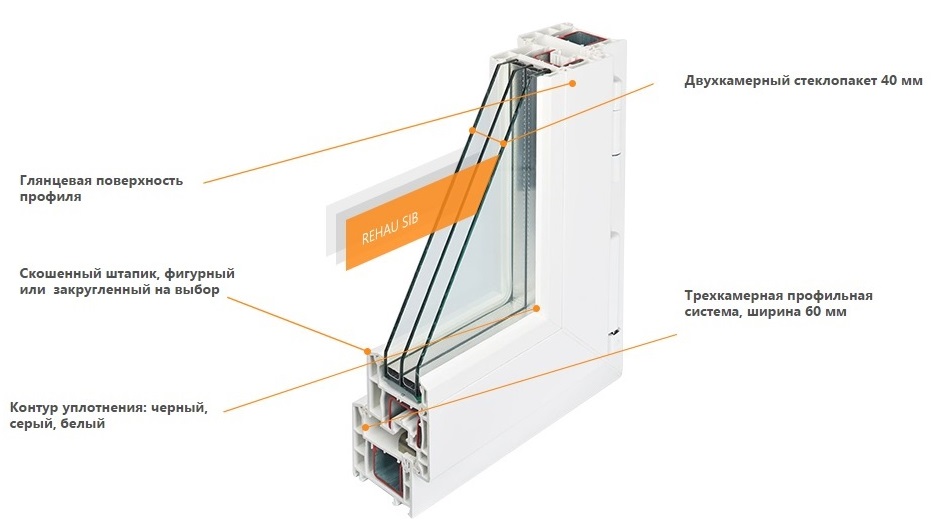
 Если вы хотите создать новую локальную учетную запись (а не ту, которая связана с Microsoft), вам следует немедленно отключить компьютер от Интернета.
Если вы хотите создать новую локальную учетную запись (а не ту, которая связана с Microsoft), вам следует немедленно отключить компьютер от Интернета. Новый тип учетной записи вступит в силу при следующем входе пользователя в систему.
Новый тип учетной записи вступит в силу при следующем входе пользователя в систему.
 (Пропустите этот шаг, если вы хотите создать онлайн-учетную запись Microsoft с помощью электронной почты.)
(Пропустите этот шаг, если вы хотите создать онлайн-учетную запись Microsoft с помощью электронной почты.)