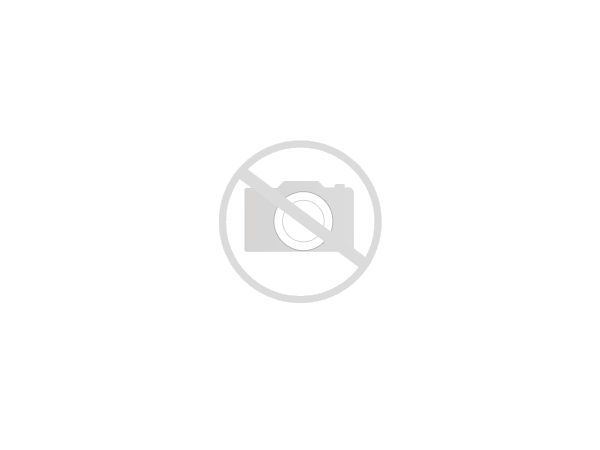Содержание
Обзор рабочего стола Windows 10
Обновление от 02.03.2016 : Обзор был обновлен, чтобы отразить несколько незначительных изменений с момента выпуска Windows 10. Что наиболее важно, были устранены ошибки Центра поддержки, которые часто возникали при запуске.
Windows 8.1 была новаторской, дальновидной операционной системой, разработанной, чтобы окончательно вывести Microsoft на передний план. Компания мечтала о будущем, в котором компьютер будет не просто настольным компьютером или ноутбуком, а скорее многофункциональным устройством, которое может легко переключаться между режимами. Была только одна проблема с этой мечтой – она так и не сбылась.
Ошибка Microsoft хоть и колоссальная, но понятная. Сейчас мы знаем, что производители ноутбуков не справились с задачей создания машины, которая действительно была бы столь же хороша как планшет, как и ноутбук, но в 2011 году это было не так ясно. Все были убеждены, что прикосновение захватит мир вычислений, как несколько лет назад это произошло со смартфонами.
Вместо этого им не удалось завоевать популярность. Общие продажи ПК упали, но каждый год продаются сотни миллионов компьютеров, и большинству из них не хватает прикосновения. Даже планшеты сейчас с трудом поддерживают рост. Ожидаемой революции так и не произошло, и толпы пользователей, предпочитающих классическую клавиатуру и мышь, то есть большинство из них, хотят иметь операционную систему, встроенную в для них .
Windows 10 — это не та операционная система. Как и Windows 8 раньше, она все еще пытается найти компромисс. Однако, в отличие от 8, новая операционная система Microsoft больше поворачивает циферблат в сторону рабочего стола. Но достаточно ли этого, чтобы исправить ошибки своего предшественника?
Свежий слой краски
Windows 8 ознаменовала собой первую комплексную унифицированную переработку внешнего вида операционной системы со времен Vista. Визуальный стиль обычно сохраняется как минимум для двух ревизий операционной системы Microsoft, поэтому многочисленные изменения, обнаруженные в Windows 10, удивительны, хотя и имеют смысл. Эстетика 10 — это эволюция философии дизайна Metro, представленная в Windows 8, а не совершенно новая ветвь.
Эстетика 10 — это эволюция философии дизайна Metro, представленная в Windows 8, а не совершенно новая ветвь.
Эстетика 10 — это эволюция философии дизайна Metro, представленной в Windows 8.
Это может заставить пользователей съежиться, но на самом деле это не повод для беспокойства. Metro выглядел красиво, и можно утверждать, что нынешняя тенденция «плоского» дизайна, принятая Apple и Google, началась с Windows 8.
Плоский дизайн означает простой, элегантный и контрастный вид. Microsoft немного отступила от ультра-простых значков, представленных в первых сборках Windows 10, которые были настоящей отсрочкой, но псевдо-3D-значки, представленные в Vista и используемые с тех пор, в основном были выброшены на пастбище. Результатом стал чистый современный дизайн, который визуально объединяет операционную систему.
Эта унификация распространяется и на сами окна. Приложения магазина теперь работают в окне, как и любые другие, но, поскольку они изначально не предназначались для этого, их пользовательский интерфейс не имеет границ.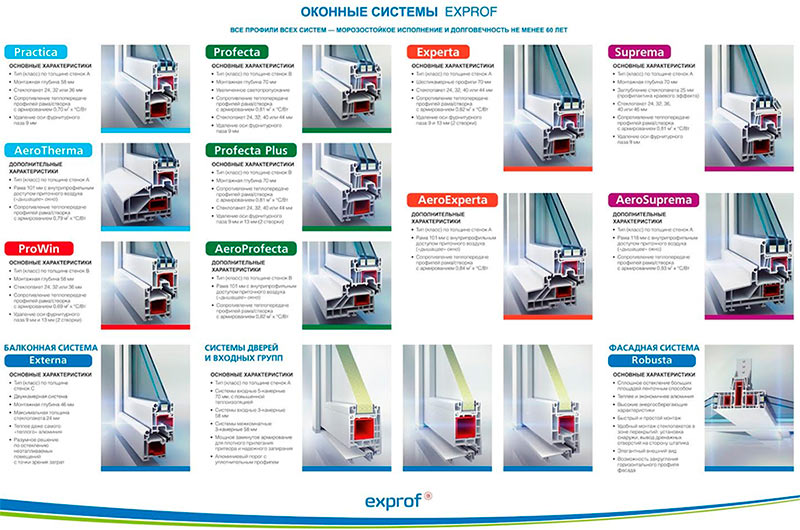 Ответ Майкрософт? Удалите границы и с других окон. Все плоское, минимальное, простое, определяемое крошечной рамкой и минимальной тенью. Это простое решение хорошо работает не только потому, что оно придает Windows 10 более чистый вид, но и потому, что оно устраняет громоздкие границы, которые никогда не служили цели.
Ответ Майкрософт? Удалите границы и с других окон. Все плоское, минимальное, простое, определяемое крошечной рамкой и минимальной тенью. Это простое решение хорошо работает не только потому, что оно придает Windows 10 более чистый вид, но и потому, что оно устраняет громоздкие границы, которые никогда не служили цели.
Хотя новая операционная система обновляет дизайн Windows, она по-прежнему не идеальна для пользователей настольных компьютеров. Основная проблема заключается в продолжающемся использовании панелей настроек и приложений в стиле Metro. Хотя они имеют такой же чистый, плоский вид, они построены в совершенно другом масштабе и поэтому выглядят неуместно. Все еще есть меню, которые выглядят так, как будто они принадлежат другой операционной системе или ранней альфа-версии программного обеспечения, и каким-то образом пробрались в выпуск. У меня есть особая проблема с кнопками-переключателями. Эти толстые массивные переключатели появляются во многих меню, и в них мало смысла, если вы используете мышь.
Новый старт для Пуска и обновленная панель задач
Уничтожение меню «Пуск» было одной из самых больших ошибок Windows 8. К счастью, в Windows 10 это было исправлено, и Microsoft сделала больше, чем повторила то, что было утеряно. Новый «Пуск» сочетает в себе панель небольших значков с текстовыми дескрипторами, похожую на старое меню в Windows 7, с настраиваемыми живыми плитками. Это лучший из миров — в основном.
Новый Пуск идет на просчитанный компромисс, смещая фокус с просмотра все установленных приложений и меню опций до нескольких избранных. На самом деле, по умолчанию он вообще не показывает сразу список программ; появляются только те, которые «наиболее часто используются». Пользователи, которые хотят видеть все, должны щелкнуть «все приложения», но даже это часто не позволяет подобрать все и не организует программное обеспечение, а также меню Windows 7 (потому что нет папок).
Традиционалисты, вероятно, будут жаловаться на то, как теперь работает меню «Пуск», поскольку оно не совсем соответствует той роли, которую оно выполняло в более старых версиях Windows.
Традиционалисты, вероятно, будут жаловаться на то, как теперь работает меню «Пуск», поскольку, хотя оно и вернулось, оно не совсем соответствует той роли, которую оно выполняло в более старых версиях Windows. Но есть что сказать о прогрессе. Я думаю, правильно сказать, что большинство пользователей тратят большую часть своего времени на доступ к небольшому количеству приложений, а новое меню упрощает их поиск, не перегружая панель задач. Это упрощение также упрощает поиск проводника и настроек. Раньше оба тоже были легко доступны, но они были перечислены вместе с множеством других вариантов, которые могли отвлечь пользователя.
Затем есть живые плитки, функция, которая впервые появилась в Windows 8, но была ограничена начальным экраном. Это модульный, настраиваемый, подключенный к Интернету пользовательский интерфейс, в отличие от других настольных операционных систем.
Как и значки на рабочем столе, плитки — это ярлыки, но, в отличие от значков, их размер можно изменять индивидуально, чтобы они соответствовали интерфейсу по вашему желанию. Вы можете выложить серию крошечных плиток, чтобы максимально использовать пространство, использовать большие плитки для улучшения навигации и удобства чтения или комбинировать, используя большие плитки для важного программного обеспечения и меньшие для всего, что вам нужно.0004 нужно , но доступ редко. Они также «живые», что означает, что они могут получать доступ к контенту из Интернета или с вашего локального ПК. Фотографии, например, отображают слайд-шоу последнего файла изображения, а плитка Погода сообщает вам, насколько тепло на улице.
Вы можете выложить серию крошечных плиток, чтобы максимально использовать пространство, использовать большие плитки для улучшения навигации и удобства чтения или комбинировать, используя большие плитки для важного программного обеспечения и меньшие для всего, что вам нужно.0004 нужно , но доступ редко. Они также «живые», что означает, что они могут получать доступ к контенту из Интернета или с вашего локального ПК. Фотографии, например, отображают слайд-шоу последнего файла изображения, а плитка Погода сообщает вам, насколько тепло на улице.
Плитки по-прежнему не такие интуитивно понятные, как хотелось бы Microsoft. Разобраться, что является «живым», а что нет, может быть сложно. Многие приложения, особенно те, которые не из Магазина или не поставляются в комплекте с Windows, не имеют функции Live, но вы не узнаете об этом, пока не добавите их. Также существует проблема старых приложений, в которых отсутствуют правильно оформленные значки плитки; в этой ситуации вместо этого используется значок на рабочем столе, и он выглядит неуместным.
В результате я обнаружил, что редко использую плитки. Они недостаточно заботятся о том, чтобы я мог их настроить, и я запускаю большинство приложений через панель поиска. В некотором смысле это аргумент в пользу первоначального решения Microsoft убить меню «Пуск». На самом деле нет особых причин использовать его, кроме силы привычки. Теперь, когда он вернулся, было бы неплохо увидеть более оригинальный подход, но переназначение живых плиток работает достаточно хорошо.
1 из 4
Кастомизация помимо плиток также отсутствует. Пользователи могут решить, хотят ли они видеть «наиболее часто используемые» и «недавно добавленные» приложения или нет. Полноэкранный режим «Пуск», который фактически является новым начальным экраном, можно включать и выключать. И пользователи могут выбирать, какие папки они хотели бы видеть (список обширен, но папки «Программы» среди них нет). Справедливости ради следует отметить, что по умолчанию меню «Пуск» никогда не было широко настраиваемым, но замены меню, представленные третьими сторонами после выпуска Windows 8, показали, что это возможно.
Разумеется, меню «Пуск» тесно связано с панелью задач. Наиболее заметным изменением здесь является поиск, который раньше был скрыт в меню «Пуск» или на стартовом экране, но теперь имеет свое столь необходимое место. Это удобно, потому что, как уже упоминалось, поиск теперь можно использовать в качестве эффективной замены самого меню «Пуск». Встраивание Поиска в Пуск добавит дополнительный ненужный шаг.
В остальном мало что изменилось, кроме внешнего вида, который был немного улучшен, чтобы соответствовать более чистому виду Windows 10. Программы сортируются так же, как и раньше, закрепляются так же, как и раньше, а списки переходов никуда не делись. Панель задач остается сияющим маяком дизайна пользовательского интерфейса, который идеален независимо от того, как вы используете свой компьютер.
Настройки берут на себя управление
Хотя начальный экран был самой известной ошибкой Windows 8, он не был самым раздражающим. Я бы сказал, что честь принадлежит настройкам. Реализация в стиле Metro стала легендарной неудачей, потому что она заставляла пользователей настольных компьютеров копаться в меню, явно разработанном с учетом сенсорного управления. В нем также отсутствовали многие важные функции, что означало, что пользователи вернулись к древней Панели управления. Большинство в конце концов научились сначала заходить прямо в панель управления, а не тратить время на настройки.
Реализация в стиле Metro стала легендарной неудачей, потому что она заставляла пользователей настольных компьютеров копаться в меню, явно разработанном с учетом сенсорного управления. В нем также отсутствовали многие важные функции, что означало, что пользователи вернулись к древней Панели управления. Большинство в конце концов научились сначала заходить прямо в панель управления, а не тратить время на настройки.
Новое меню также более всеобъемлющее, чем раньше, поэтому нет особой необходимости прибегать к панели управления.
Windows 10 почти полностью пересматривает настройки, оставляя лишь несколько подменю и случайный значок. Пользователи настольных компьютеров теперь видят его как приложение для Windows, размер которого можно изменять или перемещать, как и любое другое. Он разбивает все на девять подразделов, которые на самом деле лучше организованы, чем панель управления. Например, разрешение экрана теперь задается через меню «Система», что имеет смысл, а не через «Оформление и персонализация», как это давно было верно в Панели управления со времен Vista (если вы используете представление по умолчанию с большими значками).
Settings выглядит немного странно по сравнению со своим предшественником, поскольку он предназначен для использования на устройствах любого размера. Значки толстые, и очень мало маленьких, привередливых текстовых ссылок, которые имеют смысл только тогда, когда мышь легкодоступна. Меню занимают больше места, чем им действительно нужно, по крайней мере, в большинстве случаев. Пользователи могут изменять размер окна, и если оно сделано очень маленьким, значки перестраиваются и уменьшаются. Это не сразу очевидно, потому что большие значки появляются по умолчанию даже на больших дисплеях с высоким разрешением.
Новое меню также более всеобъемлющее, чем раньше, поэтому нет особой необходимости прибегать к панели управления. Можно выполнить практически любую распространенную задачу, от создания учетной записи до изменения разрешения экрана и настройки интернет-прокси.
Но это не значит, что Панель управления исчезла. Он по-прежнему доступен для опытных пользователей и будет необходим для доступа к определенным функциям, которые остаются важными. Например, Windows 10 использует меню панели управления для параметров сетевого адаптера, что кажется странным, учитывая частоту доступа к этой панели настроек.
Например, Windows 10 использует меню панели управления для параметров сетевого адаптера, что кажется странным, учитывая частоту доступа к этой панели настроек.
Другие заметные исключения из настроек включают Диспетчер устройств, Центр управления сетями и общим доступом и настройки OneDrive.
1 из 9
Это подводит нас к проблеме, которую Настройки и Windows 10 в целом до сих пор не могут решить — разрастание функций. В Windows так много , что пользователям трудно уследить за всем этим. Тот факт, что не существует единого универсального магазина настроек и функций, усугубляет проблему. Это связано не только с использованием панели управления для устаревшей поддержки, но и с новыми решениями пользовательского интерфейса, такими как опора на меню «гамбургер». Многие функции, в том числе Cortana и браузер Edge, имеют собственные меню-гамбургеры, доступ к которым можно получить только из поиска или из самого приложения. Это может сделать поиск правильного переключателя или установку рутиной.
Задача управления постоянно расширяющимся набором настроек Windows — нетривиальная задача. Я подозреваю, что это основная причина, по которой операционную систему Microsoft часто считают сложной, несмотря на тот факт, что многие функции ее интерфейса, такие как панель задач, превосходят их эквиваленты в OS X.
Готов к действию
Дин, дон, Charms Bar мертв — и, черт возьми, это продлилось недолго. Созданный для обеспечения легкого доступа к поиску и настройкам независимо от устройства, он в конечном итоге оказался слишком ограниченным, чтобы быть полезным. Центр действий, его замена, использует другой подход. Вместо того, чтобы служить меню, это сам по себе инструмент, поскольку он обеспечивает немедленный доступ к уведомлениям и многочисленным системным настройкам.
Центр уведомлений обеспечивает мгновенный доступ к уведомлениям и многочисленным системным настройкам.
Эта реализация работает лучше, чем панель чудо-кнопок, хотя в основном потому, что функции, когда-то включенные в чудо-кнопки, были перемещены в другие, более разумные места — поиск и настройки являются наиболее важными. В то время как Центр уведомлений содержит множество важных функций для владельцев планшетов, на настольных компьютерах ими можно пренебречь.
В то время как Центр уведомлений содержит множество важных функций для владельцев планшетов, на настольных компьютерах ими можно пренебречь.
Это означает, что Центр уведомлений по сути превращается в Центр уведомлений. В Windows 10 Microsoft обновила уведомления с помощью полномасштабной панели уведомлений, обеспечивающей интеграцию как с собственными, так и со сторонними приложениями. Загвоздка здесь в том, что в отличие от OS X, которая просто интегрирует социальные сети в операционную систему, вам нужно скачать приложение Metro, о чем не каждый пользователь подумает.
Сделайте этот маленький шаг, и они появятся, как и на любом другом устройстве. Приложение даже не должно быть открыто, чтобы отображались его уведомления. Я уверен, что не все примут эту функцию, учитывая убогую реализацию многих приложений Windows для социальных сетей (особенно плох Twitter). Но это важный шаг вперед.
1 из 3
При запуске Windows 10 было много проблем со своевременным отображением уведомлений. Иногда они скапливались, а потом скапливались все сразу — довольно неприятно, когда в очереди десять или двадцать человек. Это было исправлено, по большей части. Outlook по-прежнему странно ленив в отношении уведомлений, но другие приложения, такие как Facebook и Slack, показывают уведомления быстрее или быстрее, чем мобильное устройство, подключенное к той же службе.
Иногда они скапливались, а потом скапливались все сразу — довольно неприятно, когда в очереди десять или двадцать человек. Это было исправлено, по большей части. Outlook по-прежнему странно ленив в отношении уведомлений, но другие приложения, такие как Facebook и Slack, показывают уведомления быстрее или быстрее, чем мобильное устройство, подключенное к той же службе.
Центр уведомлений тоже выглядит неплохо. Microsoft остановилась на эффекте прозрачности с размытием, напоминающем тему Aero Glass из Vista. Это сохраняет его в соответствии с меню «Пуск» и панелью задач. Этот возврат кажется маловероятным на бумаге — возвращение воспоминаний о Vista не кажется хорошей идеей — но на практике он хорошо работает благодаря четким границам Windows 10 и простым высококонтрастным значкам. Этот вид переносится на объем, календарь и панель задач.
Windows для управления полетом
OS X 10.3 «Panther», выпущенная в 2003 году, представила Expose, функцию, которая организовывала окна в простое представление эскизов. Он был включен в Mission Control с OS X 10.7 «Lion» и стал отличительной чертой Mac. Microsoft вроде как решила проблему предварительного просмотра окон в Windows 7, когда обновленная панель задач получила Aero Peek, миниатюру, которая появляется при наведении курсора на значок открытой программы. Но до сих пор это было пределом его усилий.
Он был включен в Mission Control с OS X 10.7 «Lion» и стал отличительной чертой Mac. Microsoft вроде как решила проблему предварительного просмотра окон в Windows 7, когда обновленная панель задач получила Aero Peek, миниатюру, которая появляется при наведении курсора на значок открытой программы. Но до сих пор это было пределом его усилий.
Windows 10 предпринимает двойную атаку на проблему предварительного просмотра окон.
Windows 10 предпринимает двойную атаку на проблему предварительного просмотра окон. Во-первых, это новое короткое представление Alt+Tab, которое показывает миниатюры полных окон, а не только значки. Хотя это менее драматичное изменение, вероятно, оно будет использоваться чаще всего, и оно выигрывает от знакомства. Любой, кто использовал Windows, уже знает чудеса Alt+Tab. Улучшение ярлыка улучшает Windows, не заставляя пользователей изучать новую функцию.
Однако есть новая функция, дополняющая Alt+Tab, и это представление задач. Доступный через значок на панели задач или новое сочетание клавиш Windows + Tab, представление задач обеспечивает полноэкранный обзор миниатюр каждого открытого окна. Он также предлагает еще одну новинку для Windows — виртуальные рабочие столы. Это позволяет пользователям объединять открытые окна в отдельные рабочие области, упрощая организацию. Например, если вы хотите работать над документом, не отвлекаясь, вы можете создать второй рабочий стол, на котором открыт только Word.
Он также предлагает еще одну новинку для Windows — виртуальные рабочие столы. Это позволяет пользователям объединять открытые окна в отдельные рабочие области, упрощая организацию. Например, если вы хотите работать над документом, не отвлекаясь, вы можете создать второй рабочий стол, на котором открыт только Word.
Просмотр задач обучения занимает некоторое время, потому что легко забыть, что он доступен. Однако Windows помогает вам помнить, автоматически открывая представление задач всякий раз, когда вы используете Snap для размещения двух или более окон рядом на рабочем столе. Когда вы делаете это, представление задач используется в качестве экрана выбора, чтобы решить, какое другое окно вы хотите занять на другой половине экрана. Это незначительное дополнение, но оно избавляет от необходимости перетаскивать два отдельных окна на место — вместо этого вы перемещаете только одно, а затем выбираете другое с помощью представления задач.
1 из 6
Говоря о Snap, он был улучшен, чтобы позволить использовать все четыре угла дисплея, а не только каждую половину. Размещение окна в углу открывает представление задач, как и при разделении дисплея пополам. Это еще одно изменение, которое кажется небольшим, но дает много пользы. Это удваивается на мониторах с разрешением 1440p или выше, на которых достаточно места для одновременного отображения четырех доступных окон.
Размещение окна в углу открывает представление задач, как и при разделении дисплея пополам. Это еще одно изменение, которое кажется небольшим, но дает много пользы. Это удваивается на мониторах с разрешением 1440p или выше, на которых достаточно места для одновременного отображения четырех доступных окон.
Полезность представления задач невозможно переоценить. Это делает выбор определенного окна из набора открытых окон намного проще, чем это было раньше. А в сочетании с Snap он упорядочивает беспорядок из открытых окон в разумную композицию, что ж, молниеносно! Windows 10 — это новый стандарт того, как современная настольная ОС должна обрабатывать многозадачность.
Простота в использовании вашего оборудования
Windows Vista, в которой были внесены кардинальные изменения в основу Windows, считалась пожирателем производительности. С тех пор Microsoft консервативна в отношении системных требований, и это продолжается с Windows 10.
Цифры говорят, что разница очень небольшая, и мои субъективные впечатления совпадают. Windows 8.1 и 10 одинаково быстро реагируют на одни и те же системы.
Windows 8.1 и 10 одинаково быстро реагируют на одни и те же системы.
Вам даже не нужно несколько ядер; достаточно одного процессора с частотой 1 ГГц. Вам также понадобится один гигабайт оперативной памяти для 32-битной Windows или два гигабайта для 64-битной. Требуемое место на жестком диске составляет 16 ГБ для 32-разрядной версии и 20 ГБ для 64-разрядной версии. Наконец, вам нужен DirectX 9совместимая видеокарта.
Знакомо? Должно. Эти требования полностью идентичны требованиям для Windows 7. Это имеет смысл, поскольку с тех пор костяк Windows не сильно изменился.
Я провел несколько основных тестов, чтобы увидеть, как все изменилось с версии 8.1. Во-первых, я посмотрел на использование оперативной памяти в той же системе после новой загрузки без каких-либо сторонних программ. В Windows 8.1 это привело к использованию памяти в 2,4 гигабайта, а в Windows 10 — 2,6 гигабайта.
Может показаться, что это много, учитывая минимальные требования, в которых указано, что можно использовать всего один гигабайт, но Windows агрессивно кэширует данные еще со времен Vista. Тот факт, что он использует 2,6 ГБ, не означает, что он абсолютно очень нужен .
Тот факт, что он использует 2,6 ГБ, не означает, что он абсолютно очень нужен .
Далее я изучил размер самой папки Windows. Здесь был некоторый рост: Windows 8.1 требовала 13,7 ГБ, а Windows 10 — 15,5 ГБ. Это меньше, чем на два гигабайта больше, так что это вряд ли имеет значение, но это может быть проблемой на нескольких планшетах с Windows с очень небольшим объемом памяти.
Наконец-то я запустил Geekbench. Тест, ориентированный на процессор, показал одноядерную оценку 3439 и многоядерную оценку 12 684 в Windows 8.1. В Windows 10 он набрал 3372 балла для одного ядра и 12 874 балла для многоядерного процессора. Разница здесь не превышает двух процентов — вполне в пределах погрешности.
Цифры говорят, что разница очень небольшая, и мои субъективные впечатления совпадают. Windows 8.1 и 10 одинаково быстро реагируют на одни и те же системы. Все ноутбуки, кроме самых дешевых, и почти все настольные компьютеры могут без проблем работать с ним. В этом отношении Windows по-прежнему опережает OS X, которая долгое время изо всех сил пыталась укротить тонкое заикание в своих многочисленных интерфейсных анимациях, которые включены по умолчанию.
Заключение
В конце 2014 года, когда были выпущены первые предварительные сборки Windows 10, за первоначальным волнением скрывалось чувство разочарования. Эти ранние версии были многообещающими, но также не сильно отличались от Windows 8.1. Такое ощущение, что Microsoft налепила на него меню «Пуск» и положила этому конец.
К счастью, эти опасения оказались беспочвенными. Хотя новое и улучшенное меню «Пуск» имеет большое значение, оно также является лишь частью развивающейся истории. Microsoft выпустила для энтузиастов множество возможностей для настольных ПК; улучшенное меню «Настройки», более удобный поиск, новые параметры Snap и представление задач — лучшее решение для управления окнами по умолчанию, которое еще не дебютировало в любой настольной операционной системе.
Microsoft справилась со своими самыми преданными поклонниками. Любой, у кого есть Windows 7 или Vista, может безоговорочно перейти на Windows 10; те, кто использовал Windows 8.1 и привык к ее особенностям, будут приятно удивлены фокусом и утонченностью 10. Mac OS X более интуитивно понятна, но Windows 10 более гибкая, и она восстановит веру в тех, кто беспокоился о том, что Microsoft холодно относится к своей самой важной платформе; традиционный ПК.
Mac OS X более интуитивно понятна, но Windows 10 более гибкая, и она восстановит веру в тех, кто беспокоился о том, что Microsoft холодно относится к своей самой важной платформе; традиционный ПК.
Высокие
- Гладкая, современная эстетика
- Новые полезные функции
- Отличное новое меню «Пуск»
- Представление задач отлично подходит для опытных пользователей
Минусы
- Меню настроек все еще не идеально
- Уведомления не всегда работают
Рекомендации редакции
Лучшие предложения для ноутбуков в Черную пятницу на 2022 год
Windows 11 против Windows 10: наконец пришло время обновиться?
Лучшие VR-гарнитуры
Что такое Twitter Blue и стоит ли оно того?
Что такое Мастодон? Вот почему все говорят об этой альтернативе Twitter
Windows 11 и Windows 10: стоит ли обновляться?
Windows 11 — новейшая версия Windows, отличающаяся большим отличием от Windows 10 с точки зрения дизайна. Однако внутри две операционные системы очень похожи. Мы сравнили Windows 11 и Windows 10 по пунктам, чтобы ответить на один вопрос: стоит ли обновляться до последней версии ОС Windows?
Однако внутри две операционные системы очень похожи. Мы сравнили Windows 11 и Windows 10 по пунктам, чтобы ответить на один вопрос: стоит ли обновляться до последней версии ОС Windows?
Содержание
- Сравнение Windows 11 и Windows 10: что нового
- Стоит ли обновляться до Windows 11?
- Стоит ли покупать Windows 11?
Если вам интересно, хороша ли Windows 11 и стоит ли обновляться до Windows 11, это сравнение для вас. Мы рассмотрим самые большие различия между Windows 11 и Windows 10, в том числе то, как обновление Windows 11 2022 меняет ситуацию.
Windows 11 по сравнению с Windows 10: что нового
Виндовс 11
Хотя Windows 11 выглядит не чем иным, как переделкой Windows 10, операционная система содержит массу новых функций. Есть относительно небольшие изменения, такие как новое меню «Пуск» и панель задач, а также некоторые определяющие функции, такие как поддержка приложений Android в Windows 11.
Улучшенный дизайн и характеристики
Ариф Бахус/Digital Trends
Windows 11 представляет собой большой визуальный прорыв для Microsoft. В новой операционной системе Microsoft центрирует панель задач и меню «Пуск» на экране. Это делает его немного более похожим на macOS и ChromeOS. Тем не менее, вы все равно можете переместить его обратно влево, если хотите.
В новой операционной системе Microsoft центрирует панель задач и меню «Пуск» на экране. Это делает его немного более похожим на macOS и ChromeOS. Тем не менее, вы все равно можете переместить его обратно влево, если хотите.
Но если вы хотите закрепить панель задач справа или слева от экрана, у нас плохие новости. Вы больше не можете делать это изначально, так как в Windows 11 панель задач остается только внизу. Однако платные сторонние приложения, такие как Start11, могут изменить его, если хотите.
Помимо основных визуальных изменений, Windows 11 поставляется с закругленными углами окон, новыми значками приложений и новыми смайликами Fluent, которые являются эксклюзивными для Windows 11. Тем не менее, Windows 11 не видела трехмерных смайликов, которые Microsoft дразнила во время первоначального запуска. .
Также добавлено несколько небольших функций, в том числе живые субтитры для вашего браузера и режим фокусировки, которые позволяют настраивать параметры уведомлений в течение установленного времени во время работы.
Меню «Пуск» и панель задач
Ариф Бахус/ Digital Trends
Если вы посмотрите на различия между Windows 11 и Windows 10, самые большие из них — это меню «Пуск» и панель задач.
Начиная с меню «Пуск» в Windows 11 оно немного проще. Вы видите только статический список приложений, за которым следуют наиболее часто используемые документы внизу. Критически важно, что в Windows 11 исчезли живые плитки, что делает меню «Пуск» более аккуратным.
Что касается панели задач, Microsoft свернула окно поиска в значок, а также удалила функции Cortana в Windows 11. Теперь вы найдете специальный значок для Microsoft Teams на панели задач, который интегрирован в Windows 11. Однако вы можете удалить значок, если вы не используете Teams.
Другое большое изменение также связано с перемещением погоды на панели задач в левую часть экрана. Это было известно как «Новости и интересы» в Windows 10, но в Windows 11 его заменили виджеты (прочитайте наш обзор лучших виджетов Windows 11).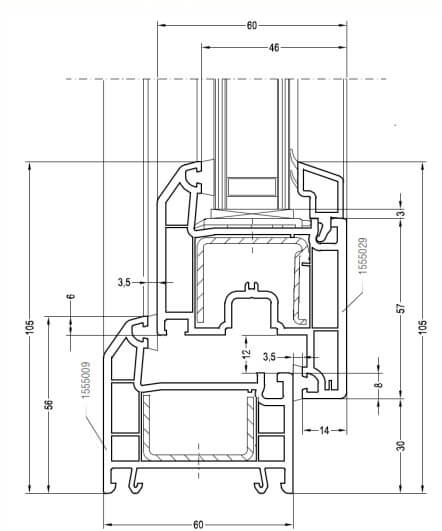 Вы по-прежнему будете видеть погоду, но вы также увидите другие вещи, такие как ваши любимые новости, спортивные результаты, трафик и многое другое.
Вы по-прежнему будете видеть погоду, но вы также увидите другие вещи, такие как ваши любимые новости, спортивные результаты, трафик и многое другое.
Windows 11 также представляет виртуальные рабочие столы, которые позволяют вам поддерживать отдельные рабочие области рабочего стола для работы, игр или чего-либо еще.
Интеграция приложений Android
Магазины приложений в Windows 11 и Windows 10 имеют одинаковый дизайн. Тем не менее, магазин приложений Windows 11 обеспечивает поддержку приложений Android через магазин приложений Amazon. Поддерживаются только некоторые приложения Android, поэтому обязательно прочитайте наше руководство по установке приложений Android в Windows 11.
По сравнению с Windows 10 Microsoft включает больше типов приложений за пределами универсальной платформы Windows (UWP) в Windows 11. У вас по-прежнему есть доступ к UWP, но теперь также и к приложениям Win32, таким как Firefox и Epic Games Store.
Улучшенные игровые функции
Джейкоб Роуч / Digital Trends
Если вам нужна лучшая ОС Windows для игр, Windows 11 для вас. Недавние обновления Windows 11 включали оптимизацию для запуска игр в оконном режиме и поддерживают такие функции, как Auto HDR и DirectStorage — будущая функция, которая помогает играм загружаться менее чем за одну секунду.
Недавние обновления Windows 11 включали оптимизацию для запуска игр в оконном режиме и поддерживают такие функции, как Auto HDR и DirectStorage — будущая функция, которая помогает играм загружаться менее чем за одну секунду.
Некоторые из этих функций, например DirectStorage, также доступны в Windows 10. Microsoft ясно дала понять, что Windows 11 уделяет большое внимание играм, поэтому сейчас это лучшая платформа для геймеров, особенно после устранения некоторых ошибок производительности. Геймеры массово обновляются до Windows 11, так что это хороший знак.
Snap Layouts и многозадачность
Ариф Бахус/Digital Trends
Улучшения многозадачности в Windows 11 являются эксклюзивными; они не перенесены в Windows 10. В Windows 11 вы можете повысить многозадачность и производительность системы с помощью Snap Layouts, которые группируют ваши окна и сохраняют их на панели задач. Это доступно в Windows 10, но Windows 11 упрощает доступ к Snap Layouts и предоставляет больше конфигураций. Microsoft также обновила Snap Layouts, добавив еще больше функциональных возможностей с момента запуска.
Microsoft также обновила Snap Layouts, добавив еще больше функциональных возможностей с момента запуска.
Windows 11 также решает большую проблему с настройками нескольких мониторов. Windows 11 запоминает, как у вас были окна на внешнем мониторе, и сохраняет их в этом состоянии, когда вы отключаетесь от монитора, а затем снова подключаете его. Это одна из самых неприятных проблем с Windows 10, которую Windows 11, наконец, решает.
Расширенный режим планшета
Windows 10 имеет традиционный планшетный режим, который переводит ваш ПК в полноэкранное меню «Пуск». В Windows 11 это удалено. Вместо этого Windows 11 ведет себя больше как iPad, где, когда вы переключаете свое устройство на планшет, становится легче прикасаться к чему-либо. Сюда входят новые жесты для открытия меню «Пуск», закрытия окон и т. д., которых нет в Windows 10.
Кроме того, в Windows 11 реализована более широкая функциональность пера. Вы по-прежнему можете использовать доску для визуальной совместной работы, но Windows 11 также поддерживает до четырех ярлыков приложений с помощью пера.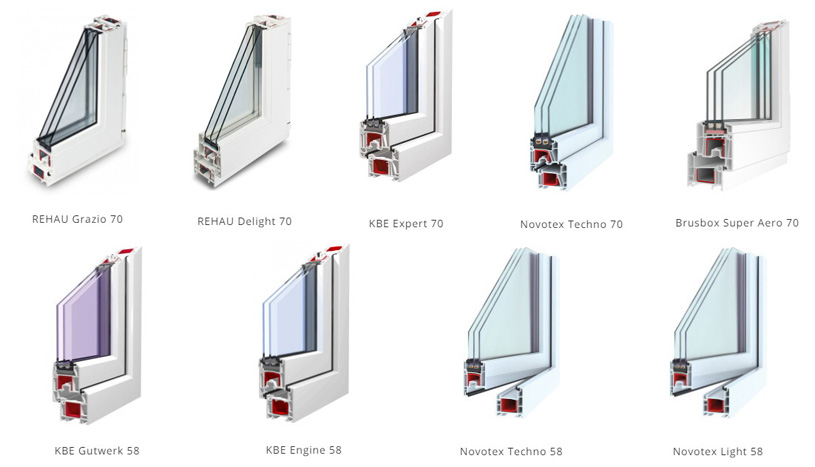
Голосовая навигация также улучшена в Windows 11, позволяя вам использовать свой голос для запуска приложений, ввода данных с клавиатуры и мыши, управления операционной системой и вообще всего, что вам может понадобиться. Короче говоря, Windows 11 позволяет полностью управлять ОС с помощью голоса.
Производительность
отлично подходит, если вы заботитесь о производительности. Microsoft рассказала о преимуществах производительности и оптимизации Windows 11 в видео на YouTube.
По данным Microsoft, Windows 11 проделывает большую часть работы по управлению памятью, чтобы отдавать предпочтение окнам приложений, которые вы открыты и работают на переднем плане. Это должно гарантировать, что они получат больше мощности ЦП по сравнению с другими системными ресурсами. Windows 11 также приостанавливает некоторые данные в ОЗУ, пока ваш компьютер находится в спящем режиме, помогая ему выйти из спящего режима на 25% быстрее, чем Windows 10.
Microsoft также добавила улучшения производительности с момента запуска. В феврале Windows 11 получила обновление, которое, например, увеличило скорость твердотельных накопителей (SSD).
В феврале Windows 11 получила обновление, которое, например, увеличило скорость твердотельных накопителей (SSD).
Windows 11 работает быстрее, чем Windows 10, но в реальном использовании разница невелика. Различные оптимизации в Windows 11 помогают работать быстрее на более слабых ноутбуках, но с Windows 10 вы не теряете массу производительности.
Сотрудничество и удаленная работа
Microsoft
. Вы можете использовать Windows 11 или Windows 10 для удаленной работы, но функции совместной работы в Windows 11 намного лучше. Он поддерживает размытие фона, корректировку зрительного контакта для совещаний и автоматическое кадрирование — ничего из этого нет в Windows 10.
Эти функции на основе ИИ доступны через Microsoft Teams, хотя некоторые из них могут зависеть от аппаратного обеспечения вашего компьютера.
Стоит ли обновляться до Windows 11?
Будучи последней версией Windows, Windows 11 является лучшим выбором для большинства людей. Однако его новые функции также имеют некоторые ограничения, которые усложняют некоторые обновления, особенно на старых ПК.
Обновление до Windows 11
Обновление до Windows 11 — это простое дело, но вы можете опасаться, если вы сидели на Windows 10. Как мы изложили в нашем руководстве по установке Windows 11, большинство ПК могут обновиться с Windows 10 бесплатно через простое обновление Windows. Мы настоятельно рекомендуем идти по этому пути, чтобы избежать вредоносных установщиков Windows 11, которые могут появиться в поисковых системах.
Microsoft завершила развертывание Windows 11, поэтому любой компьютер с поддерживаемым оборудованием может обновиться бесплатно. У вас есть только 10 дней, чтобы перейти с Windows 11 на Windows 10 после обновления. После этого вам нужно будет выполнить чистую установку (удалить все ваши данные), чтобы перейти на более раннюю версию. Если вы технический тип, вы также можете попробовать выполнить двойную загрузку Windows 10 и Windows 11 с небольшим риском.
Хотя в Windows 11 появилось много новых функций, Microsoft также удалила некоторые функции, доступные в Windows 10. Вы больше не можете синхронизировать обои рабочего стола; Internet Explorer и панель математического ввода исчезли; и несколько приложений также удалены. Этими приложениями являются 3D Viewer, OneNote для Windows 10, Paint 3D и Skype. Впрочем, в магазине их еще можно найти. У Microsoft есть полный список, если вас это беспокоит.
Вы больше не можете синхронизировать обои рабочего стола; Internet Explorer и панель математического ввода исчезли; и несколько приложений также удалены. Этими приложениями являются 3D Viewer, OneNote для Windows 10, Paint 3D и Skype. Впрочем, в магазине их еще можно найти. У Microsoft есть полный список, если вас это беспокоит.
Системные требования и совместимость
Arif Bacchus/Digital Trends
Единственным препятствием для обновления являются системные требования Windows 11. Вам понадобится новейший процессор Intel 8-го поколения или AMD Ryzen 2000 (или новее) и поддержка TPM 2.0 в вашей системе. TPM — это, по сути, аппаратный процессор безопасности в современных ПК. Почти все настольные компьютеры и ноутбуки поддерживают TPM 2.0, но обязательно ознакомьтесь с нашим списком материнских плат, поддерживающих TPM, если вы собрали свой собственный ПК. Window 10 не имеет этого ограничения на пользовательских ПК.
Технически вы можете установить Windows 11 на неподдерживаемое оборудование, но мы не рекомендуем этого делать. Microsoft может прекратить поддержку систем, не сертифицированных для Windows 11, и вы можете больше не получать критические обновления безопасности (хотя Microsoft с момента запуска выпускала обновления Windows 11 для неподдерживаемого оборудования).
Microsoft может прекратить поддержку систем, не сертифицированных для Windows 11, и вы можете больше не получать критические обновления безопасности (хотя Microsoft с момента запуска выпускала обновления Windows 11 для неподдерживаемого оборудования).
Если вашему компьютеру больше 4 лет, есть большая вероятность, что он не поддерживается Windows 11. Это может быть решающим фактором между ним и Windows 10.
Цикл поддержки и обновления
Windows 11 отказалась от полугодового обновления Windows 10 в пользу одного ежегодного обновления. Это как в macOS. Microsoft стремится поддерживать Windows 10 до 2025 года, и недавно объявила, что Windows 10 также будет получать обновления только раз в год. В дополнение к большому ежегодному обновлению в Windows 11 в течение года выпускаются небольшие версии функций.
Самое последнее обновление Windows 11 2022 задает темп того, как будут выглядеть эти ежегодные обновления. Он многофункционален, особенно по сравнению с медленным темпом обновлений в эпоху Windows 10.
В этом обновлении есть все: от небольших настроек пользовательского интерфейса до меню «Пуск» до совершенно новых приложений, таких как Clipchamp. Функции специальных возможностей являются обязательными для некоторых, и есть даже некоторые важные функции Windows 10, которые, наконец, перешли в Windows 11, например папки в меню «Пуск». Во многом это похоже на версию Windows 11, которая должна была выйти в прошлом году.
Ошибки
В Windows 11 было немало ошибок, в то время как гораздо более старая Windows 10 более стабильна. Однако Microsoft быстро исправила проблемы со своей последней ОС. Мы видели ошибку, которая создает тысячи пустых папок в проводнике, а также ошибку, которая значительно снижает скорость SSD.
В какой-то момент Microsoft рекомендовала отказаться от одного из своих обновлений Windows 11, и ОС столкнулась с многочисленными проблемами с процессорами AMD. Microsoft исправила все эти проблемы, но можно с уверенностью предположить, что в Windows 11 будет больше ошибок, чем в Windows 10, даже если Microsoft быстро их исправит.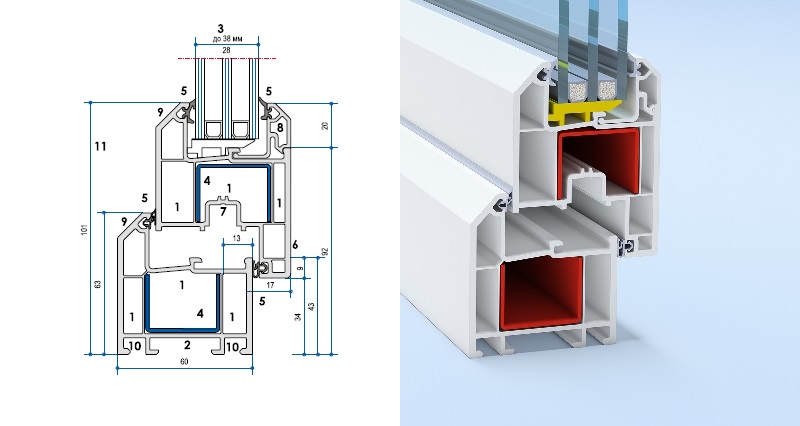
Однако существует одна постоянная проблема Windows 11, связанная с утечкой памяти. Как мы подтвердили и протестировали, Windows 11 может занимать дополнительную оперативную память, когда вы открываете несколько экземпляров проводника. Он никогда не освобождает оперативную память, когда вы закрываете проводник, и система занимает дополнительные ресурсы. Это не проблема, с которой сталкиваются все, и она также некоторое время существовала в Windows 10, но она заметна, если не сказать больше.
В прошлом мы только что рассмотрели несколько проблем с Windows 11, но есть отличный способ отслеживать ошибки в Windows 11. Пользователи Windows всегда могут сообщать о новых ошибках в приложении Feedback Hub. Если вы отсортируете по New или Top, вы увидите все маленькие ошибки Windows 11, которые мы не можем поместить в один пост. Итак, если вы действительно хотите увидеть, что там происходит, найдите в приложении на ПК с Windows 10 отзывы о Windows 11.
Стоит ли покупать Windows 11?
Microsoft Surface Pro 9
Windows 11 заслуживает обновления для большинства людей.